Win10 시스템에서 Bluetooth 마우스 연결이 항상 끊어지는 문제에 대한 해결 방법
- WBOYWBOYWBOYWBOYWBOYWBOYWBOYWBOYWBOYWBOYWBOYWBOYWB앞으로
- 2023-07-13 21:33:173294검색
몇몇 좋은 친구들은 win10 시스템을 업그레이드한 후 블루투스 마우스 연결이 계속 끊어지는 것을 발견했습니다. 무슨 일인가요? win10으로 업그레이드한 후 블루투스 마우스가 끊어지면 어떻게 해야 할까요? 저자가 당신을 위해 이 문제를 해결해 줄 것입니다. win10 시스템에서 블루투스 마우스가 항상 연결이 끊기는 문제에 대한 해결책이 있습니다. 관심 있는 친구들은 놓치지 마세요.
Win10 시스템 블루투스 마우스가 항상 연결 해제되는 해결 방법:
1. 디스플레이 오른쪽 하단의 드래그 영역에서 블루투스 아이콘을 마우스 오른쪽 버튼으로 클릭하고 "휴대폰 블루투스 장치에서 이 장치를 검색하도록 허용"을 선택합니다. 팝업 프롬프트 상자에서 "컴퓨터에서"를 클릭한 다음 확인을 클릭합니다.
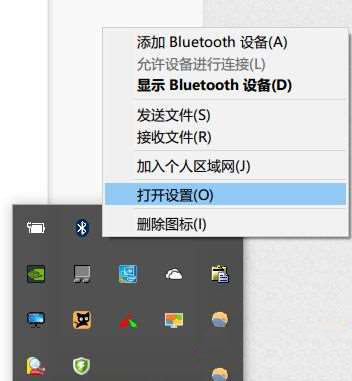
2. 디스플레이 왼쪽 하단에 있는 Win 로고를 마우스 오른쪽 버튼으로 클릭하고 > "장치 관리자"를 보려면 클릭합니다. 마우스 Bluetooth 아이콘을 사용하여 루트 디렉터리에 진입 > 마우스를 두 번 클릭하여 각 하위 항목을 엽니다. 새로 생성된 프롬프트 상자에 "배터리 관리" 메뉴가 있는 경우 "저장하려면 컴퓨터가 이 장치를 끌 수 있도록 허용"을 선택합니다.
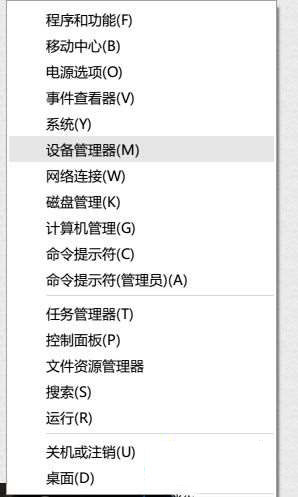
3. 장치 관리자에서 "네트워크 어댑터"를 다시 두 번 클릭하여 각 하위 항목을 엽니다. 새로 생성된 프롬프트에 "배터리 관리" 메뉴 표시줄이 있는 경우 상자에서 "돈을 절약하기 위해 컴퓨터가 이 장치를 끌 수 있도록 허용"을 선택하고 "전원 켜기/끄기" 옵션을 선택한 다음 확인을 클릭합니다.
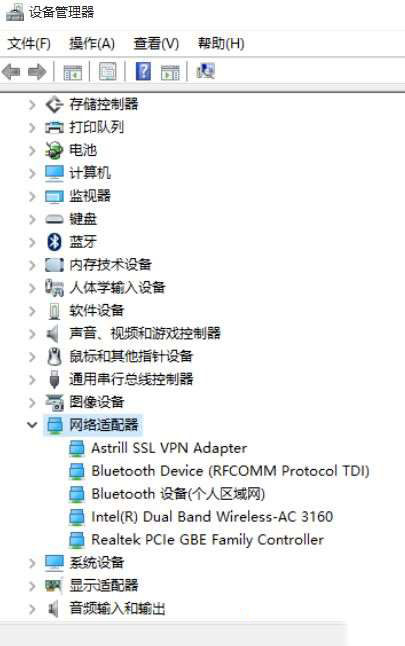
4. 장치 관리자를 두 번 클릭하여 각 하위 항목을 엽니다. "배터리 관리" 메뉴 표시줄에서 "전원을 절약하기 위해 컴퓨터가 이 장치를 끌 수 있음" 옵션을 선택하고 "이 장치 허용"을 선택합니다.
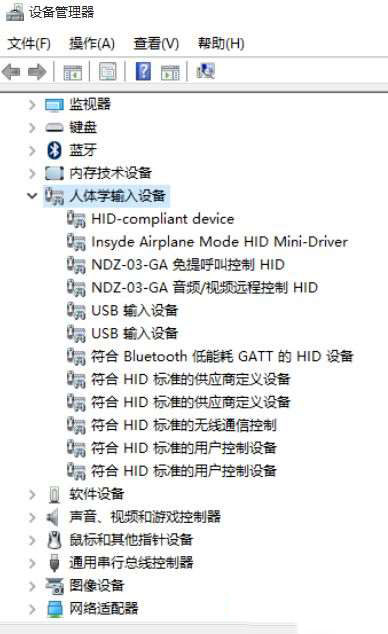
5 장치 관리자에서 "마우스 및 기타 시계 장치"와 "범용 직렬 패널"에 나열된 각 장치를 계속 두 번 클릭하고 위의 작업을 수행합니다. .
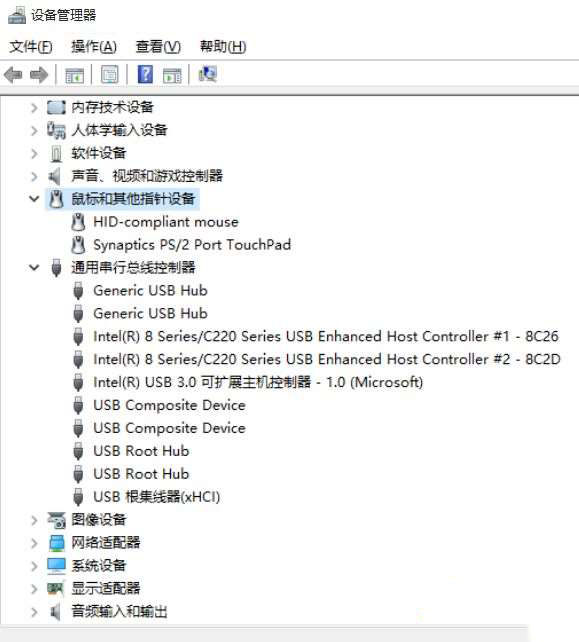
위 내용은 Win10 시스템에서 Bluetooth 마우스 연결이 항상 끊어지는 문제에 대한 해결 방법의 상세 내용입니다. 자세한 내용은 PHP 중국어 웹사이트의 기타 관련 기사를 참조하세요!

