Win10 입력방법 단축키 설정 튜토리얼
- WBOYWBOYWBOYWBOYWBOYWBOYWBOYWBOYWBOYWBOYWBOYWBOYWB앞으로
- 2023-07-13 20:33:063480검색
Windows 시스템에서는 다중 입력 방법 소프트웨어를 설치할 수 있습니다. 사용되는 입력 방법 소프트웨어를 전환할 때 단축키를 수정하는 방법은 무엇입니까? 이 문서에서는 Win10에서 컴퓨터 입력 방법 바로 가기 키를 조정하는 방법에 대한 자세한 단계를 설명합니다.
1. Win10 시스템을 예로 들어 바탕 화면 왼쪽 하단에 있는 "시작" 메뉴 버튼을 클릭합니다.
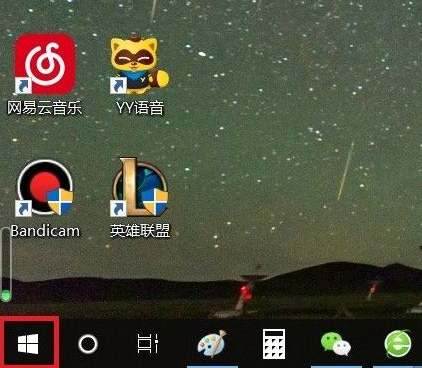
2. 팝업 시작 메뉴 페이지에서 "설정" 버튼을 클릭하여 Win10 시스템 설정 페이지로 들어갑니다.
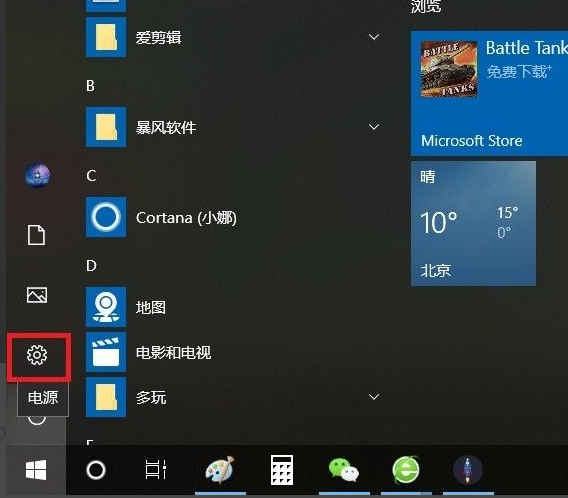
3. Win10 시스템 설정 응용 프로그램 페이지를 연 후 "시간 및 언어" 메뉴 항목을 클릭하세요.
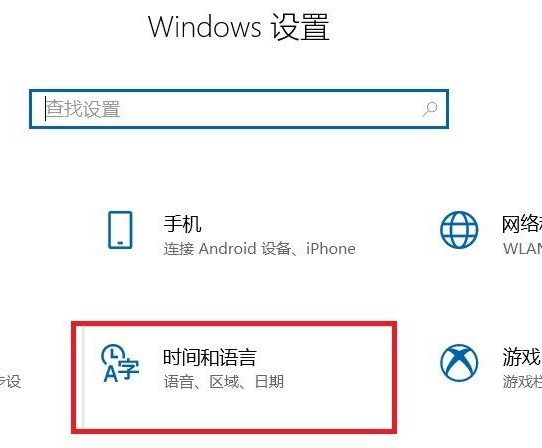
4. 다음으로 열린 페이지 왼쪽에서 "언어" 설정 항목을 클릭하세요.
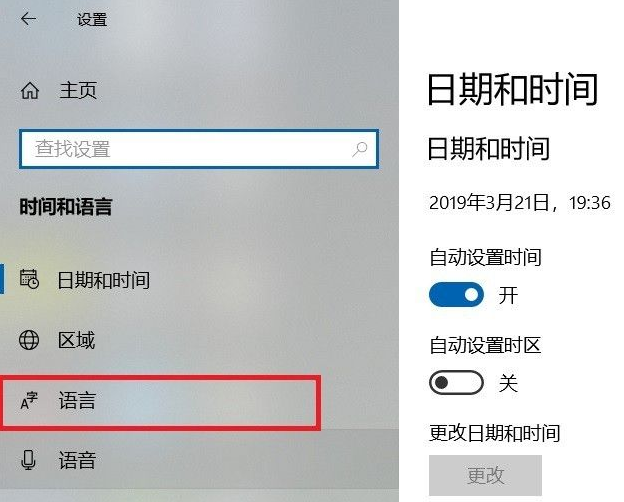
5. 열린 언어 설정 페이지 오른쪽에서 "맞춤법, 입력 및 키보드 설정" 옵션을 찾습니다.
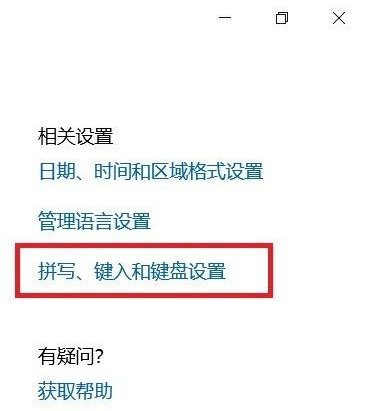
6. 설정 페이지를 연 후 페이지 하단의 "고급 키보드 설정" 옵션을 찾아 설정 페이지로 들어갑니다.
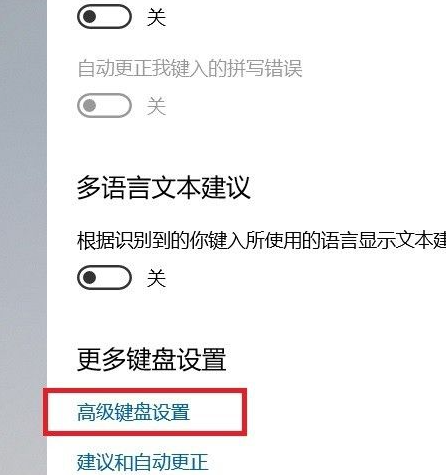
7. 다음으로 열리는 페이지에서 "언어 표시줄 옵션" 링크를 클릭하여 설정 페이지로 들어갑니다.
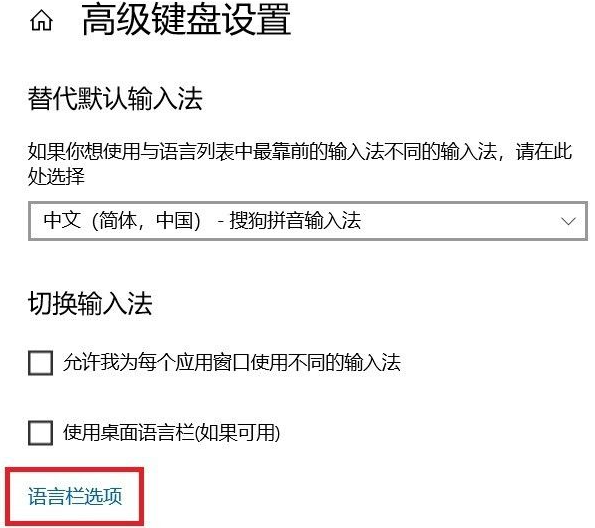
8. 팝업되는 입력 도구 모음 설정 페이지에서 상단의 "고급 키 설정" 탭을 클릭하세요.
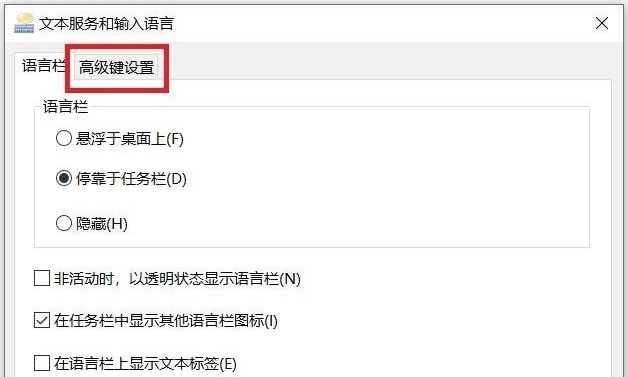
9.다음으로 열리는 페이지에서 첫 번째 설정 "입력 언어 간" 설정 항목을 선택합니다.
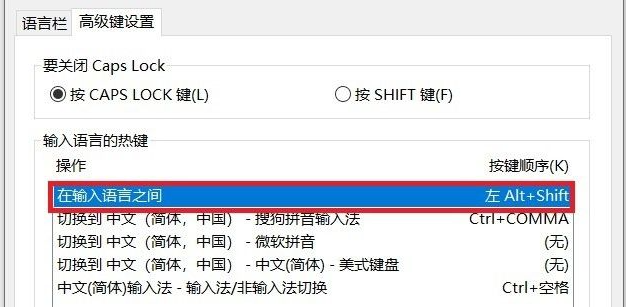
10. 마지막으로 팝업 대화 상자에서 가장 적합한 단축키를 클릭하여 선택하고 페이지 오른쪽에 있는 "확인" 버튼을 클릭하여 설정을 저장합니다.
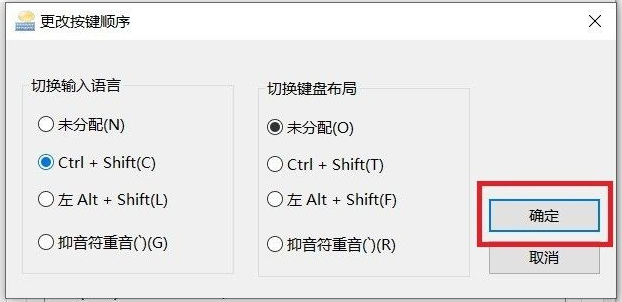
위는 공유해드린 win10 단축키 입력방법의 설정 및 조정 방법입니다. 컴퓨터 입력방법의 단축키를 변경해야 할 경우에는 위의 단계를 따르시기 바랍니다. 당신에게 도움이 됩니다.
위 내용은 Win10 입력방법 단축키 설정 튜토리얼의 상세 내용입니다. 자세한 내용은 PHP 중국어 웹사이트의 기타 관련 기사를 참조하세요!

