화웨이 컴퓨터 시스템 win10 다운로드 및 설치 튜토리얼
- WBOYWBOYWBOYWBOYWBOYWBOYWBOYWBOYWBOYWBOYWBOYWBOYWB앞으로
- 2023-07-13 12:41:144951검색
국산 브랜드인 Huawei 컴퓨터에도 팬이 많습니다. 그러나 Huawei 컴퓨터를 사용할 때 시스템 오류나 시스템 재설치 등 일부 문제가 발생할 수 있습니다. 그러면 적합한 Huawei 컴퓨터 시스템을 어디서 다운로드할 수 있습니까? ? 일부 친구는 Huawei 컴퓨터에 win10 시스템을 설치하는 방법을 모르기 때문에 이번 호에서는 이 두 가지 질문에 대해 Huawei 컴퓨터에 win10 시스템을 다운로드하고 설치하는 방법을 알려줄 것입니다.
특정 Huawei 컴퓨터 시스템 win10 다운로드 및 설치 튜토리얼은 다음과 같습니다.
1. U 디스크 설치 시스템 준비
1 인터넷 접속이 가능한 컴퓨터
2. 기억하세요. 위의 데이터를 백업하세요.
3.U 디스크 재설치 시스템 도구 ——시스템 원클릭 재설치
2. U 디스크 재설치 시스템 단계
1. 다운로드한 [설치 바]를 열고 U 디스크를 설치합니다. 일반 인터넷에 연결된 컴퓨터에서 컴퓨터의 하드웨어 정보를 확인하기 위해 설치를 기다립니다.
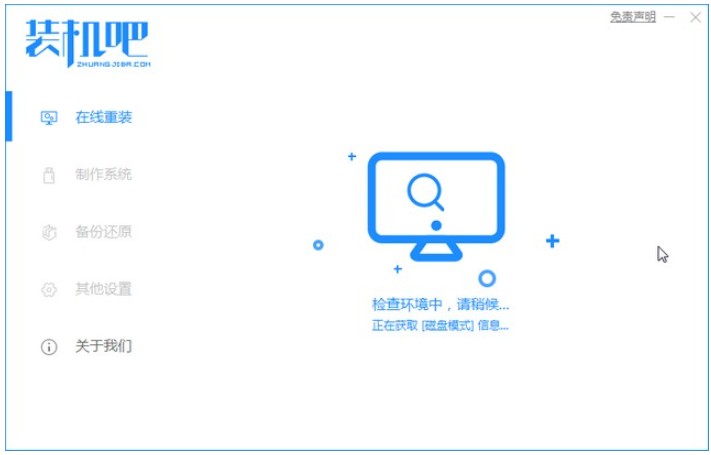
2. [설치 표시줄]의 기본 인터페이스에 들어가서 왼쪽 목록에서 [제작 시스템]을 선택한 후 [제작 시작] 버튼을 클릭합니다.
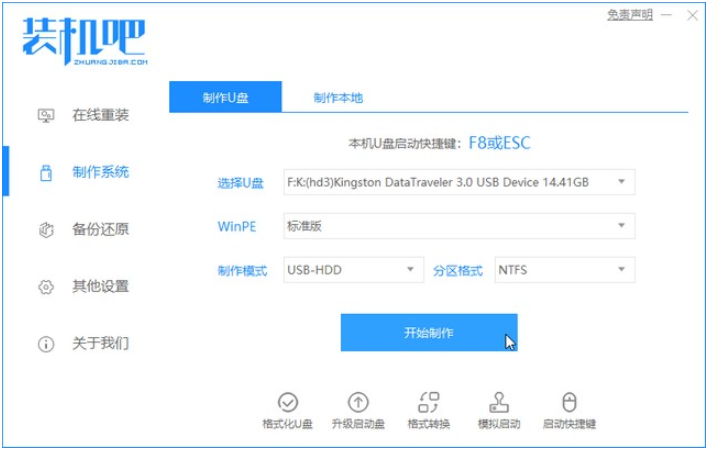
3. 설치해야 하는 시스템을 선택합니다. Dell 노트북에 설치해야 하는 win10 시스템을 선택한 다음 [생산 시작]을 클릭합니다.
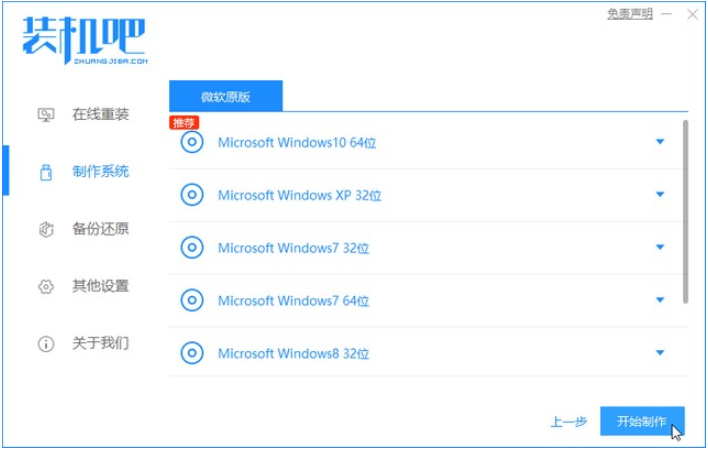
4. USB 플래시 드라이브 데이터를 백업한 후 "확인"을 클릭하세요.
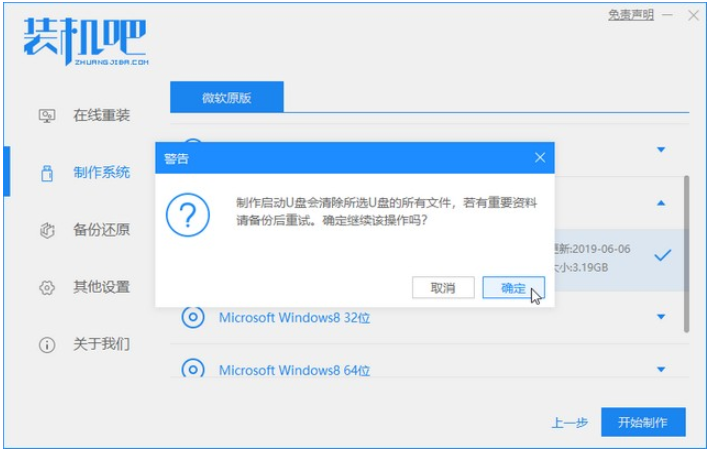
5. U 디스크 도구가 성공적으로 생성된 후 "취소"를 클릭하세요.
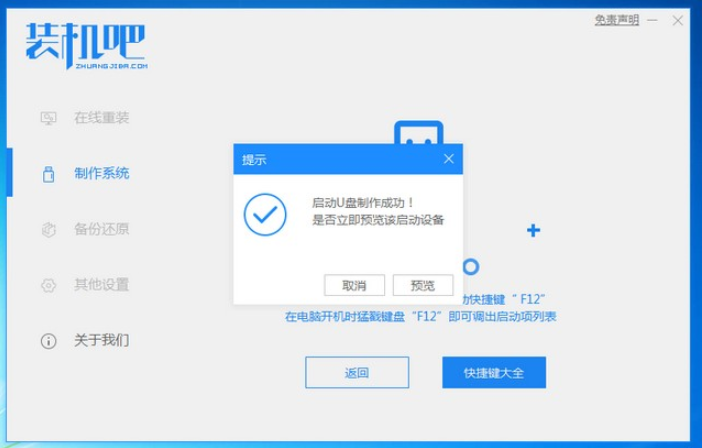
6. USB 부팅 디스크 인터페이스를 생성하면 바로가기 키 목록이 시작됩니다. 컴퓨터 브랜드에 대한 USB 부팅 바로 가기 키를 쿼리하려면 클릭하세요.
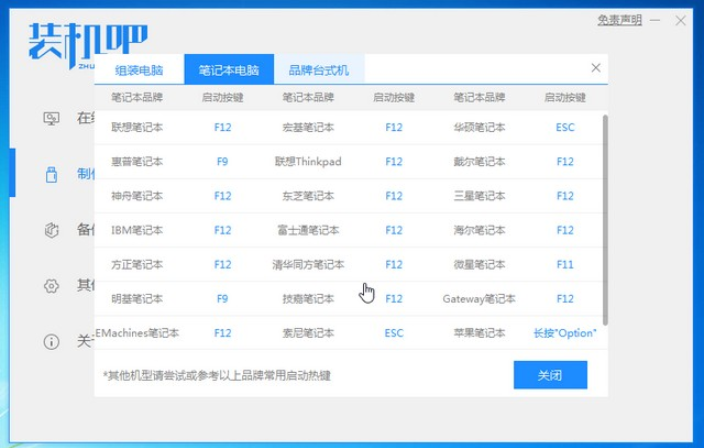
7. USB 플래시 드라이브를 분리하고 Dell 노트북에 삽입합니다. 컴퓨터의 전원 버튼을 누른 다음 USB 부팅 단축키를 클릭하면 부팅 선택 인터페이스가 나타납니다. USB 플래시 드라이브 옵션을 선택하고 Enter를 누릅니다.
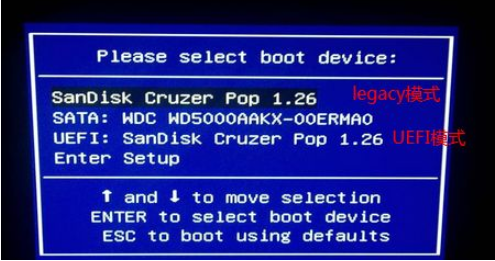
8. [설치 표시줄]의 PE 시스템 선택 인터페이스가 나타납니다. [1]을 선택하여 win10x64pe를 시작한 후 Enter를 눌러 들어갑니다.
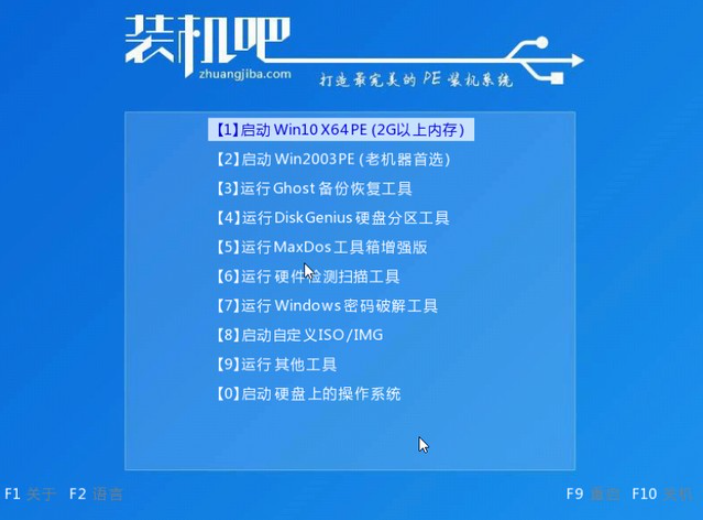
9. 다운로드한 시스템 버전을 선택하고 "설치"를 클릭하세요.
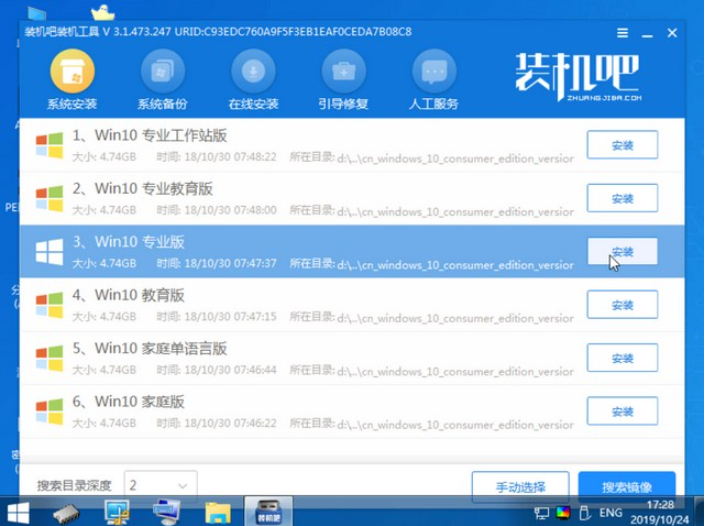
10. 시스템 디스크 C에 설치하고 클릭하여 설치를 시작합니다.
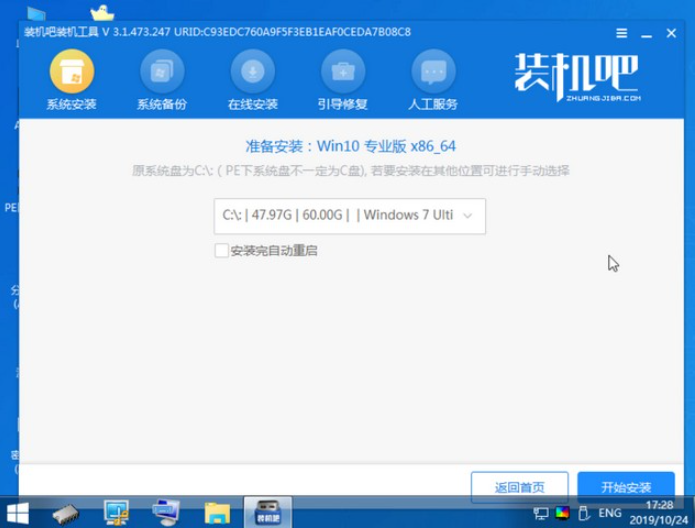
11. 설치가 완료되면 지금 다시 시작을 클릭하세요.
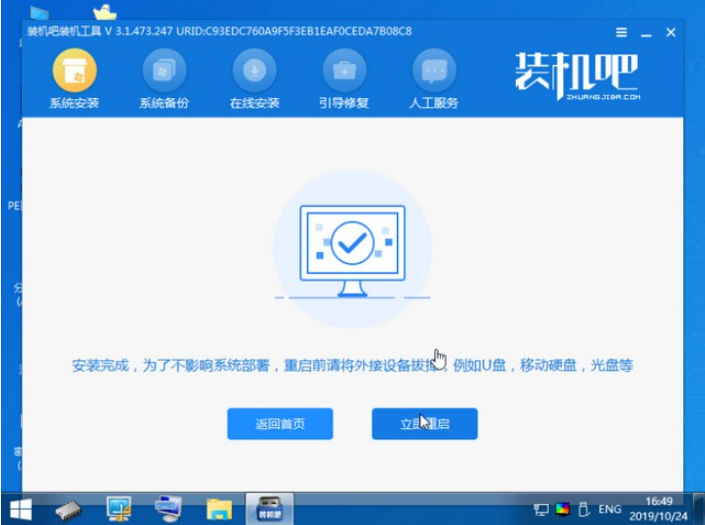
12. 시스템 인터페이스에 들어가면 win10 시스템을 정상적으로 사용할 수 있습니다.
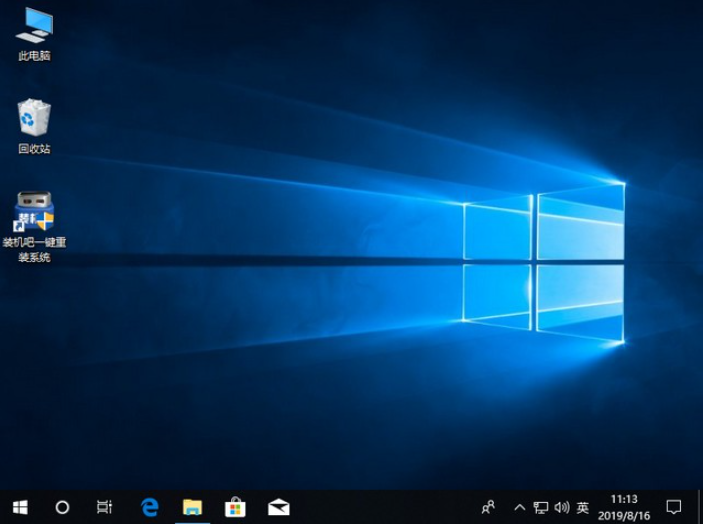
위 내용은 편집자가 가져온 Huawei 컴퓨터 시스템 win10 다운로드 및 설치 튜토리얼의 전체 내용입니다.
위 내용은 화웨이 컴퓨터 시스템 win10 다운로드 및 설치 튜토리얼의 상세 내용입니다. 자세한 내용은 PHP 중국어 웹사이트의 기타 관련 기사를 참조하세요!

