win7 설치 USB 디스크를 만들고 시스템을 다시 설치하는 자세한 단계를 시연합니다.
- 王林앞으로
- 2023-07-12 08:09:092502검색
win7 시스템을 오랫동안 사용한 후에는 블루 스크린, 충돌 및 더 이상 시스템에 들어갈 수 없는 기타 상황을 비롯한 다양한 문제에 필연적으로 직면하게 됩니다. 이 문제는 일반적으로 도움말을 사용하여 win7 시스템을 다시 설치하면 해결될 수 있습니다. USB 플래시 드라이브 중 하나입니다. 아래 편집기에서는 Win7을 예로 들어 USB 플래시 드라이브를 사용하여 시스템을 다시 설치하는 방법을 자세히 소개합니다.
구체적인 단계는 다음과 같습니다.
1. 사용 가능한 컴퓨터를 찾은 다음 Xiaobai의 원클릭 시스템 재설치 도구를 다운로드하여 설치하고 8g 이상의 빈 USB 디스크를 삽입하고 생산을 시작합니다.
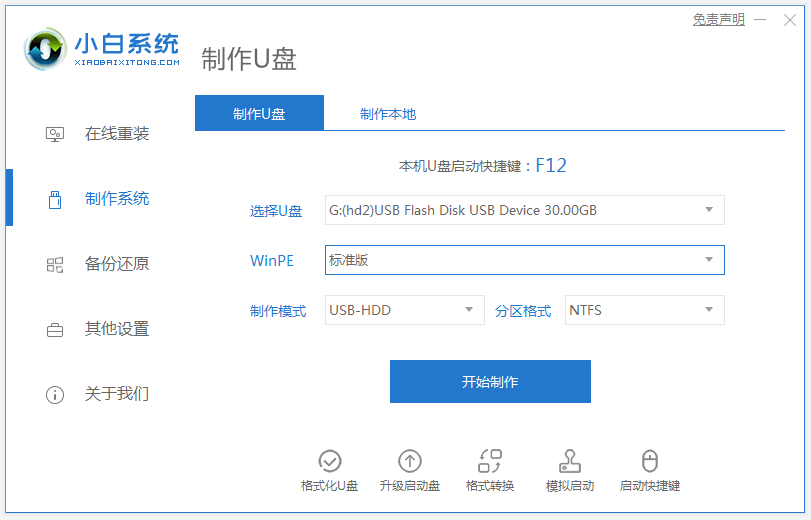
2. 시스템 선택 인터페이스로 들어가서 설치해야 하는 win7 시스템을 선택한 다음 "생산 시작"을 클릭하세요.
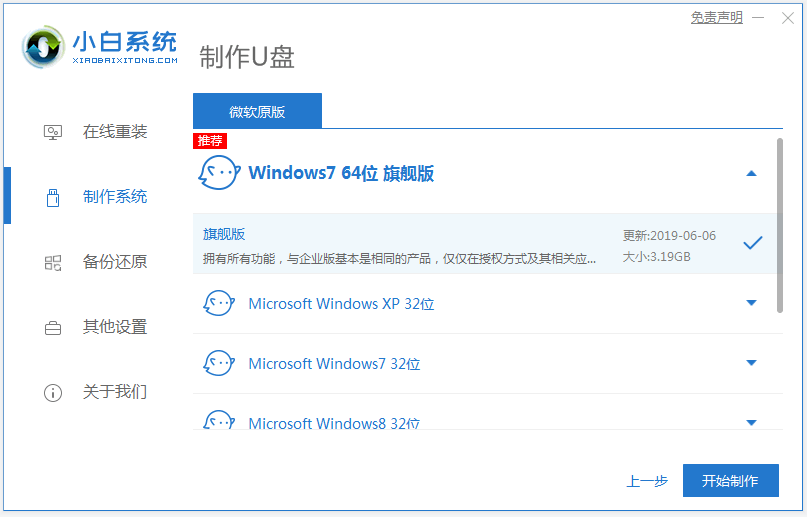
3. USB 부팅 디스크가 생성될 때까지 기다린 후 시스템을 설치해야 하는 컴퓨터 마더보드의 시작 단축키를 찾아 USB 디스크를 뽑습니다.
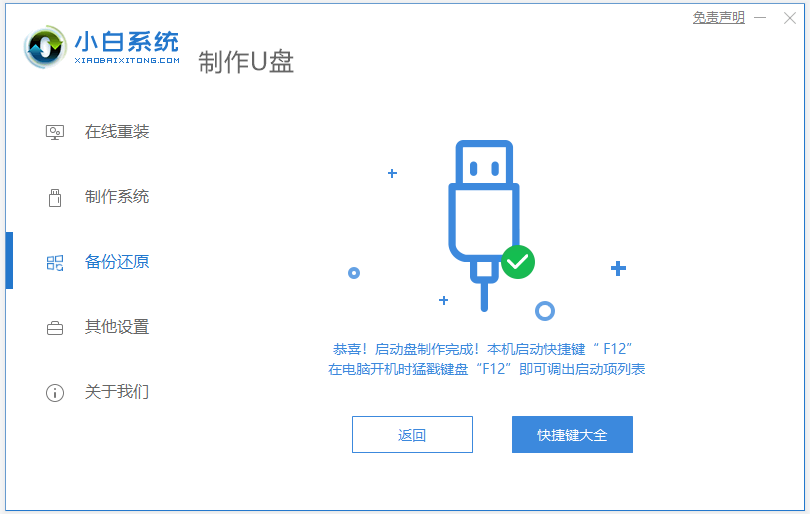
4. 다시 설치해야 하는 컴퓨터에 USB 부팅 디스크를 삽입하고 컴퓨터를 다시 시작합니다. 시작 바로가기 키를 간헐적으로 빠르게 눌러 USB로 시작하는 USB 부팅 항목을 선택하고 Enter 키를 눌러 입력하세요.
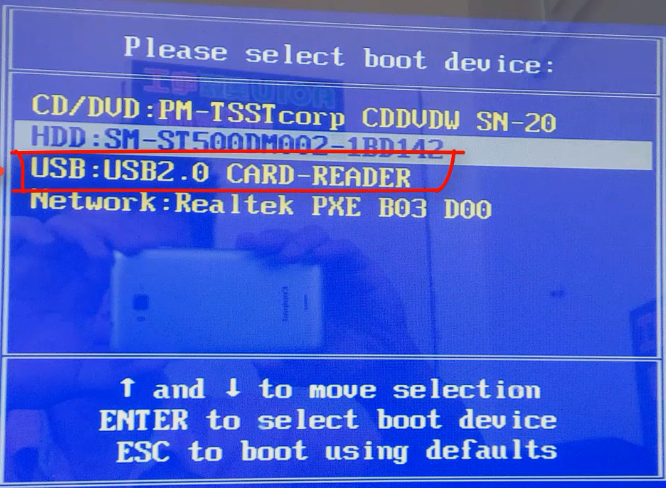
5. 여기에서 "win10x64PE(2G 메모리 이상) 시작"을 선택하고 Enter를 눌러 들어갑니다.
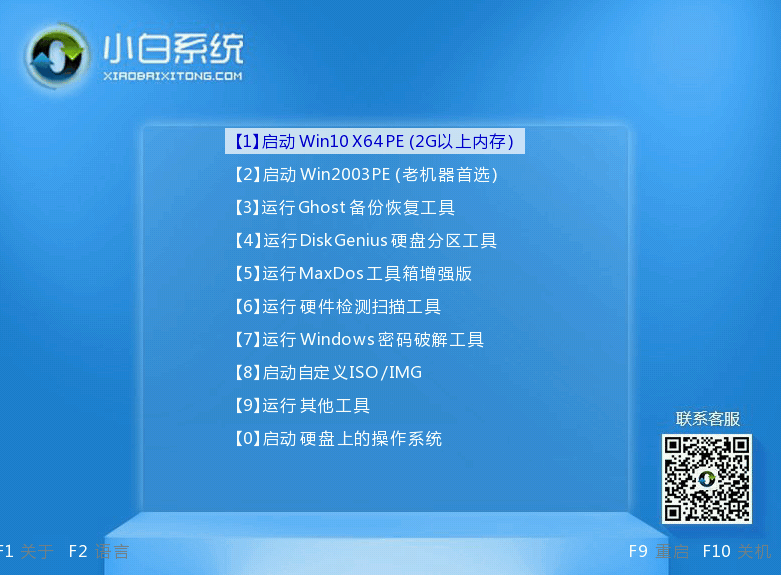
6. pe에서 Xiaobai 설치 도구를 열고 설치해야 하는 win7 시스템을 선택하여 설치를 실행합니다. 대상 파티션으로 "C 드라이브"를 선택합니다.
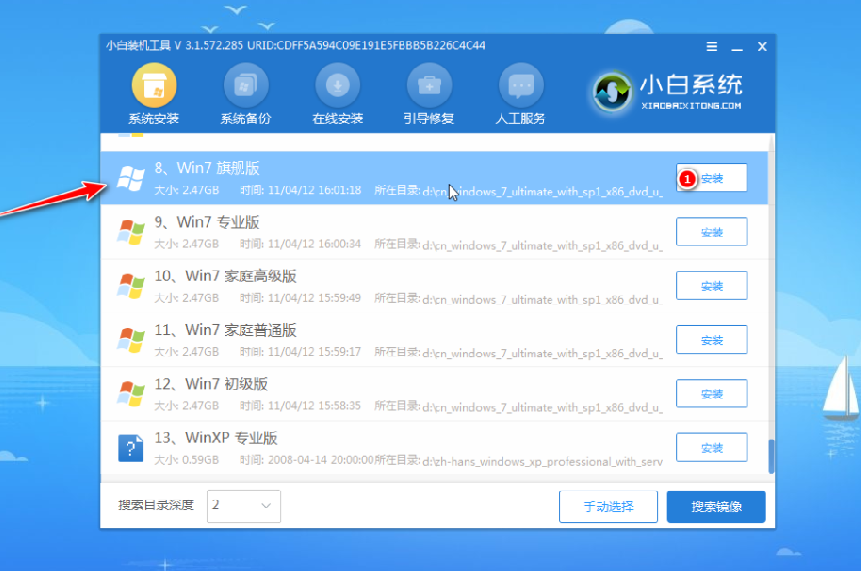
7. 시스템 설치가 완료되면 지시에 따라 USB 플래시 드라이브를 분리하고 컴퓨터를 다시 시작합니다.
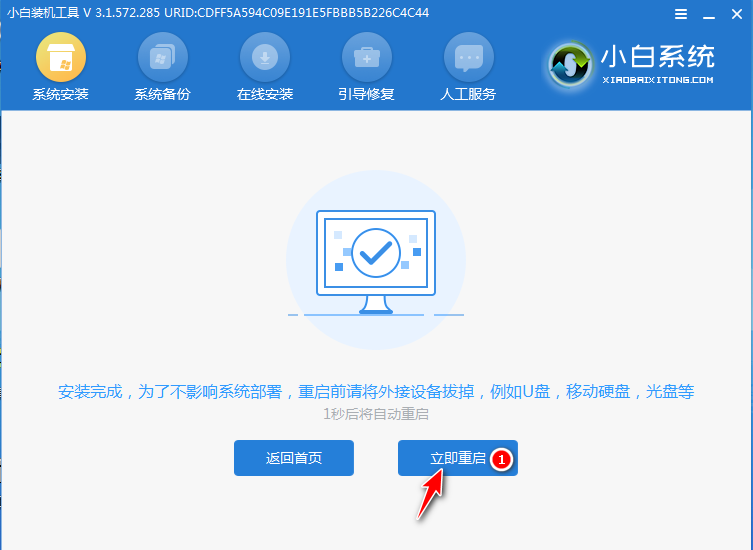
8. 컴퓨터가 다시 시작될 때까지 기다립니다. 이 기간 동안 win7 시스템 인터페이스로 들어가면 설치가 완료됩니다.

위는 win7 설치 USB 디스크 재설치 시스템을 만드는 방법으로, 컴퓨터 초보자에게 매우 적합합니다. USB 디스크 재설치 시스템이 필요한 친구는 초보자 도구를 다운로드하여 설치할 수 있습니다.
위 내용은 win7 설치 USB 디스크를 만들고 시스템을 다시 설치하는 자세한 단계를 시연합니다.의 상세 내용입니다. 자세한 내용은 PHP 중국어 웹사이트의 기타 관련 기사를 참조하세요!

