Win7 시스템에서 U 디스크에 비밀번호를 추가하는 단계
- 王林앞으로
- 2023-07-12 08:05:432228검색
많은 사용자가 가장 안정적인 Windows 운영 체제로 Win7을 선택합니다. Win7 시스템 사용에 대한 많은 팁이 있습니다. 최근 Win7 시스템에서 USB 플래시 드라이브를 암호화하는 방법에 대해 궁금해하는 친구들이 많아 오늘은 Win7 시스템에서 USB 플래시 드라이브를 암호화하는 방법을 알려 드리겠습니다. 함께 배워봅시다.
1. [메뉴]를 클릭하고 [락커 암호화 도구]를 찾아 클릭하세요. (참고: 드라이브 암호화 도구는 높은 보안성과 간단한 조작이 특징입니다. 매우 안전하고 사용하기 쉬운 암호화 도구입니다.)
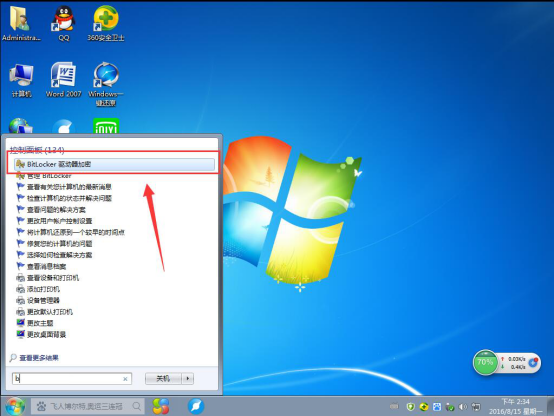
2. 암호화할 USB 플래시 드라이브를 선택하세요.
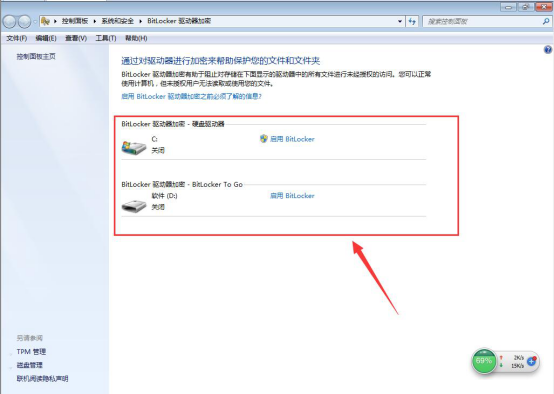
3. 일반 사용자는 쉬운 크래킹을 방지하기 위해 비밀번호를 사용하여 드라이브 잠금을 해제할 수 있으며, 보호 비밀번호를 입력해야 합니다. 카드가 있는 사용자만 스마트 카드를 사용하여 드라이브 잠금을 해제하고 비밀번호를 설정한 후 다음을 클릭할 수 있습니다.
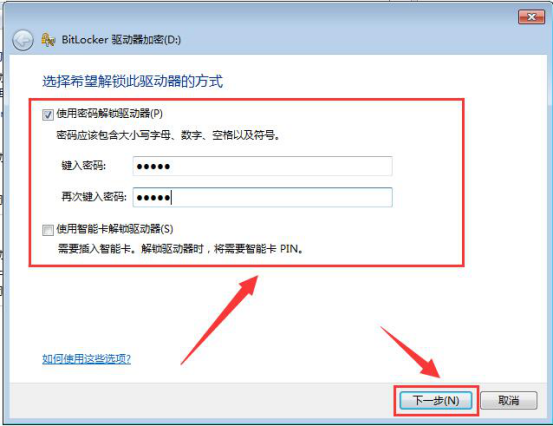
4. 팝업 페이지에서 복구 비밀번호를 파일에 저장하도록 선택하고 다음을 클릭하세요. (참고: 복구 비밀번호를 파일에 저장하기를 클릭하면 텍스트 파일에 해독된 문자열이 포함됩니다. 비밀번호를 잊어버리는 것을 방지하기 위해 비밀번호를 기억할 수 있다고 생각되면 텍스트를 삭제하세요.
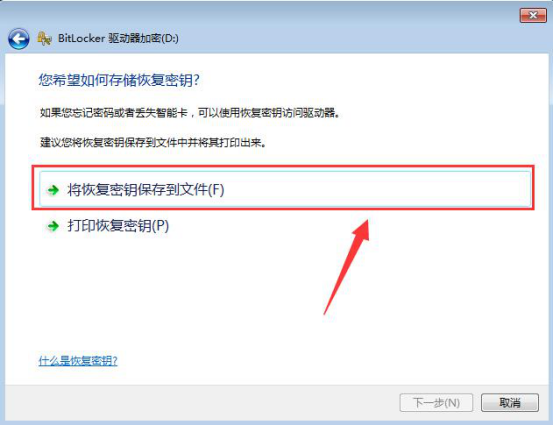
5. BitLocker 드라이브 암호화로 인해 암호화 시간이 조금 길어질 수 있습니다. 열린 USB 플래시 드라이브는 암호화되지 않은 USB 플래시 드라이브와 동일합니다. 파일이 USB 플래시 드라이브에 저장되면 USB 플래시 드라이브는 자동으로 암호화되며 비밀번호를 한 번 설정하면 USB 플래시 드라이브를 숨길 수 있습니다.
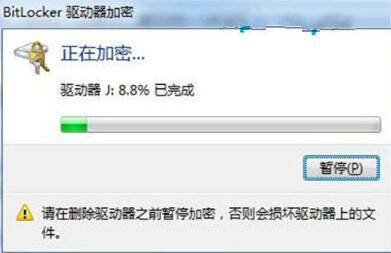
6. 암호화가 완료되면 USB 플래시 드라이브를 열 때 비밀번호를 입력하라는 메시지가 표시됩니다. 고정된 컴퓨터의 USB 플래시 드라이브에 비밀번호를 추가할 필요가 없는 경우 [지금부터 이 컴퓨터에서 자동으로 잠금 해제]를 선택하면 향후 이 컴퓨터에 비밀번호를 입력할 필요가 없습니다.
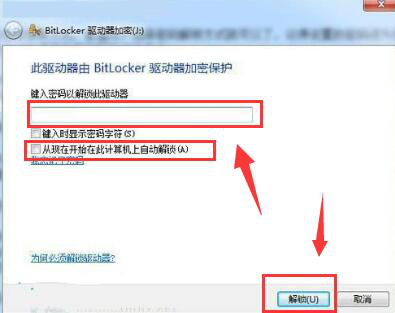
위 내용은 모두 Win7 시스템에서 USB 플래시 드라이브를 암호화하는 방법에 관한 것입니다.
위 내용은 Win7 시스템에서 U 디스크에 비밀번호를 추가하는 단계의 상세 내용입니다. 자세한 내용은 PHP 중국어 웹사이트의 기타 관련 기사를 참조하세요!

