win7 시스템에서 공유 프린터를 작동하는 방법
- WBOYWBOYWBOYWBOYWBOYWBOYWBOYWBOYWBOYWBOYWBOYWBOYWB앞으로
- 2023-07-11 10:21:147717검색
Win7에서 프린터 공유하는 방법을 모르신다면 빨리 배워보시길 추천드립니다. 그렇지 않으면 사무실에 있는 많은 것들이 사용되지 않을 것이고 동료들은 당신을 쓸모없다고 생각할 것입니다. win7 시스템에서 프린터를 공유하는 방법을 보려면 편집기를 따르십시오.
win7 시스템에서 공유 프린터를 작동하는 방법:
1. 시작 메뉴를 열고 제어판을 찾은 다음 클릭하여 제어판으로 들어갑니다.
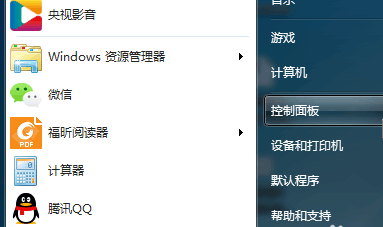
2. 제어판을 연 후 장치 및 프린터를 찾아 클릭하여 장치 및 프린터로 들어갑니다.
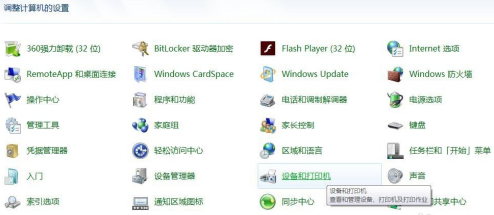
3. 장치 및 프린터를 입력한 후 왼쪽 상단에서 프린터 추가를 찾아 클릭하여 프린터 추가를 입력합니다.

4. 프린터 추가를 위해 진입 후, 네트워크 추가를 선택하세요. 무선 또는 Bluetooth 프린터(W).
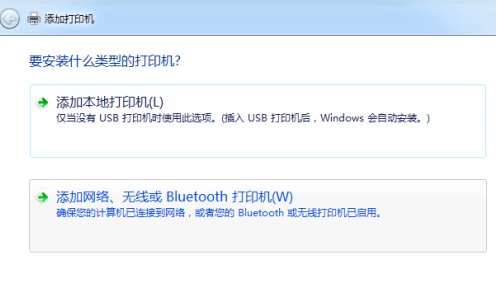
5. 네트워크를 추가하려면 입력하세요. 무선 또는 블루투스 프린터(W)가 연결되면 컴퓨터는 동일한 LAN에 연결할 수 있는 공유 프린터를 자동으로 검색합니다. 프린터에 연결을 원한다고 표시되면 오른쪽 하단에 있는 다음을 클릭합니다.
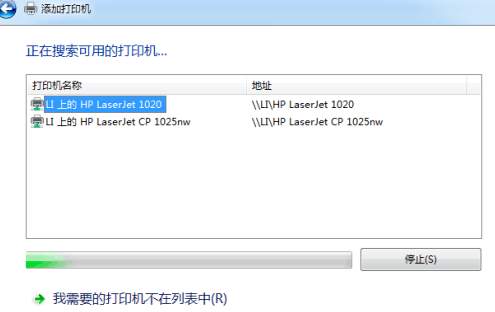
6. 이전 단계에서 연결하려는 프린터가 표시되지 않으면 페이지 하단에서 필요한 프린터가 목록에 없습니다.
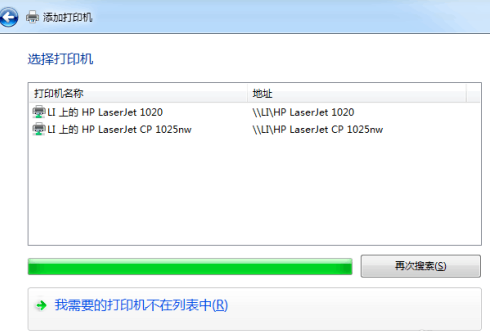
7. 필요한 프린터가 목록에 없습니다를 클릭하고 프린터 찾아보기를 선택한 후 다음을 클릭합니다.
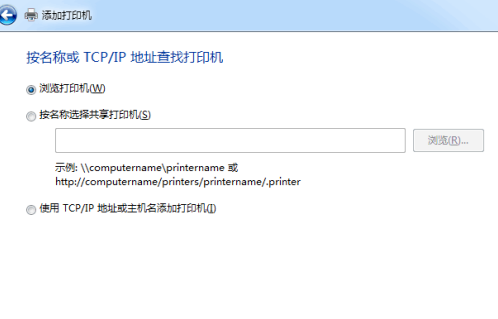
8. 입력 후 연결하려는 컴퓨터를 선택한 후 마우스를 클릭하여 하단에서 선택하세요.

9. 입력 후 연결하려는 프린터를 선택하고 오른쪽 하단의 연결 선택 마우스를 클릭합니다.
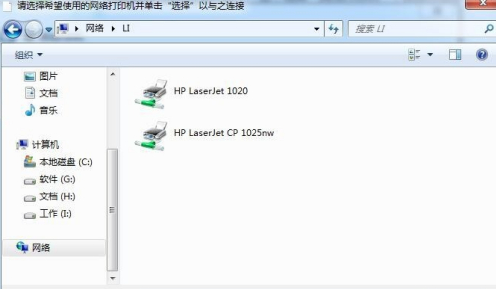
위는 프린터를 공유하는 방법입니다. 배웠나요? 쉬운가요?
위 내용은 win7 시스템에서 공유 프린터를 작동하는 방법의 상세 내용입니다. 자세한 내용은 PHP 중국어 웹사이트의 기타 관련 기사를 참조하세요!

