win7에서 공유 프린터를 설정하는 방법에 대한 단계별 튜토리얼
- 王林앞으로
- 2023-07-10 12:29:138655검색
이제 프린터는 사무실 필수품이지만 공유 프린터가 모든 사람을 위한 것은 아닙니다. win7에서 프린터 공유를 설정하는 방법은 무엇입니까? . 그렇다면 공유 프린터를 어떻게 설정합니까? 오늘은 편집자가 win7에서 공유 프린터를 설정하는 방법을 단계별로 알려드리겠습니다.
1. [컴퓨터]를 마우스 오른쪽 버튼으로 클릭하고 팝업 [컴퓨터 관리] 창에서: 시스템 도구->로컬 사용자 및 그룹->오른쪽에서 [게스트]를 찾아 두 번 클릭합니다. 비활성화된 항목을 선택 취소하세요.
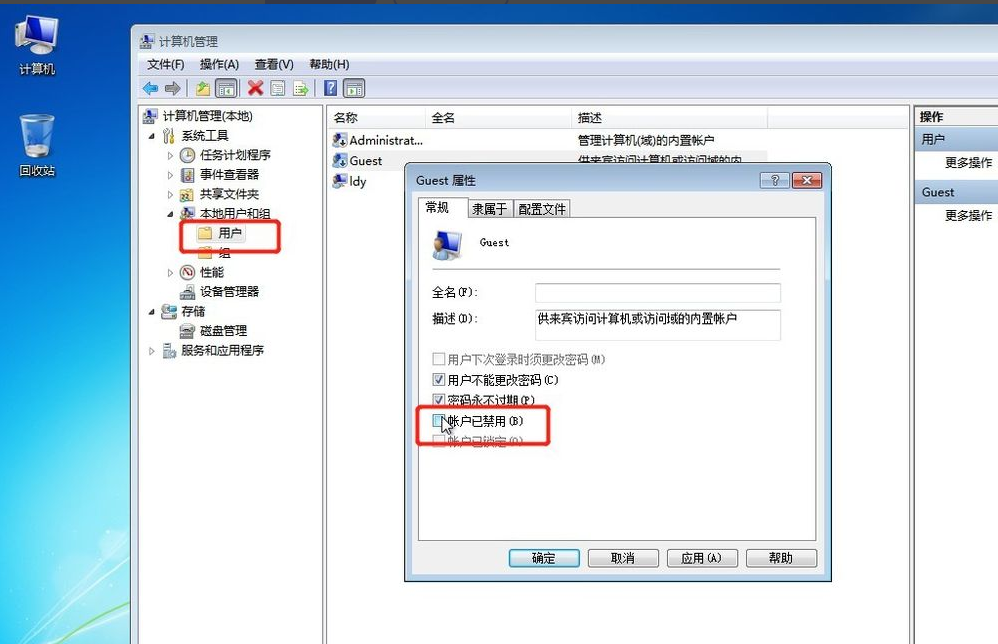
2. 컴퓨터 바탕 화면으로 돌아가서 win+R 단축키를 눌러 실행을 팝업하거나 컴퓨터 왼쪽 하단에서 시작을 클릭하고 시작 메뉴에서 실행을 찾아 gpedit.msc를 입력합니다. 실행에서 로컬 그룹 정책 편집기로 들어갑니다.
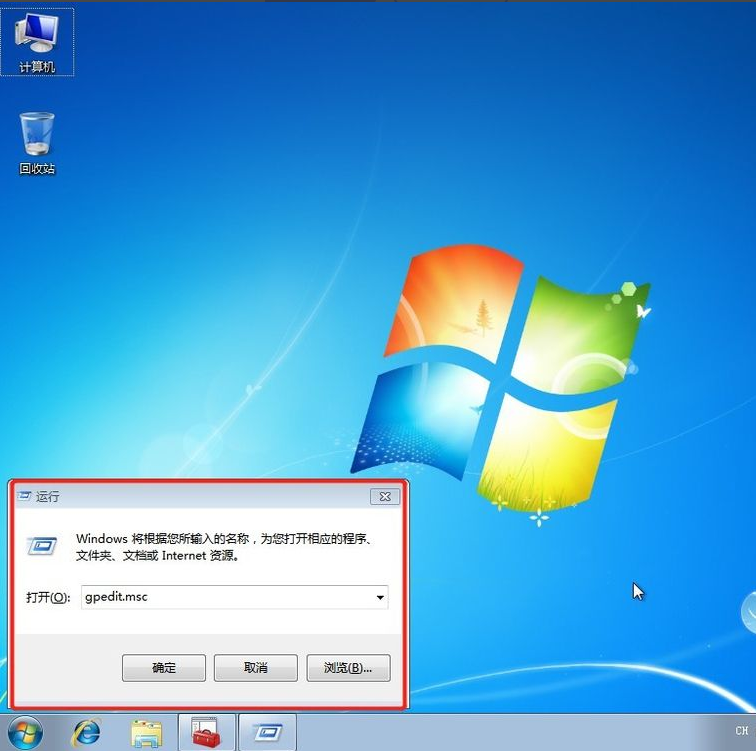
3. 로컬 그룹 정책 편집기 인터페이스에서 컴퓨터 구성->Windows 설정->보안 설정->로컬 정책->사용자 권한 할당으로 이동하여 [로컬 로그인 거부] 및 [ 이 컴퓨터에 대한 네트워크 액세스 거부]를 클릭하여 게스트를 삭제합니다.
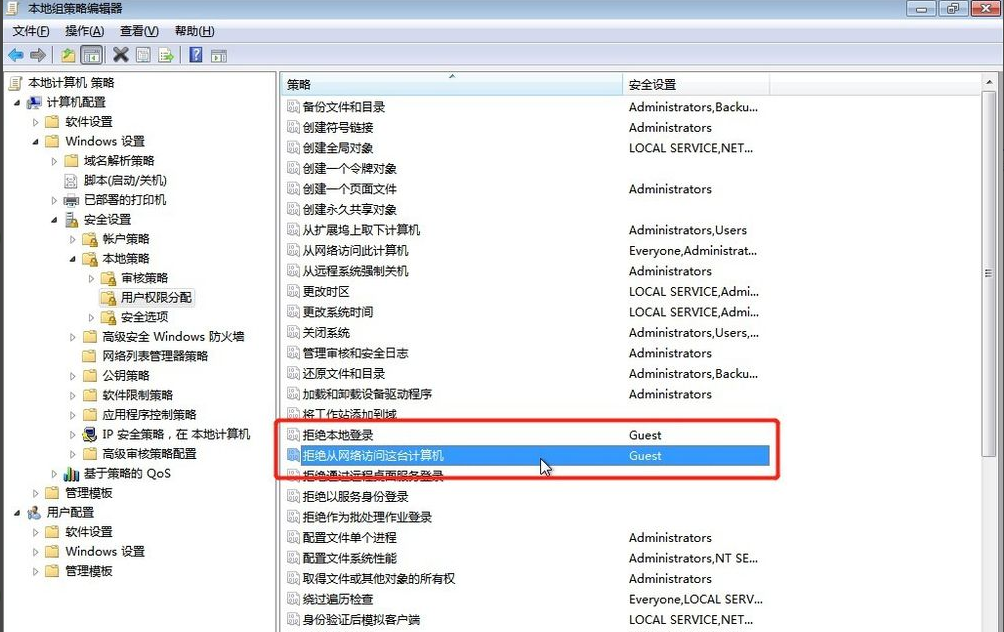
4. [시작] 버튼을 클릭하고 [장치 및 프린터]를 선택한 후 팝업 창에서 공유하려는 프린터를 찾습니다(프린터가 올바르게 연결되어 있고 드라이버가 올바르게 설치된 경우). 프린터를 마우스 오른쪽 버튼으로 클릭하고 [프린터 속성]을 선택합니다.
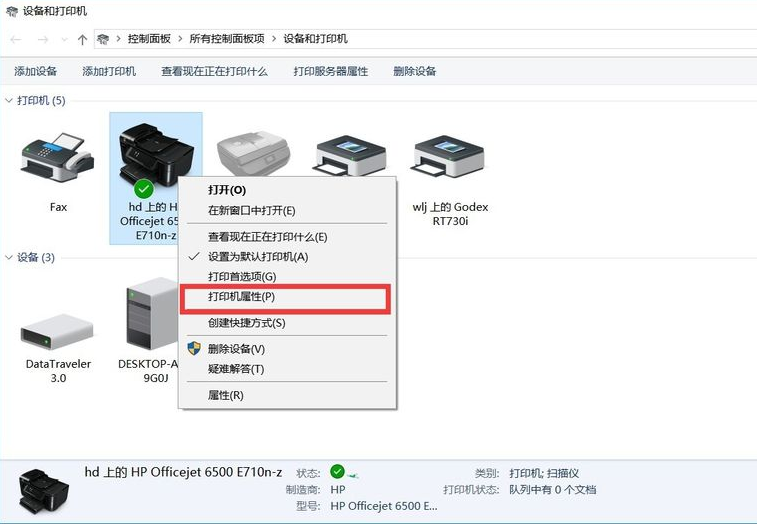
5. [공유] 탭으로 전환하여 [이 프린터 공유]를 체크하고 아래와 같이 공유 이름을 설정합니다.
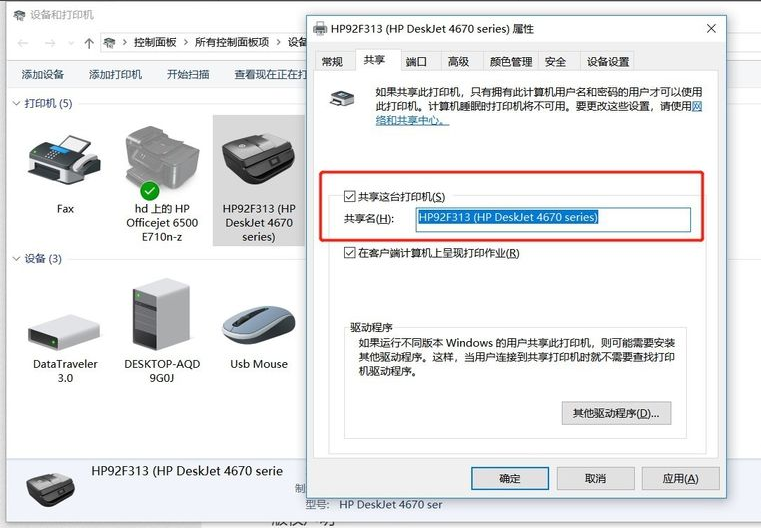
6 아래와 같이 시스템 트레이에서 네트워크 연결 아이콘을 마우스 오른쪽 버튼으로 클릭하고 [네트워크 및 공유 센터 열기]를 선택합니다.
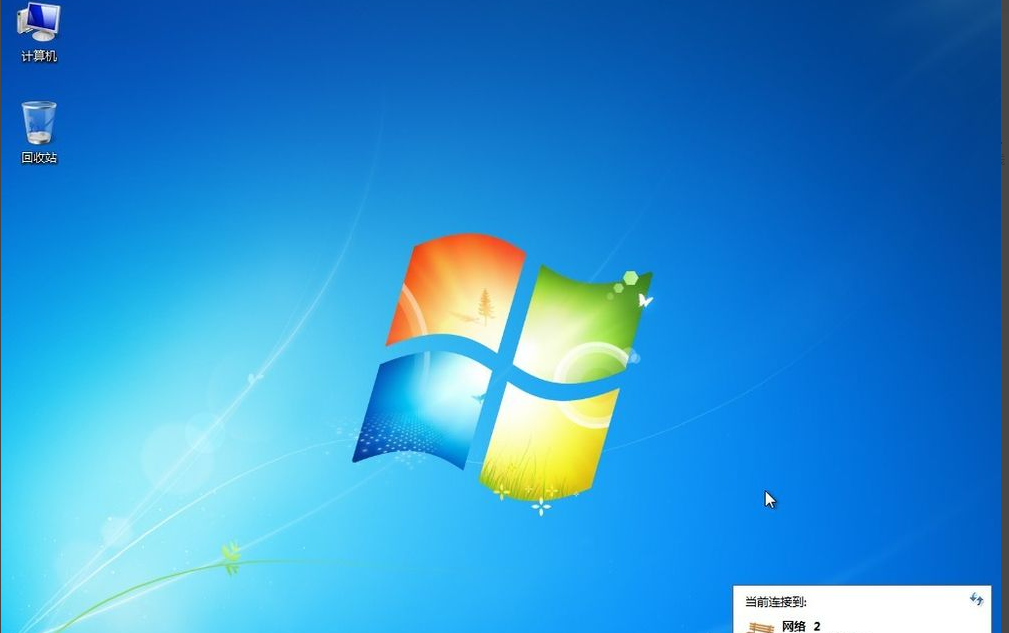
7. 네트워크가 집인지, 직장인지 기억하세요. , 그리고 아래와 같이 [고급 공유 설정]을 클릭합니다.
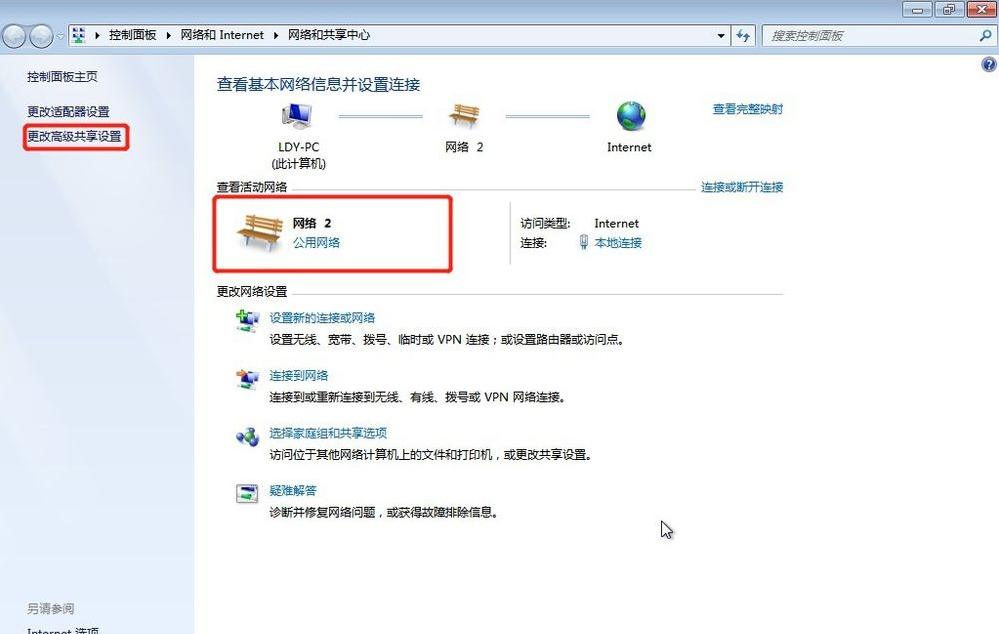
8. 해당 네트워크를 선택합니다. 지금 내 네트워크는 공용 네트워크이므로 설정에서 [네트워크 검색 활성화]를 선택하겠습니다. [파일 및 프린터 공유 활성화] ], [비밀번호로 보호된 공유 끄기], 아래와 같이 설정
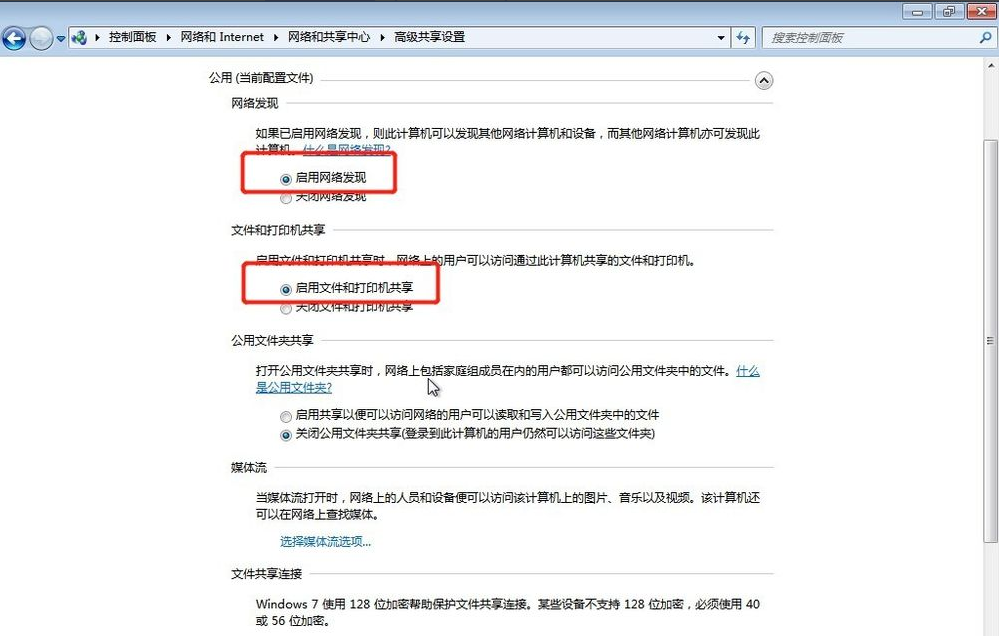
9. [컴퓨터]를 마우스 오른쪽 버튼으로 클릭하고 속성을 선택한 후 속성 인터페이스에서 [설정 변경]을 클릭하고, 팝업되는 컴퓨터 이름 탭에서 [변경]을 눌러주세요. 자신의 컴퓨터 이름과 작업그룹 이름은 다른 컴퓨터의 이름과 동일해야 합니다.
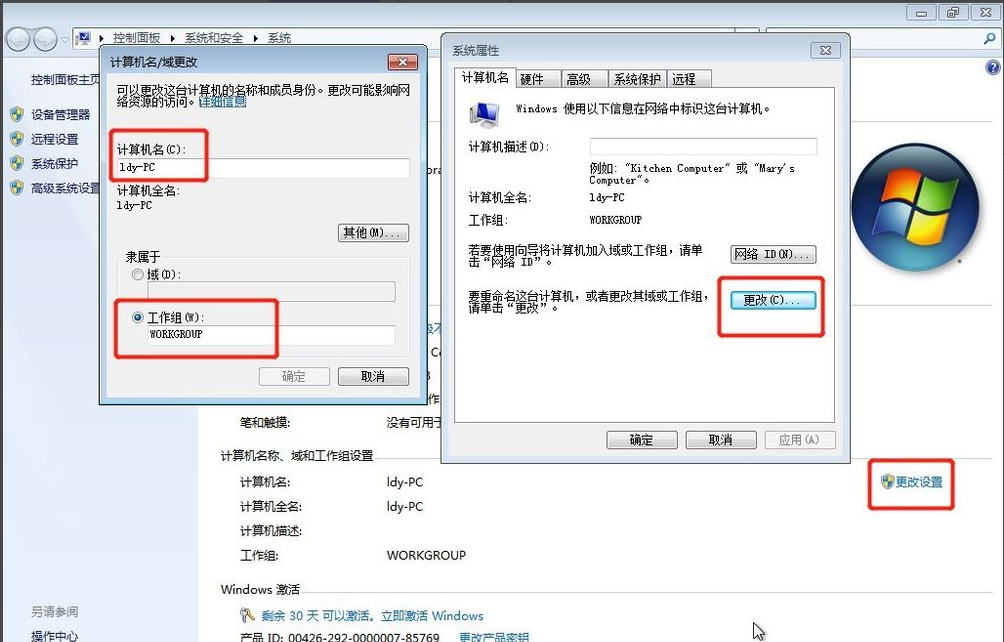
10. 다른 컴퓨터로 이동하여 win+R 단축키를 눌러 실행을 팝업하거나 컴퓨터 왼쪽 하단에서 시작을 클릭하고 시작 메뉴에서 실행을 찾은 후 다음을 입력하세요. \ldy-PC ldy-PC는 공유 프린터입니다. 컴퓨터 이름입니다.
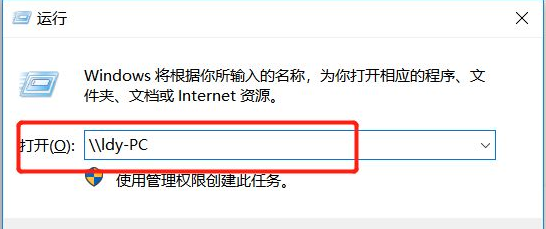
11. 팝업 입력 자격 증명에 사용자 이름: Guest를 입력하고 비밀번호는 비어 있습니다. 내 자격 증명 기억을 선택하십시오.
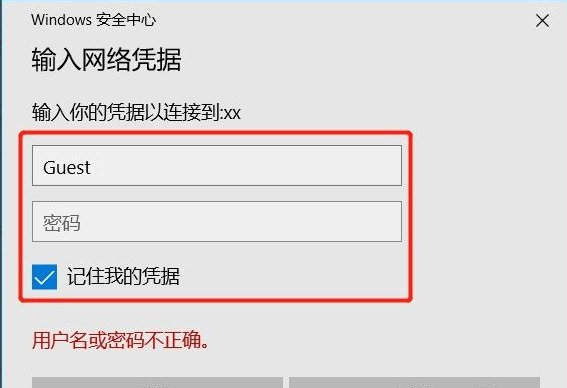
12. 공유 프린터를 찾은 후 더블클릭하여 설치하면 이제 프린터 공유가 완료됩니다.
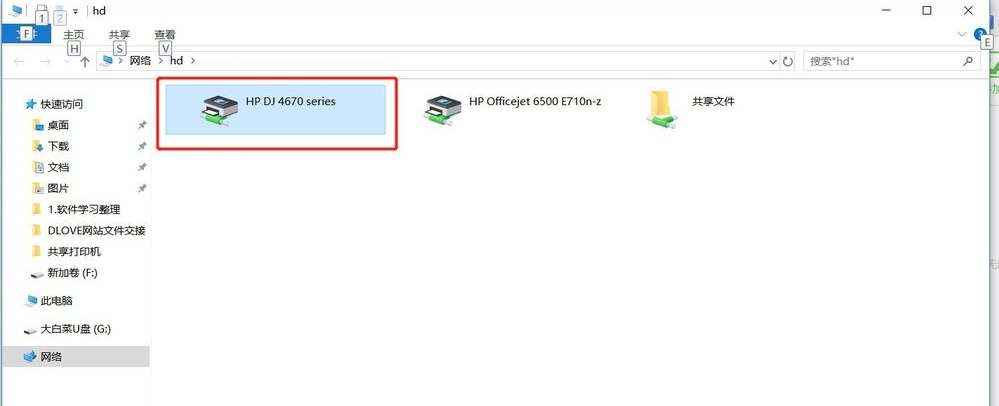
위는 win7에서 공유 프린터를 설정하는 방법에 대한 단계별 튜토리얼입니다. 모든 사람에게 도움이 되기를 바랍니다.
위 내용은 win7에서 공유 프린터를 설정하는 방법에 대한 단계별 튜토리얼의 상세 내용입니다. 자세한 내용은 PHP 중국어 웹사이트의 기타 관련 기사를 참조하세요!

