Windows 7에서 광고를 영구적으로 끄는 방법
- PHPz앞으로
- 2023-07-10 10:25:131381검색
일부 애드웨어는 제거되었다가 잠시 후에 다시 나타납니다. 소프트웨어가 설치되지 않은 것은 분명하지만 아무리 제거해도 제거할 수 없습니다. win7 컴퓨터에서 광고를 영구적으로 끄는 방법을 가르쳐 드리겠습니다. .
1. 먼저 컴퓨터 광고가 뜰 때(보통 컴퓨터를 켜면 더 많은 광고가 뜹니다) Ctrl+Shift+ESC 단축키를 동시에 눌러 "작업 관리자"를 불러오고, '작업 관리자' 대화상자의 '응용 프로그램'에서 광고 이름을 볼 수 있습니다.
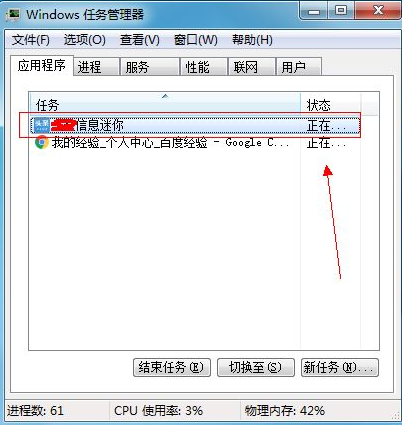
2. 이때 광고 이름을 마우스 오른쪽 버튼으로 클릭하고 팝업 메뉴에서 "프로세스로 이동"을 선택합니다.
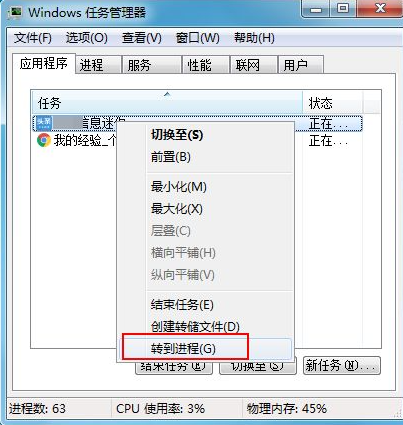
3. 그러면 컴퓨터는 "프로세스" 목록에서 광고 시작 프로그램 이름을 찾습니다. 프로그램 이름을 마우스 오른쪽 버튼으로 클릭하고 "파일 위치 열기"를 선택합니다.
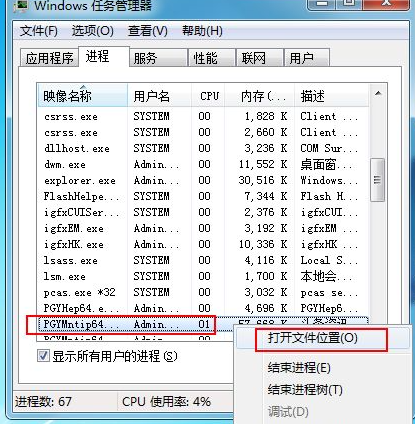
4. 이때 광고의 설치 경로가 팝업되며, 광고의 모든 시작 프로그램이 공개됩니다. 다음으로 해야 할 일은 기본 프로그램을 찾는 것입니다. 이 프로그램은 일반적으로 .EXE로 끝나고 "파일 위치 열기"를 선택하여 경로를 열 때 가리키는 파일입니다. 이것이 기본 시작 프로그램입니다.
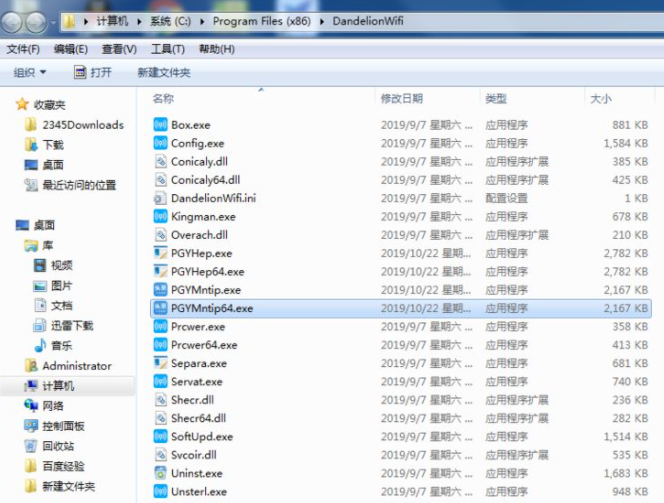
5. 파일을 마우스 오른쪽 버튼으로 클릭하고 이름 바꾸기를 선택하세요. 먼저 파일 이름을 복사한 다음, .EXE 뒤에 원하는 대로 숫자를 추가하면 됩니다. -up 정말로 변경하시겠습니까? 대화 상자에서 "예"를 클릭하면 파일 이름이 성공적으로 수정되었습니다.
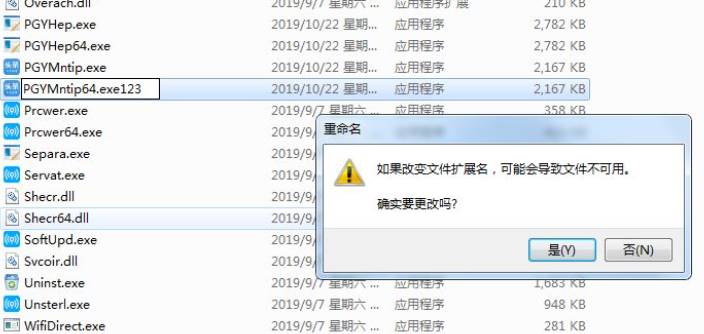
6. 그런 다음 빈 공간을 마우스 오른쪽 버튼으로 클릭하고 팝업 메뉴에서 "새로 만들기"----"텍스트 문서"를 선택합니다.
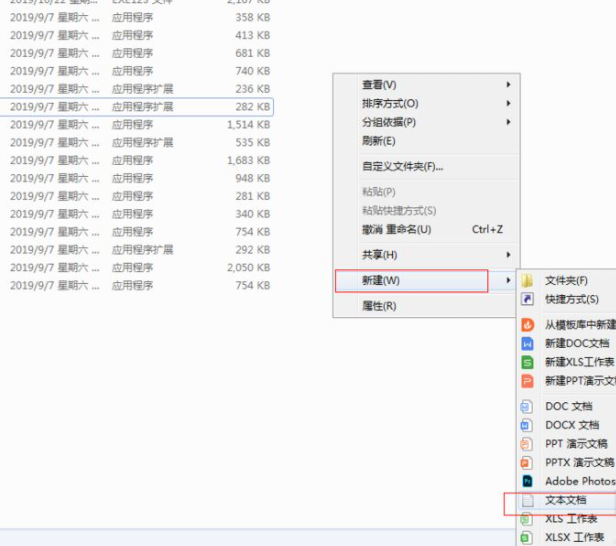
7 새로 생성된 텍스트 문서를 마우스 오른쪽 버튼으로 클릭하고 팝업 메뉴에서 "이름 바꾸기"를 선택한 다음 위에서 복사한 파일 이름을 붙여넣고 "계속하시겠습니까?" 팝업에서 "예"를 클릭합니다. 변경하시겠습니까?" 대화 상자? ".
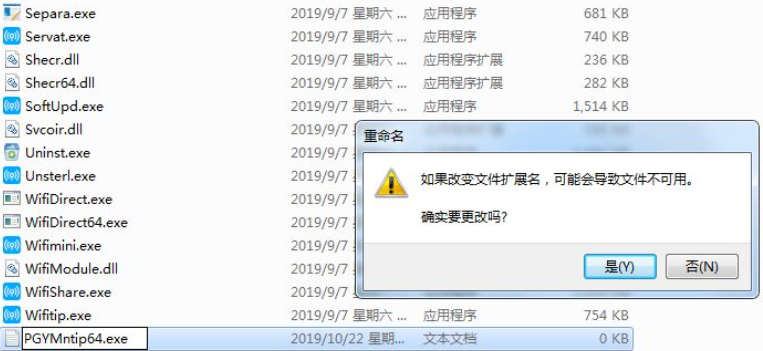
위 단계를 설정한 후에는 더 이상 Windows 7 컴퓨터의 광고 팝업 문제에 대해 걱정할 필요가 없다고 생각합니다.
위 내용은 Windows 7에서 광고를 영구적으로 끄는 방법의 상세 내용입니다. 자세한 내용은 PHP 중국어 웹사이트의 기타 관련 기사를 참조하세요!

