win10 컴퓨터에서 안전 모드로 들어가는 방법에 대한 자세한 설명
- WBOYWBOYWBOYWBOYWBOYWBOYWBOYWBOYWBOYWBOYWBOYWBOYWB앞으로
- 2023-07-09 20:53:102635검색
컴퓨터 시스템에 오류가 발생하고 정상적으로 시작할 수 없는 경우 많은 네티즌은 먼저 시스템 재설치를 고려할 수도 있습니다. 실제로 시스템 안전 모드로 들어가 수리 및 기타 작업을 수행해 볼 수도 있습니다. 아래 편집기는 win10 컴퓨터의 안전 모드로 들어가는 방법을 알려줍니다.
1. 단축키 "win+I"를 눌러 Windows 설정 인터페이스를 열고 "업데이트 및 복구" 옵션을 찾아 클릭하여 인터페이스로 들어갑니다.
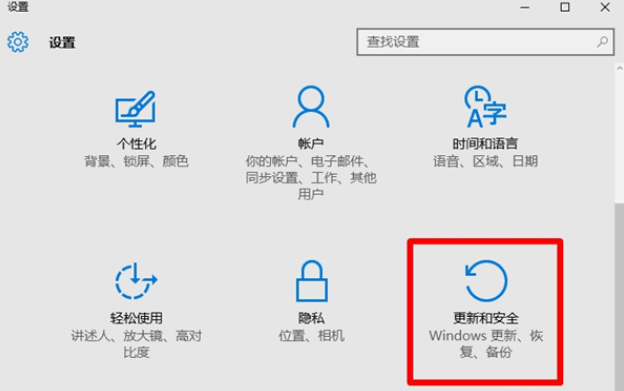
2 인터페이스로 들어간 후 "복구" -> "지금 다시 시작" 옵션을 클릭하여 문제 해결 인터페이스로 들어간 후 아래 단계에 따라 안전 모드로 들어갑니다.
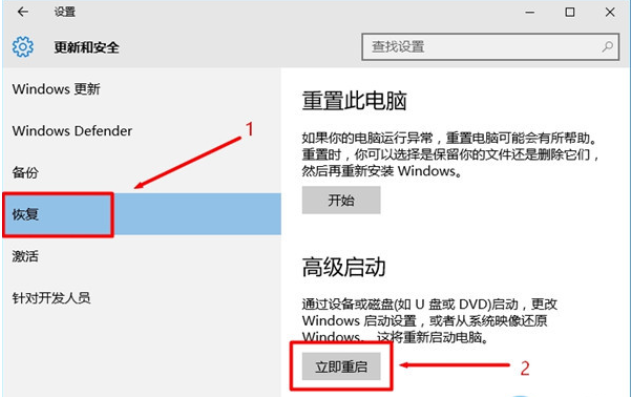
3위는 시스템에 진입할 수 있는 상황입니다. 시스템에 진입할 수 없는 경우 전원을 3회 강제 켰다가 끄면(10초 정도 전원 버튼 누르기) 시스템이 자동으로 복구됩니다. 고급 옵션을 선택하여 들어갑니다.
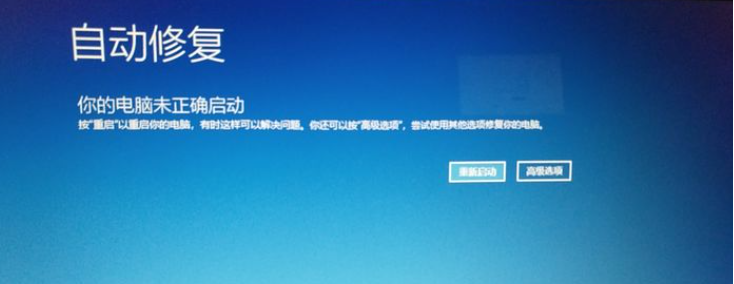
4. 문제 해결을 선택합니다.
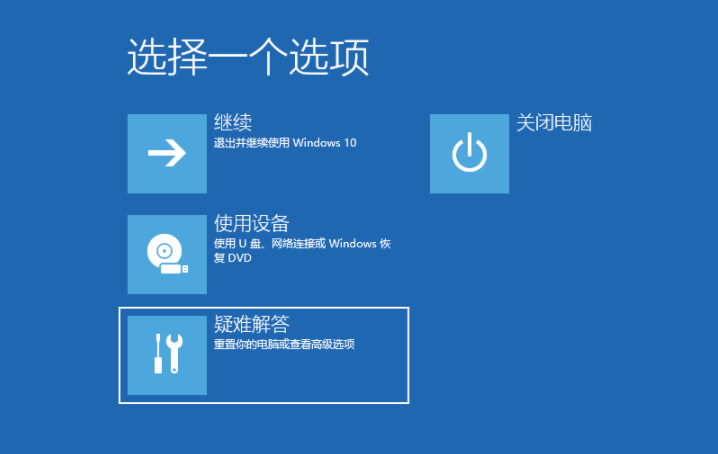
5. 고급 옵션을 선택하고 Enter를 누르세요.
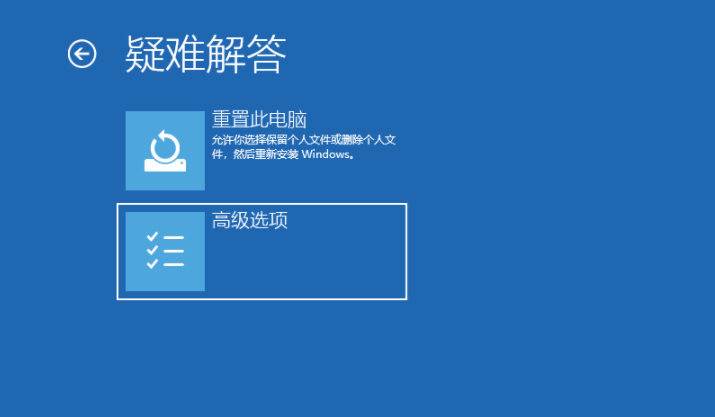
6. 고급 옵션에서 시작을 선택하고 Enter를 누릅니다.
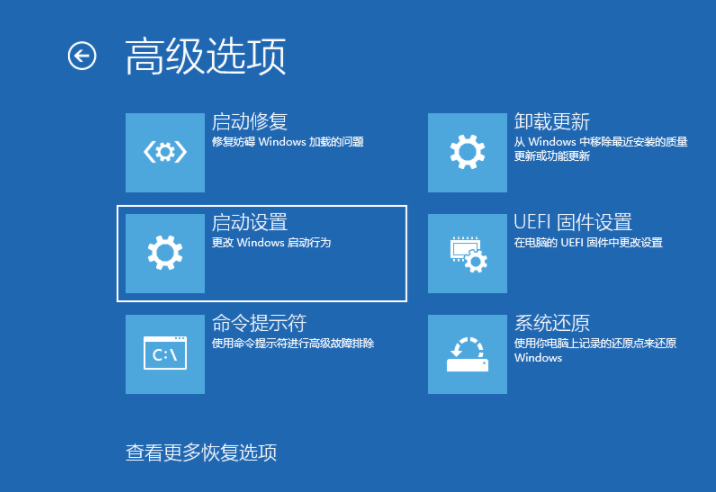
7. 시작 설정에서 다시 시작 버튼을 직접 클릭하세요.
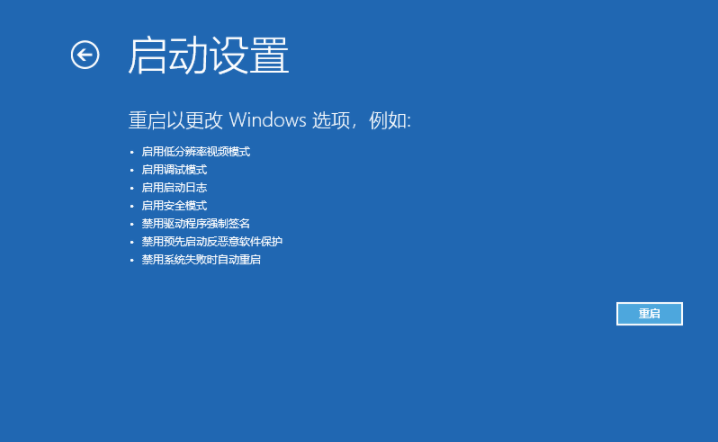
8. 다시 시작한 후 시작 설정으로 들어갑니다. 이때 숫자 키 4를 눌러 안전 모드로 들어갑니다.
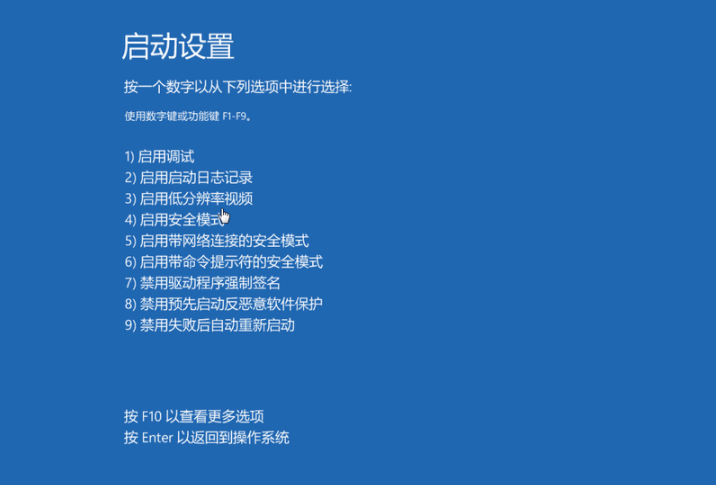
9. 아래 사진은 일반적으로 Win10 안전모드로 진입하는 바탕화면입니다.
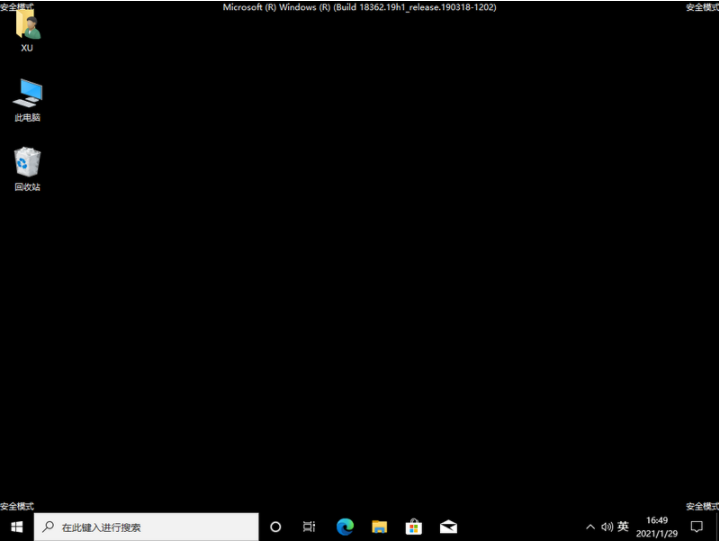
위 내용은 win10 안전 모드 진입 방법입니다. 모두에게 도움이 되었으면 좋겠습니다.
위 내용은 win10 컴퓨터에서 안전 모드로 들어가는 방법에 대한 자세한 설명의 상세 내용입니다. 자세한 내용은 PHP 중국어 웹사이트의 기타 관련 기사를 참조하세요!

