편집기는 데스크탑 컴퓨터에 시스템을 다시 설치하는 방법에 대한 자세한 단계별 튜토리얼을 가르쳐줍니다.
- WBOYWBOYWBOYWBOYWBOYWBOYWBOYWBOYWBOYWBOYWBOYWBOYWB앞으로
- 2023-07-09 19:29:187171검색
요즘 많은 사용자들은 컴퓨터를 직접 조립하고 원하는 구성을 선택할 수 있기 때문에 데스크탑 컴퓨터를 구입하는 것을 선호합니다. 하지만 구입한 후에는 시스템을 다시 설치해야 사용할 수 있습니다. 한 번의 클릭으로 데스크탑 컴퓨터에 시스템을 재설치할 수 있습니까? 다음으로, 편집자가 데스크탑 컴퓨터에 시스템을 재설치하는 방법을 알려줄 것입니다.
데스크탑 시스템 재설치:
1. 먼저 8G 메모리가 탑재된 빈 USB 플래시 드라이브를 준비하고 Magic Pig 원클릭 재설치 시스템 소프트웨어를 다운로드합니다. 공식 웹사이트 주소: http://www.mofazhu.com 이후 설치가 완료되었습니다. 소프트웨어를 열고 "만들기 시작"을 클릭하세요.
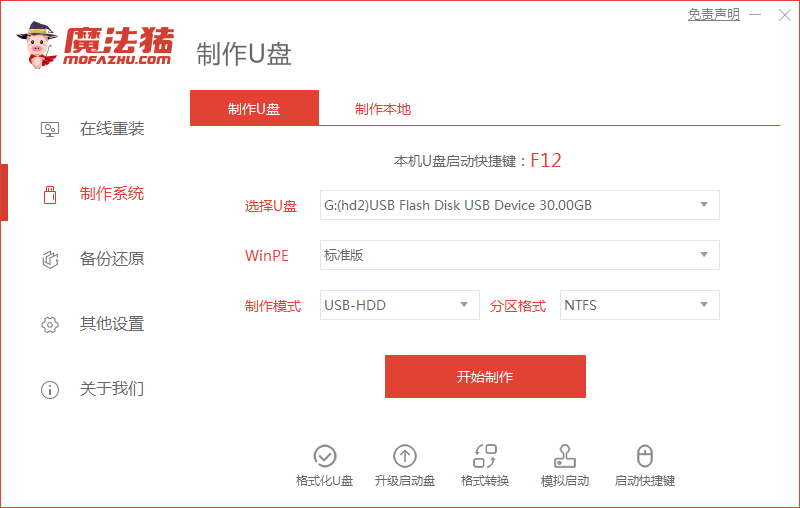
2. 생성하려는 시스템을 선택하고 다음을 클릭하세요.
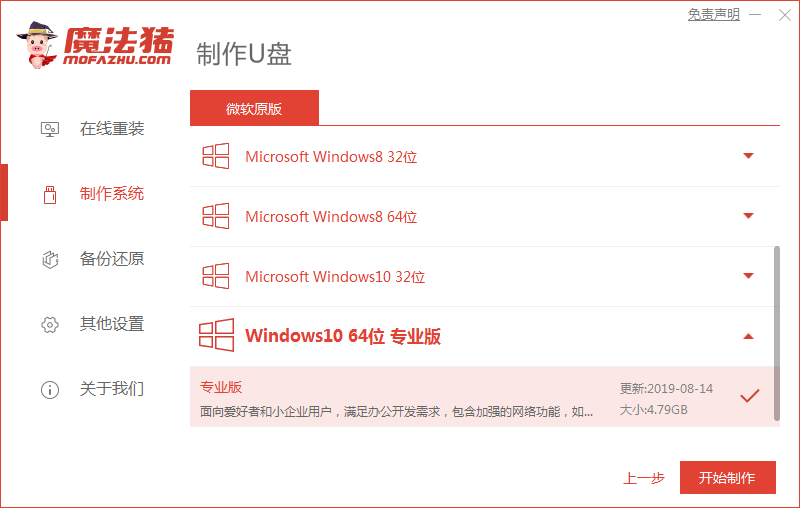
3. USB 플래시 드라이브가 포맷됩니다. "확인"을 클릭하세요. (중요 파일은 미리 백업해두세요)
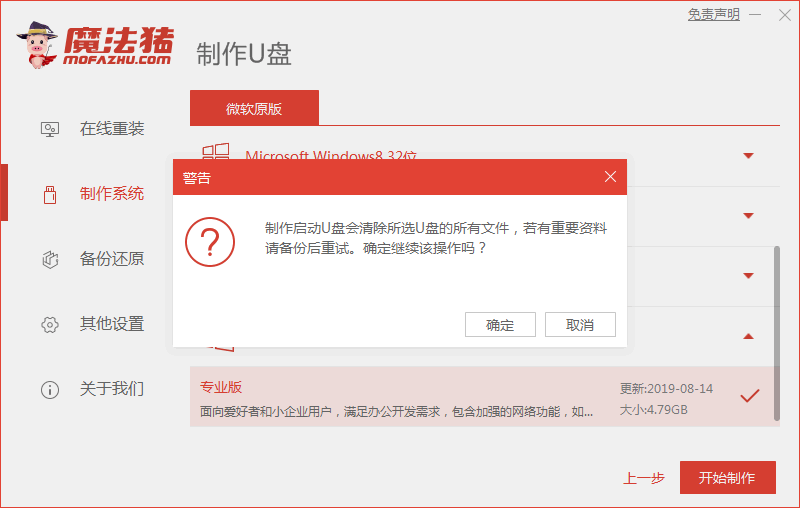
4. 시스템 이미지 파일과 PE 시스템 다운로드를 시작합니다.
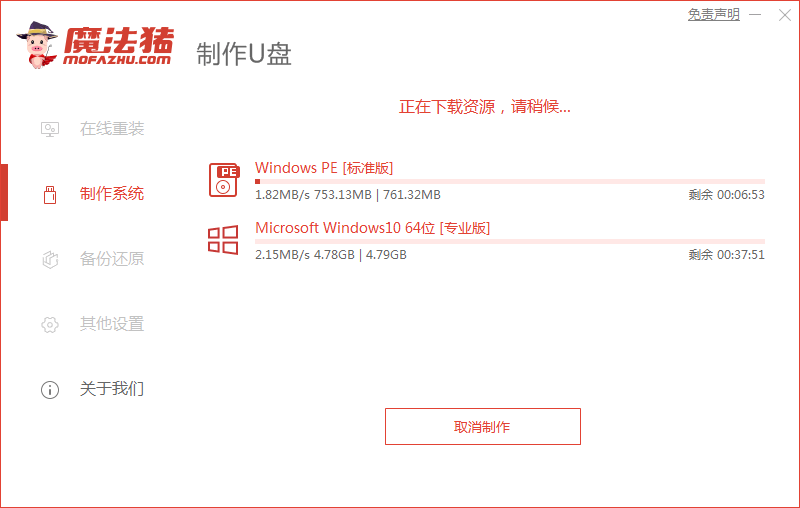
5. 다운로드가 완료된 후 클릭하면 현재 컴퓨터의 시작 항목 버튼을 볼 수 있고 "바로가기 키 목록"을 클릭하면 볼 수 있습니다.
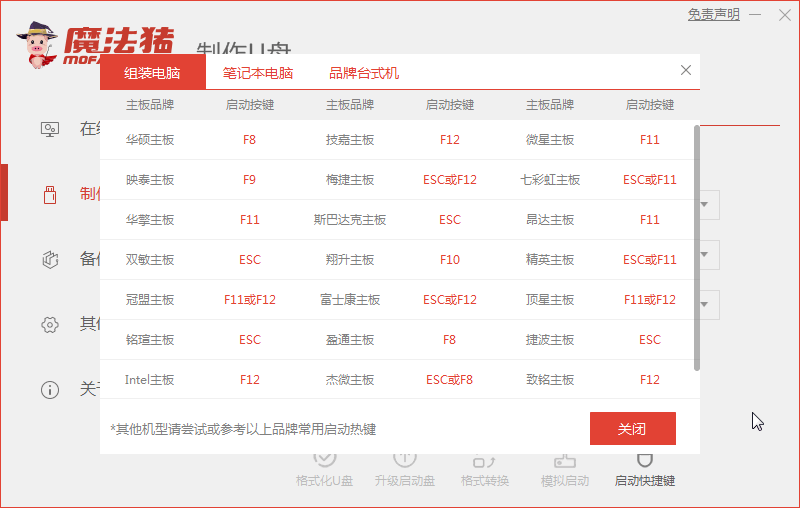
6. 그런 다음 컴퓨터를 다시 시작할 때 F12를 빠르게 클릭하여 "USB"U 디스크 부팅 디스크를 입력하여 PE 시스템으로 들어갑니다.
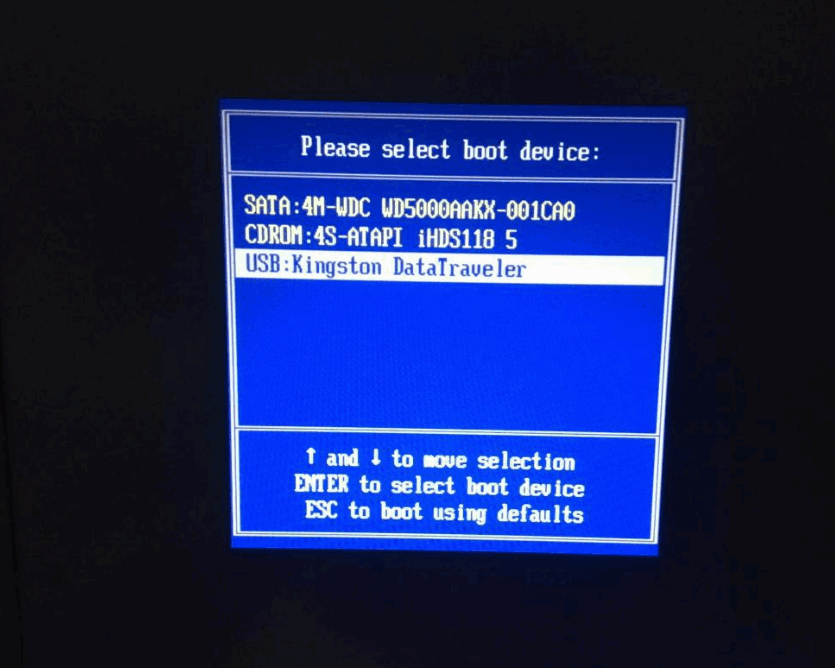
7. pe 시스템 메인 페이지에 들어가서 "02"를 선택하여 데스크탑으로 들어갑니다.
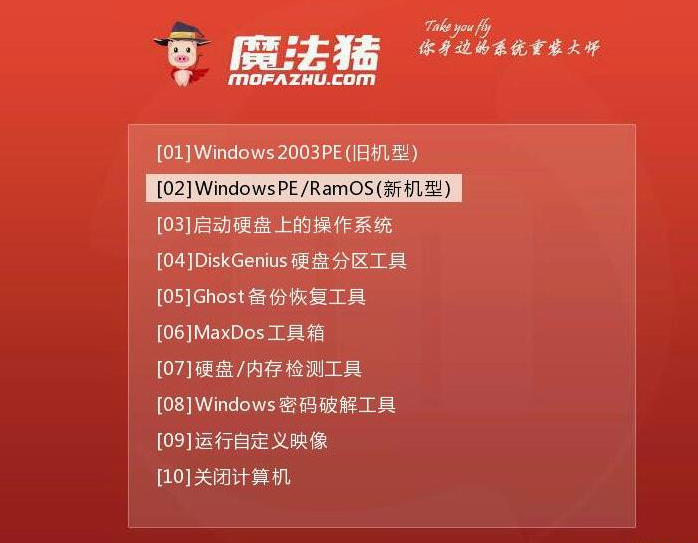
8. 바탕 화면에 들어간 후 Magic Pig 설치 도구를 열고 시스템 이미지 파일 자동 설치를 시작합니다.
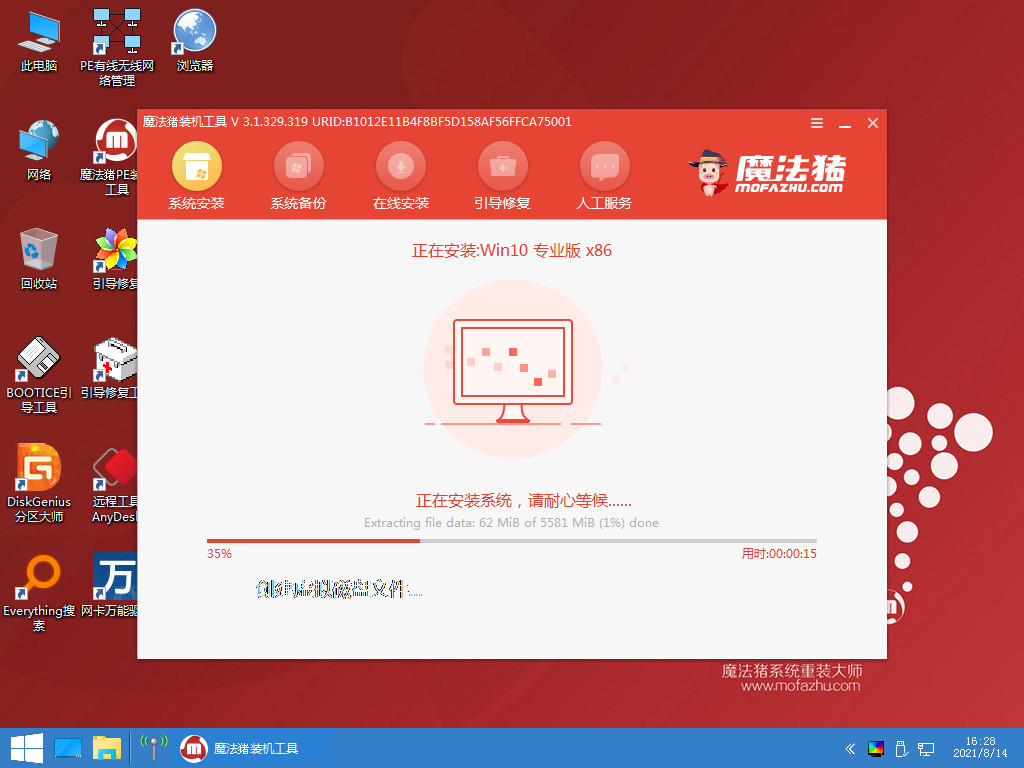
9. 설치가 완료될 때까지 인내심을 갖고 기다리면 컴퓨터에서 USB 디스크를 제거하고 "지금 다시 시작" 버튼을 클릭합니다.
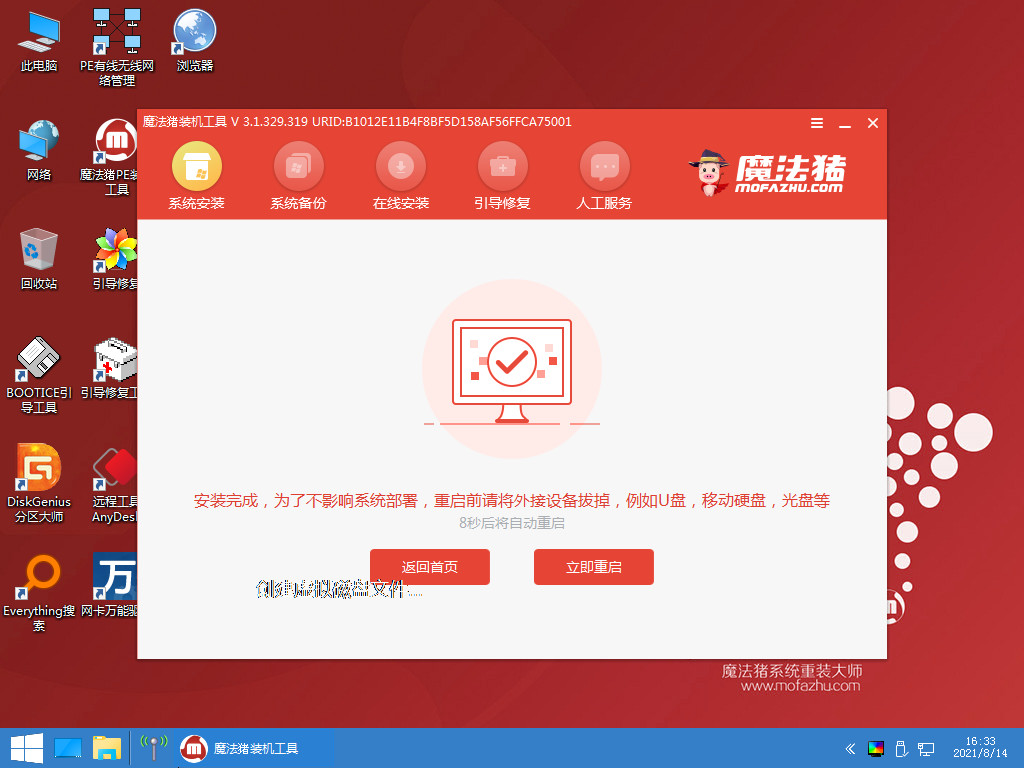
10. 컴퓨터를 다시 시작하고 시스템 페이지에 들어가면 설치에 성공합니다.
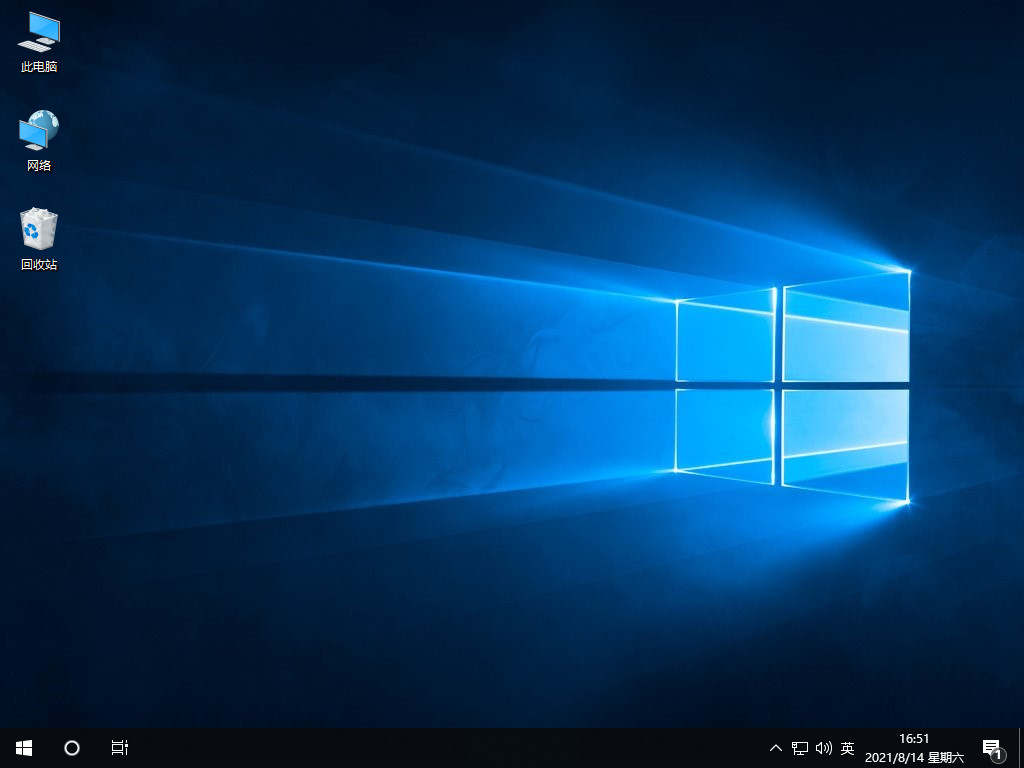
위 내용은 데스크탑에 시스템을 재설치하는 방법입니다. 에디터가 모든 분들께 도움이 되었으면 좋겠습니다.
위 내용은 편집기는 데스크탑 컴퓨터에 시스템을 다시 설치하는 방법에 대한 자세한 단계별 튜토리얼을 가르쳐줍니다.의 상세 내용입니다. 자세한 내용은 PHP 중국어 웹사이트의 기타 관련 기사를 참조하세요!

