win10에서 비밀번호를 삭제하는 매우 간단하고 자세한 튜토리얼
- 王林앞으로
- 2023-07-09 17:33:305434검색
현재 우리는 컴퓨터의 보안을 보호하기 위해 일반적으로 컴퓨터에 시동 암호를 설정하지만 때로는 다른 사람이 컴퓨터를 사용해야 할 경우 다른 사람이 쉽게 사용할 수 있도록 암호를 삭제할 수 있는 방법을 알고 계십니까? win10에서 비밀번호를 삭제하시겠습니까? 아래 편집기는 참고용으로 Windows 10에서 비밀번호를 삭제하는 방법에 대한 튜토리얼을 편집했습니다.
Win10 비밀번호 삭제 튜토리얼:
1. 컴퓨터 작업 표시줄에서 "win" 아이콘을 클릭하고 팝업 상자의 바로가기 상자에서 "설정" 아이콘을 선택하세요.
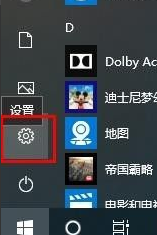
2. 설정 페이지 "계정" 열을 찾은 후 "계정"을 클릭하여 계정 정보 페이지로 들어갑니다
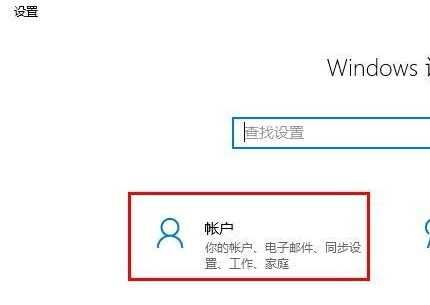
3 계정 정보 왼쪽의 "로그인 옵션" 메뉴를 클릭하여 로그인 옵션 페이지로 들어갑니다
.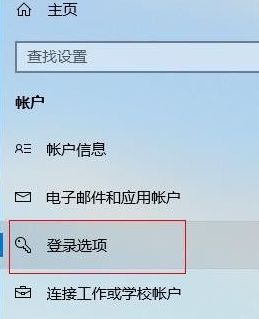
4 로그인 옵션 페이지에서 "비밀번호" 줄을 찾은 다음 비밀번호 아래의 "변경" 버튼을 클릭하세요.
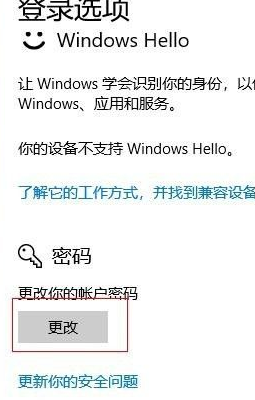
5. 비밀번호 변경 페이지에서 현재 비밀번호를 입력한 후 "다음" 버튼
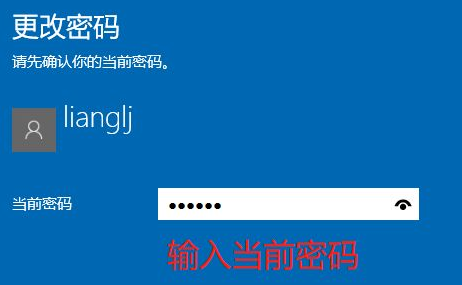
6. 새 비밀번호 변경 페이지에서 비밀번호를 입력하고 다시 입력하세요. 비밀번호 입력란에는 아무것도 입력하지 말고 그냥 "다음" 버튼을 클릭하세요
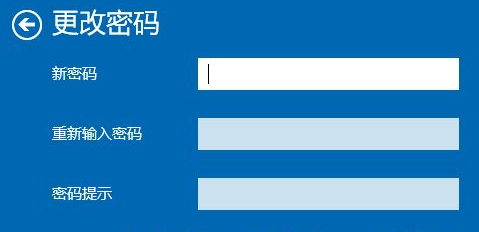
7. 비밀번호 변경 페이지에서 오른쪽 하단에 있는 "마침" 버튼을 클릭하세요.
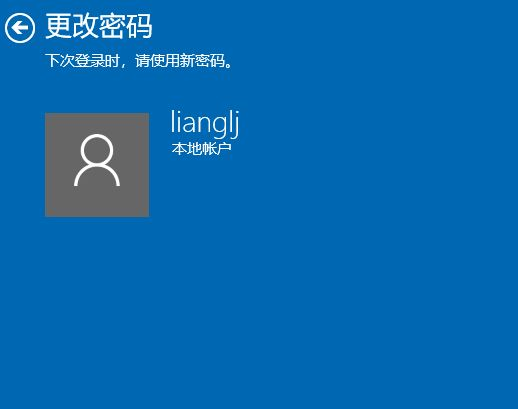
이렇게 하면 win10에서 비밀번호 삭제 작업이 완료되었습니다. 도움이 되셨으면 좋겠습니다.
위 내용은 win10에서 비밀번호를 삭제하는 매우 간단하고 자세한 튜토리얼의 상세 내용입니다. 자세한 내용은 PHP 중국어 웹사이트의 기타 관련 기사를 참조하세요!
성명:
이 기사는 windows7en.com에서 복제됩니다. 침해가 있는 경우 admin@php.cn으로 문의하시기 바랍니다. 삭제
이전 기사:win7 시스템 설치 튜토리얼다음 기사:win7 시스템 설치 튜토리얼

