Windows 10 작업 표시줄이 응답하지 않는 경우 어떻게 해야 합니까? Windows 10 작업 표시줄이 응답하지 않는 경우 어떻게 해야 합니까?
- WBOYWBOYWBOYWBOYWBOYWBOYWBOYWBOYWBOYWBOYWBOYWBOYWB앞으로
- 2023-07-08 22:17:153348검색
Windows 10 작업 표시줄에는 일반적인 Windows와 마찬가지로 일반적으로 사용되는 기능이 많이 있으며 바로 가기 아이콘 및 기타 특정 콘텐츠도 상속됩니다. 그러나 많은 소비자가 Win10을 사용할 때 작업 표시줄이 멈추고 응답하지 않는 문제를 경험했기 때문에 Windows 10은 어떻게 되나요? 일반적으로 리소스 관리자가 멈춰서 발생하므로 리소스 관리자를 다시 시작하면 이 문제를 해결할 수 있습니다. Windows 10에서 작업 표시줄이 응답하지 않는 경우 해결 방법은 다음과 같습니다.
Windows 10 작업 표시줄이 응답하지 않는 이유는 무엇입니까?
방법 1: "Windows 탐색기"를 다시 시작합니다.
즉시 컴퓨터 키보드 단축키 "Ctrl+Alt+Del"을 눌러 "탐색기"를 열고 "프로세스" 메뉴 표시줄로 전환한 다음 "Windows 탐색기" 항목을 선택하고 "다시 시작" 버튼을 클릭하세요. "Windows 탐색기"가 다시 시작된 후 작업 표시줄을 다시 클릭하면 완전히 복원됩니다.
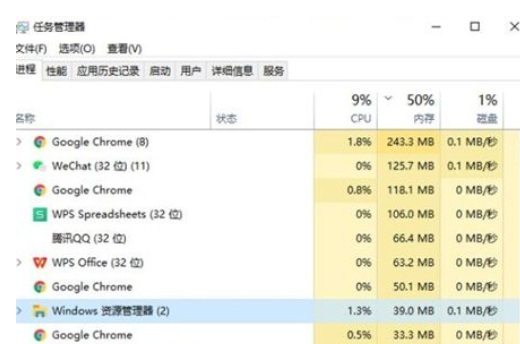
방법 2: "배포 작업 과정"을 반복합니다
1. 바탕 화면 왼쪽 하단의 "Cortana" 음성 입력 상자를 클릭하고 "PowerShell"을 입력한 후 아래와 같이 Baidu에서 검색합니다. 도구를 클릭하고 상황에 맞는 메뉴에서 "관리자 권한으로 실행"을 선택하십시오. 컴퓨터 마우스를 마우스 오른쪽 버튼으로 클릭하고 PowerShell을 관리자로 선택하면 즉시 시작할 수 있습니다.
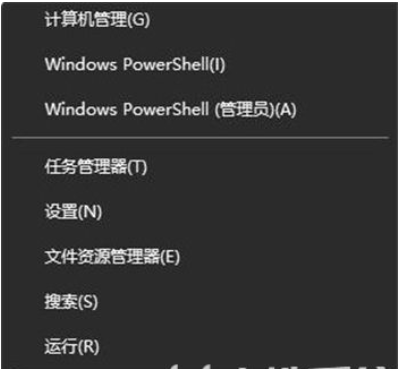
2 이때 "Windows PowerShell" 프로그램은 "관리자"로 실행되며 다음 명령을 cmd 페이지에 복사하고 Enter 키를 눌러 실행합니다.
Get-AppXPackage-AllUsers|Foreach { Add-AppxPackage-DisableDevelopmentMode-Register"$($_.InstallLocation)AppXManifest."}
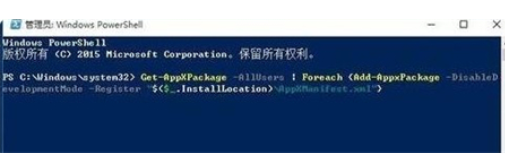
3. 마지막으로 "시스템 소프트웨어 배포 프로세스" 작업이 진행될 때까지 인내심을 갖고 기다립니다. 10분까지. 마지막으로 작업 표시줄을 마우스 오른쪽 버튼으로 클릭하여 다른 관련 작업을 수행할 수 있습니다.
위 내용은 Windows 10 작업 표시줄이 응답하지 않는 이유에 대한 해결 방법입니다. 이 작업을 수행한 후에는 완전히 복원해야 합니다.
위 내용은 Windows 10 작업 표시줄이 응답하지 않는 경우 어떻게 해야 합니까? Windows 10 작업 표시줄이 응답하지 않는 경우 어떻게 해야 합니까?의 상세 내용입니다. 자세한 내용은 PHP 중국어 웹사이트의 기타 관련 기사를 참조하세요!

