Windows 10 컴퓨터 하드 드라이브의 파티션을 병합하는 방법
- PHPz앞으로
- 2023-07-08 13:29:175321검색
어떤 친구들은 자신의 컴퓨터 하드 디스크에 파티션이 너무 많아서 Win10 컴퓨터의 파티션을 병합하고 싶어한다고 생각합니다. 그러면 Win10 컴퓨터 하드 드라이브의 파티션을 병합하는 방법은 무엇입니까? win10의 하드 디스크 파티셔닝은 내장된 프로그램을 사용하여 완료할 수 있으며, 이는 작업의 어려움을 줄여줍니다. 아래 편집기에서 디스크 파티션을 직접 병합하는 방법을 소개합니다. Windows 10 컴퓨터에서 하드 드라이브 파티션을 병합하는 방법에 대한 튜토리얼을 살펴보겠습니다.
win10 컴퓨터 하드 드라이브의 파티션을 병합하는 방법은 무엇입니까? 구체적인 방법은 다음과 같습니다.
데스크톱에서 이 컴퓨터를 마우스 오른쪽 버튼으로 클릭합니다. - 관리
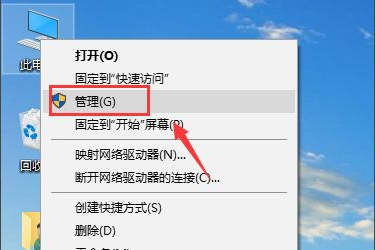
관리 인터페이스를 두 번 클릭하여 왼쪽의 디스크 관리를 엽니다.

디스크 관리에 들어갑니다. , E와 F 드라이브를 병합해야 합니다.

F 드라이브를 마우스 오른쪽 버튼으로 클릭하고 볼륨 삭제를 선택합니다.

삭제하면 데이터가 지워진다는 메시지가 나타나면 예를 클릭합니다.

E 드라이브를 마우스 오른쪽 버튼으로 클릭하고 볼륨 확장을 선택하세요.

볼륨 확장 설정 마법사를 입력하고 다음을 클릭하세요.

방금 볼륨을 삭제한 공간 디스크를 선택하고 다음을 클릭하세요.
확장 볼륨 작업이 완료되면 마침 버튼을 클릭하세요. 

디스크 관리로 돌아가서 E 드라이브와 F 드라이브가 E 드라이브에 성공적으로 병합되었는지 확인하세요. 
위 내용은 Windows 10 컴퓨터 하드 드라이브의 파티션을 병합하는 방법의 상세 내용입니다. 자세한 내용은 PHP 중국어 웹사이트의 기타 관련 기사를 참조하세요!

