ASUS 마더보드 BIOS 설정 그래픽 튜토리얼을 시작하세요
- 王林앞으로
- 2023-07-08 13:13:1353652검색
시작 항목 조정, 디스크 모드, CPU 매개변수, BIOS 새로 고침 등 컴퓨터의 BIOS 시스템에 들어가야 하는 작업이 많이 있습니다. 그러나 컴퓨터 브랜드마다 마더보드의 BIOS 설정 및 기타 인터페이스가 다를 수 있습니다. 그렇다면 ASUS BIOS에 어떻게 들어가나요? ASUS 마더보드 BIOS 설정 인터페이스는 어떤가요? 아래에서는 ASUS 마더보드의 BIOS 설정에 들어가는 방법에 대한 그림 튜토리얼을 공유하겠습니다.
1. ASUS BIOS 진입 방법
1. 먼저 ASUS 컴퓨터를 다시 시작하세요. 전원을 켜는 순간 ASUS 로고 인터페이스가 나타나면 즉시 "삭제" 키를 눌러 BIOS 인터페이스로 들어갑니다.
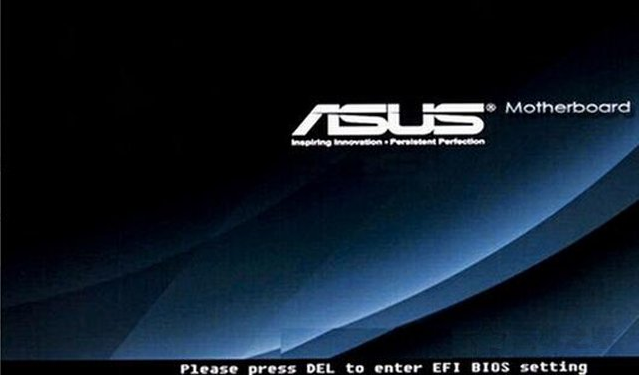
2. BIOS 인터페이스에 들어간 후 BIOS 시스템을 설정할 수 있습니다.
2. ASUS 마더보드 BIOS 설정
1. BIOS에 진입한 후 표시되는 인터페이스에는 주로 마더보드의 기본 정보, CPU 정보 및 메모리는 물론 온도, 전압, 팬 온도 등이 표시되지만 더 자주 표시됩니다. 고급 모드 인터페이스 작업으로 들어가려면 오른쪽 상단의 [종료/고급 모드]를 클릭해야 합니다.

2 고급 모드 페이지에는 요약, AI Tweaker, 고급, 모니터링, 시작 및 도구와 같은 여러 옵션이 있습니다. 기본값은 요약 인터페이스에 머무르는 것이며 요약 아래에서 주요 내용을 다룹니다. 인터페이스에는 BIOS 정보, BIOS 버전, 빌드 날짜, EC 버전, ME 버전, CPU 정보 및 메모리 정보, 시스템 언어, 시스템 날짜 등이 있습니다. 상하좌우 키를 통해 제어 및 조정이 가능하며, 시스템 언어도 설정할 수 있습니다. (화살표 키는 항목 선택, Enter 키는 확인용입니다.)
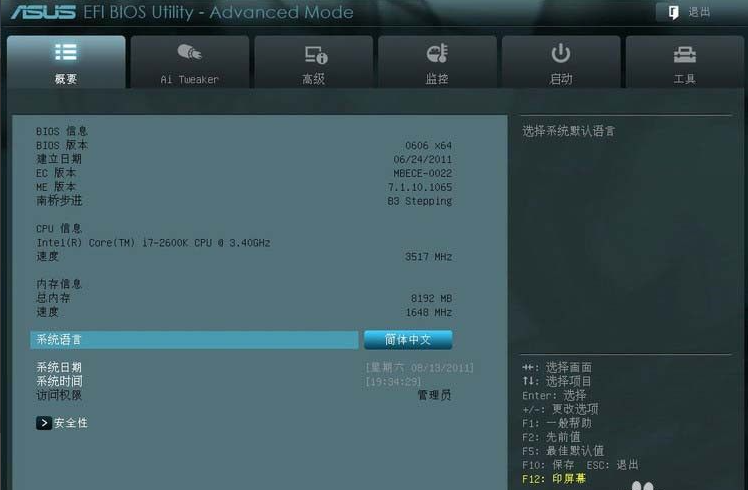
3. "보안"을 클릭하여 관리자 비밀번호, 사용자 비밀번호를 포함한 비밀번호를 설정하세요.
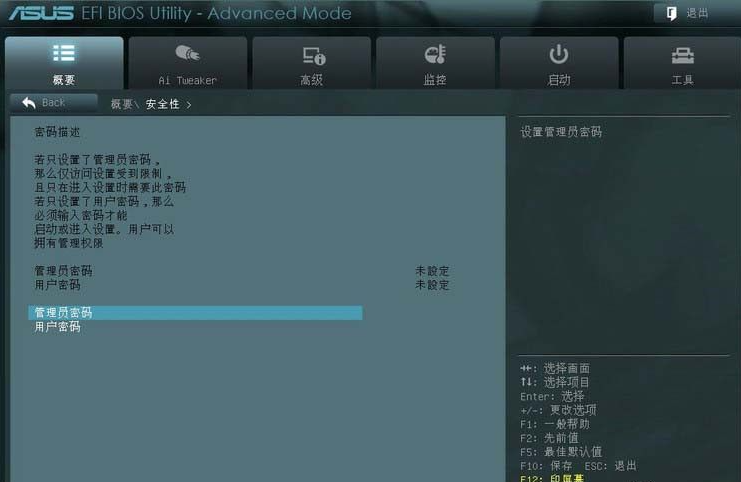
4. [Ai Tweaker] 옵션으로 전환하세요. 이 옵션은 주로 오버클럭 옵션을 조정하는 데 사용됩니다. 오버클럭을 이해하지 못하는 사용자는 이러한 옵션을 쉽게 조작하지 않는 것이 좋습니다.
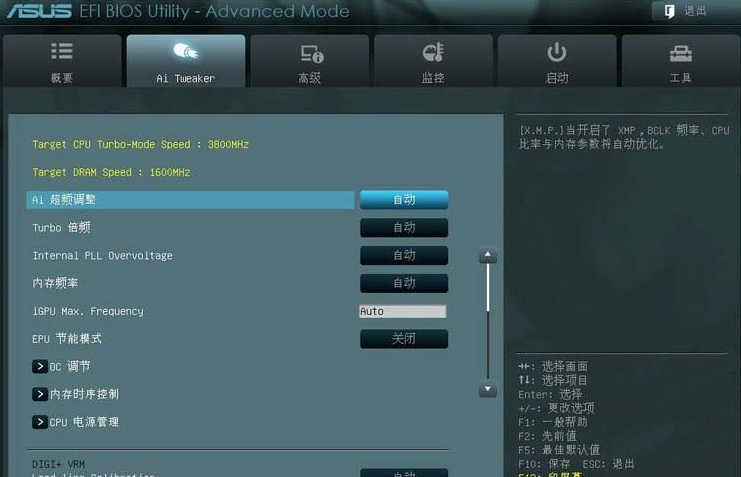
5. [고급] 옵션으로 전환합니다. 이 옵션은 프로세서 설정, 노스브리지 및 사우스브리지, SATA 설정, USB 장치, 고급 전원 관리 및 내장 장치 설정을 포함하여 자주 사용하는 설정 페이지입니다.
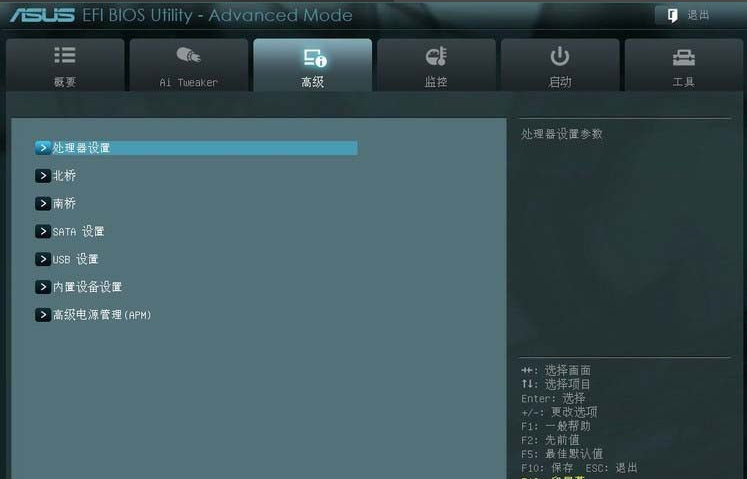
6. SATA 설정 페이지는 아래 그림과 같습니다. 한 가지 강조해야 할 점은 SATA 모드입니다. 일반적으로 하드 드라이브가 여러 개인 경우에는 AHCI 모드로 설정하는 것이 좋습니다. RAID 모드로 설정할 수 있습니다.
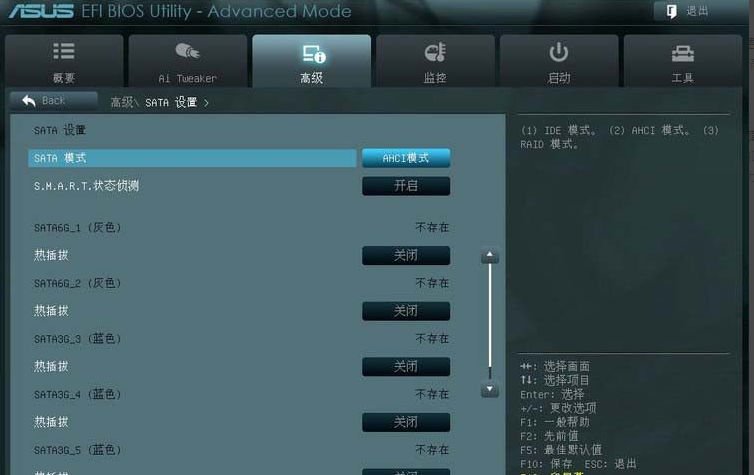
7. 시스템을 다시 설치할 때 시작 옵션 인터페이스가 자주 사용됩니다.
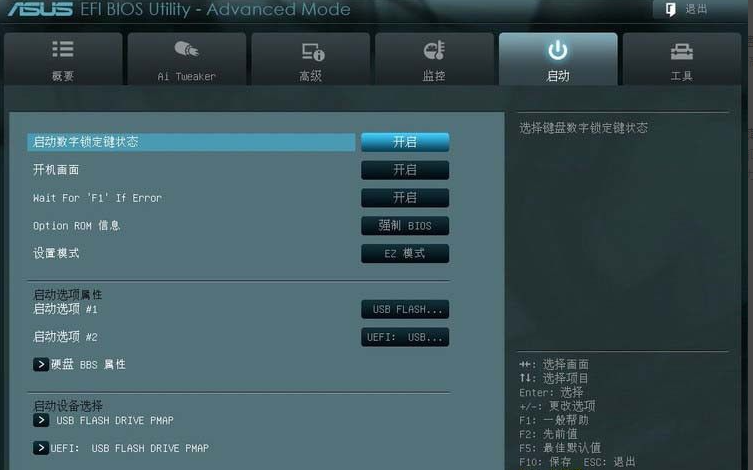
8. 설정이 완료되면 오른쪽 상단의 종료 키를 직접 클릭하거나 F10을 눌러 저장하고 종료하세요.
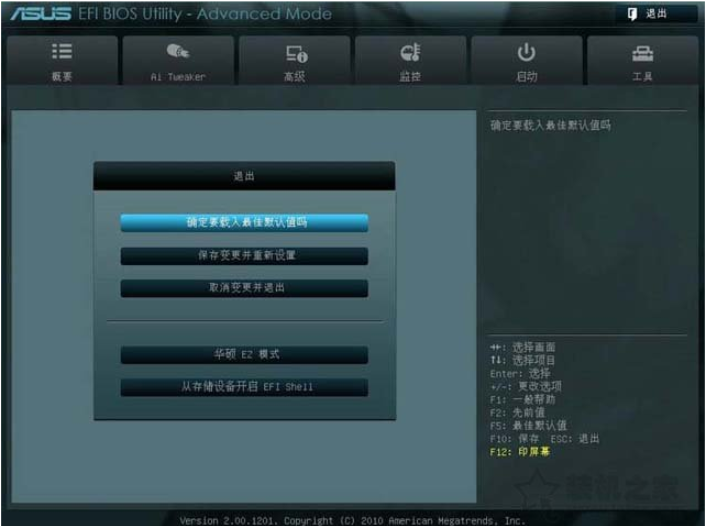
위는 ASUS 마더보드 BIOS 설정에 들어가는 그림입니다. 필요한 친구는 튜토리얼을 참조하여 작동할 수 있습니다.
위 내용은 ASUS 마더보드 BIOS 설정 그래픽 튜토리얼을 시작하세요의 상세 내용입니다. 자세한 내용은 PHP 중국어 웹사이트의 기타 관련 기사를 참조하세요!

