Windows 10 컴퓨터 비밀번호를 잊어버린 경우 해독하는 방법
- 王林앞으로
- 2023-07-08 12:41:437672검색
win10 시스템을 사용할 때 시동 비밀번호를 설정하는 경우가 많은데 어떤 이유로 인해 컴퓨터 시동 비밀번호를 잊어버린 경우에는 어떻게 해야 합니까? 컴퓨터 시동 암호 win10을 해독하려면 많은 친구들이 잊어버린 Windows 10 컴퓨터 암호를 해독하는 방법을 모릅니다. 잊어버린 Windows 10 컴퓨터 암호를 해독하는 방법을 살펴보겠습니다.
1. 먼저 USB 플래시 드라이브를 사용하여 PE 시스템을 만듭니다.
1. 컴퓨터에서 공식 웹사이트로 이동하여 Xiaobai 소프트웨어를 다운로드합니다. 중요한 데이터는 C 드라이브에 백업하시기 바랍니다.
2. 컴퓨터의 모든 보안 소프트웨어를 닫고 USB 플래시 드라이브를 삽입한 다음 두 번 클릭하여 Xiaobai 소프트웨어를 엽니다.
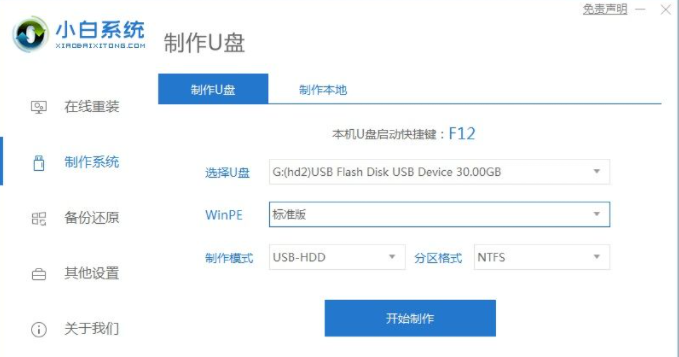
3. 선택 생산 시스템을 입력한 다음 U 디스크 생성을 클릭합니다. 소프트웨어가 자동으로 U 디스크를 식별합니다. 이는 기본값이며 설치할 시스템을 선택하기만 하면 됩니다. 메시지가 나타나면 확인을 선택합니다.
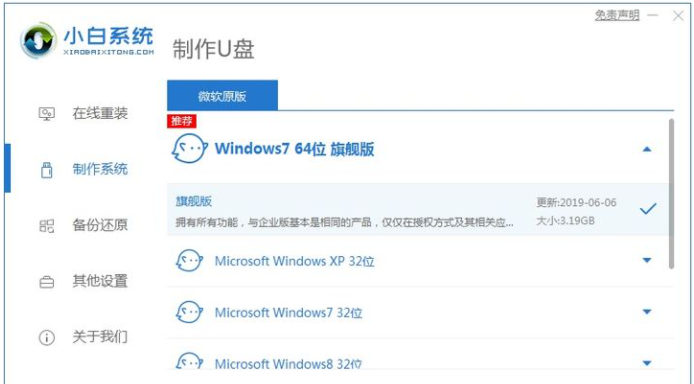
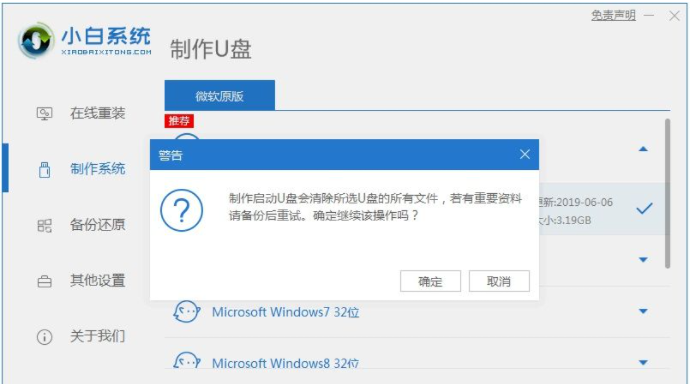
4. 현재 제작 시스템이 진행중이니 조금만 기다려주세요. 제작이 완료되었음을 알리는 문구가 있습니다.
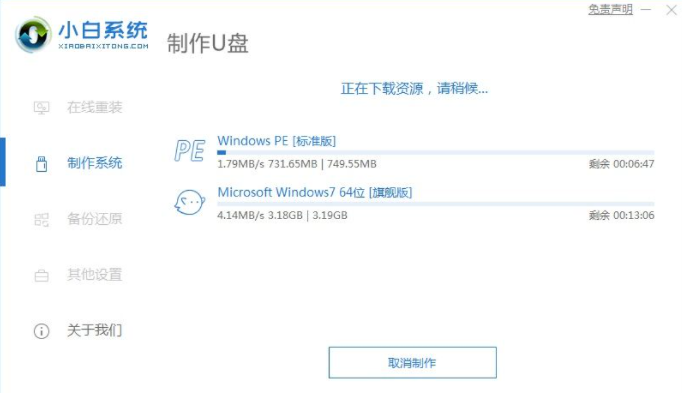
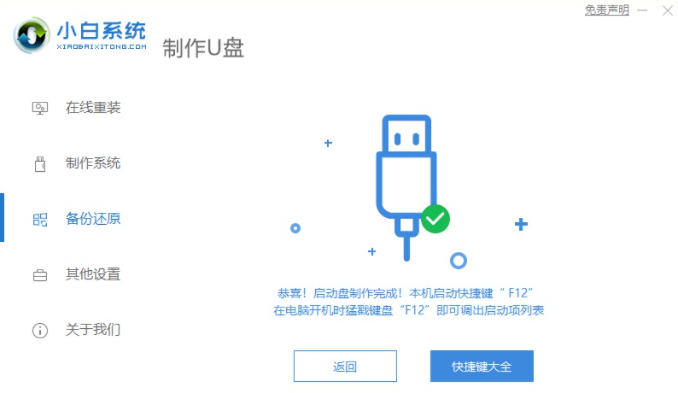
2. USB 디스크를 입력하여 시스템을 시작하고 컴퓨터 전원 켜기 암호를 강제로 제거합니다.
1. 준비된 USB 디스크를 컴퓨터에 넣고 전원을 켠 다음 부팅할 USB 디스크를 선택하세요.
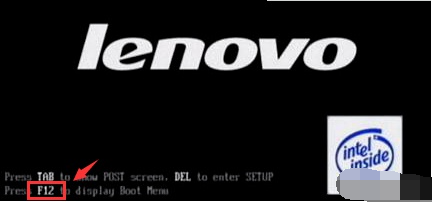
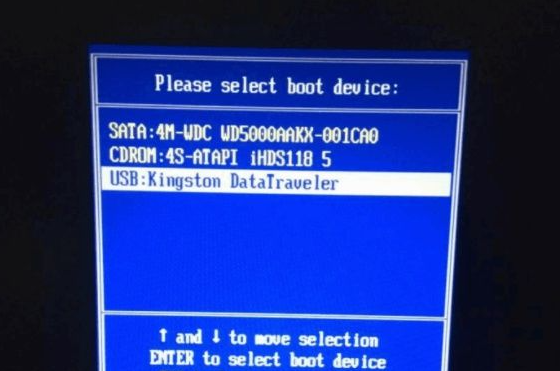
그런 다음 USB 디스크 작동 인터페이스로 들어가서 컴퓨터의 [비밀번호 변경] 버튼을 클릭하세요. Desktop;

2. 컴퓨터 사용자가 다른 경로에 있는 경우 클릭하여 검색을 엽니다. 그런 다음 비밀번호를 잊어버린 컴퓨터 사용자를 선택하고 비밀번호 변경을 클릭하세요. 비밀번호를 설정하지 않고 바로 확인을 클릭하세요.
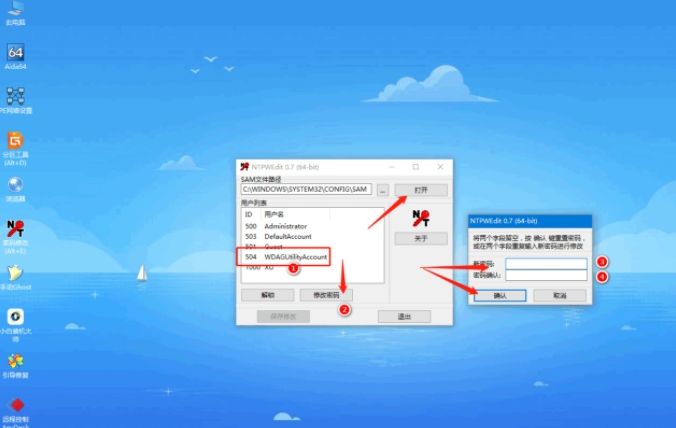
3. 마지막으로 변경 사항을 저장하고 컴퓨터를 다시 시작합니다.
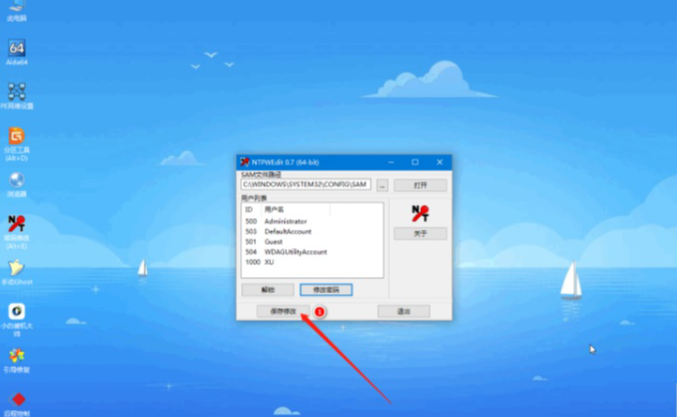
잊어버린 win10 컴퓨터 비밀번호를 해독하는 방법에 대한 전체 내용이 소개되었습니다. 문제 해결에 도움이 되기를 바랍니다.
위 내용은 Windows 10 컴퓨터 비밀번호를 잊어버린 경우 해독하는 방법의 상세 내용입니다. 자세한 내용은 PHP 중국어 웹사이트의 기타 관련 기사를 참조하세요!

