win10 파일 공유 설정 방법에 대한 자세한 설명
- WBOYWBOYWBOYWBOYWBOYWBOYWBOYWBOYWBOYWBOYWBOYWBOYWB앞으로
- 2023-07-08 09:13:3813971검색
일부 친구는 회사 컴퓨터에서 일부 공유 파일을 얻을 수 있도록 win10 시스템에 파일 공유를 설정하고 싶어하지만 이전에 해본 적이 없고 win10에서 파일 공유를 설정하는 방법을 모릅니다. 아래 편집기는 win10 파일 공유를 설정하는 방법을 알려줍니다.
1단계: 네트워크 검색 활성화
1. 바탕 화면에서 "파일 탐색기(이 PC)"를 엽니다. 상단 - 네트워크를 클릭하세요.
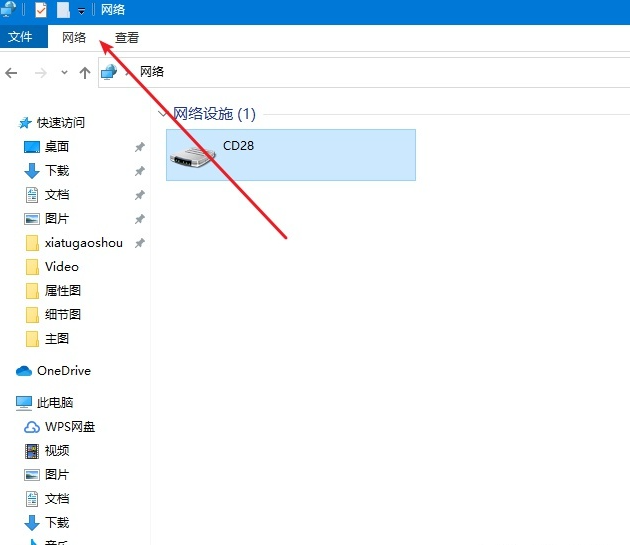
2. 고급 공유 설정을 변경하려면 아래를 클릭하세요.
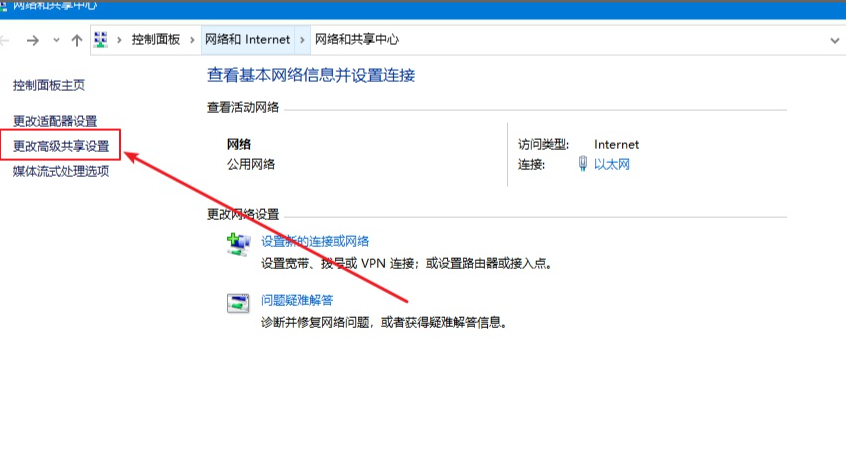
3. 모든 네트워크를 클릭합니다.
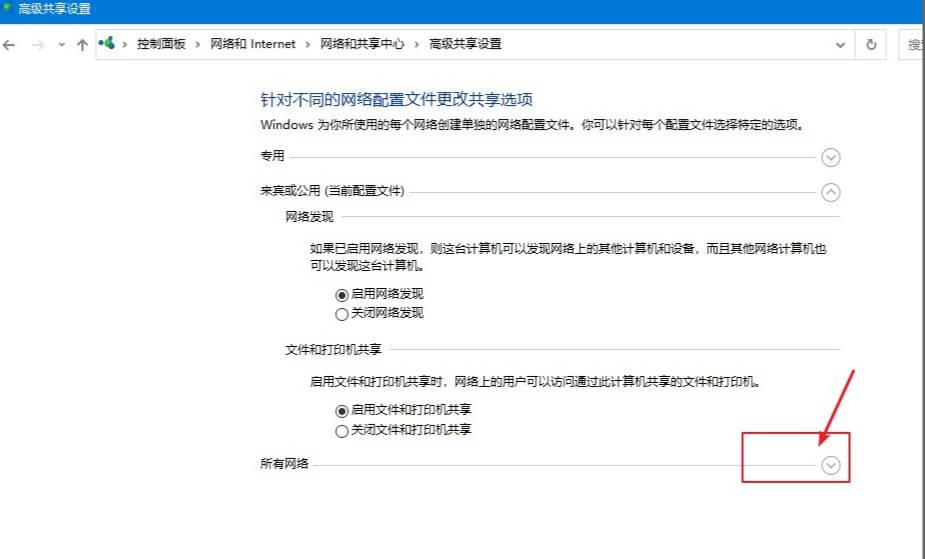
4. 네트워크에 액세스할 수 있도록 공유를 활성화합니다.
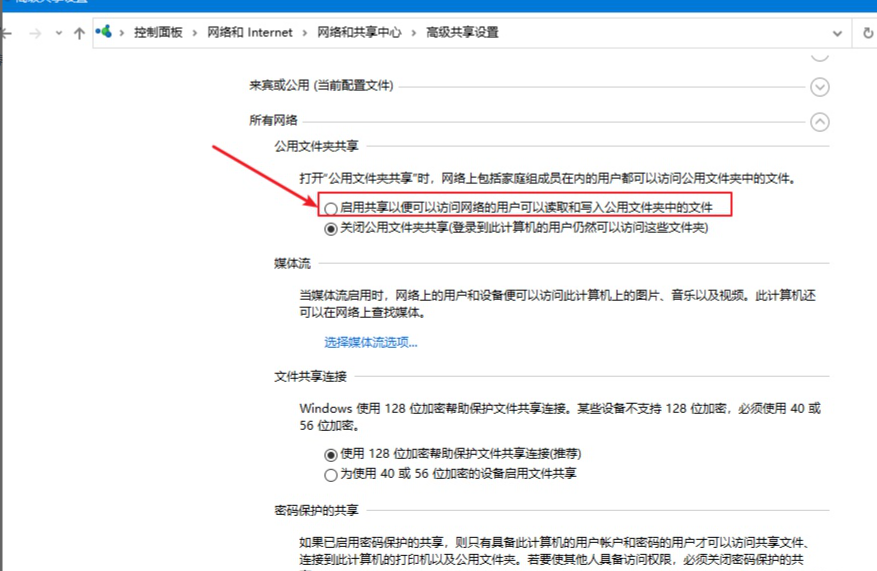
2단계: 게스트 모드 켜기
1. 컴퓨터를 마우스 오른쪽 버튼으로 클릭하고 관리를 선택하세요.
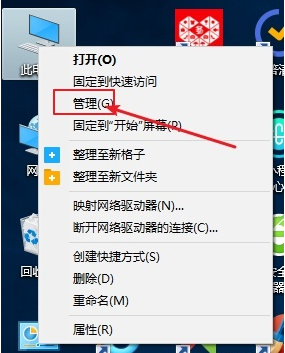
2. 컴퓨터 관리를 열고 시스템 도구 --> 로컬 사용자 및 그룹 --> 사용자를 확장합니다.
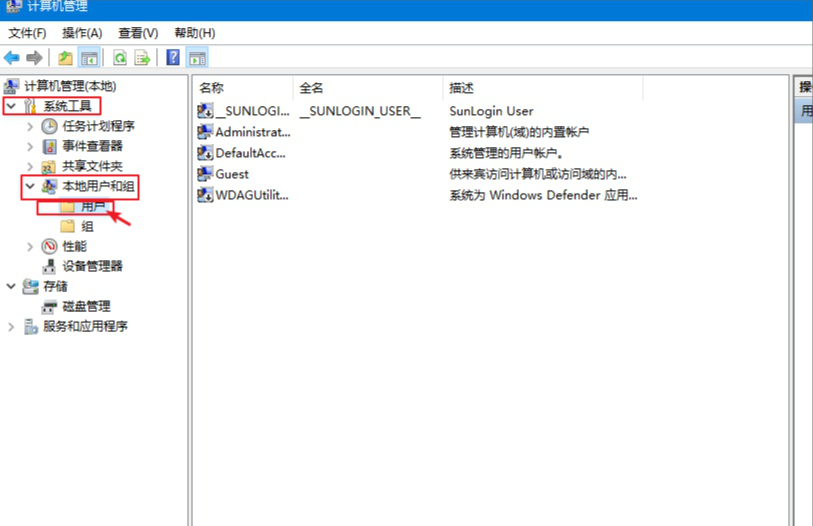
3. 일반적으로 게스트 계정이 있는 모든 사용자를 볼 수 있습니다. 그렇지 않은 경우 게스트를 마우스 오른쪽 버튼으로 클릭하고 속성을 클릭한 다음 "계정 비활성화"를 선택 취소하고 확인을 클릭합니다. 동시에 로그인 비밀번호를 설정할 수 있습니다.
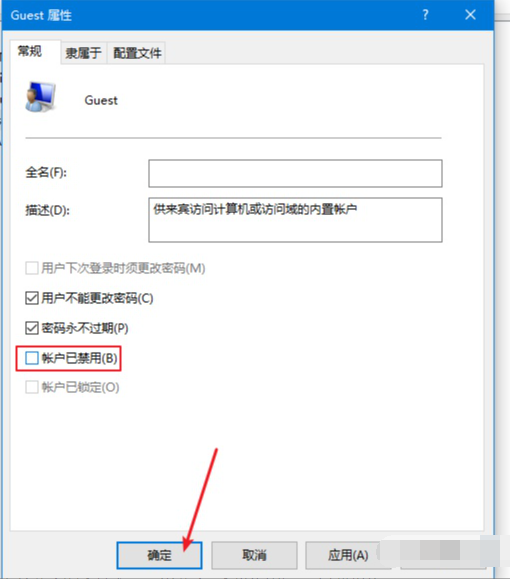
3단계: 폴더 공유
1. 아래 그림과 같이 공유할 폴더를 마우스 오른쪽 버튼으로 클릭하고 공유-->특정 사용자를 클릭합니다.
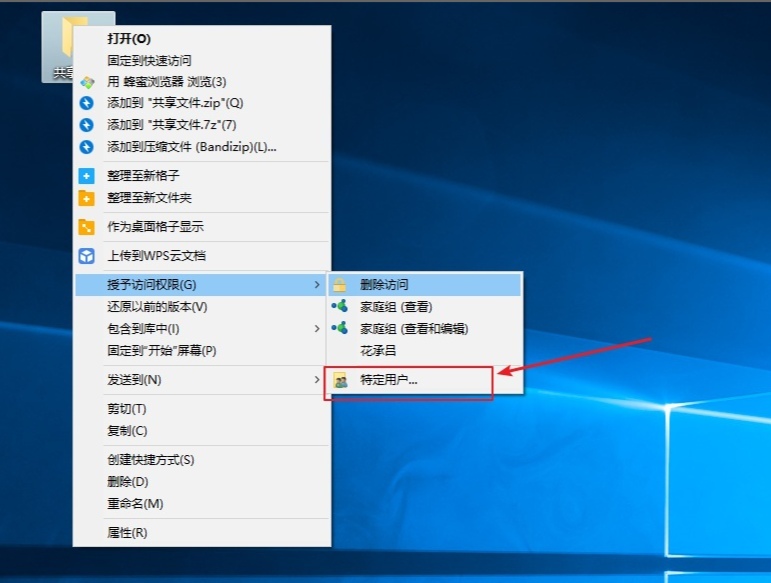
2. 나타나는 검색창에서 아래와 같이 아이콘을 당겨서 모두를 선택한 후 추가를 클릭하세요.
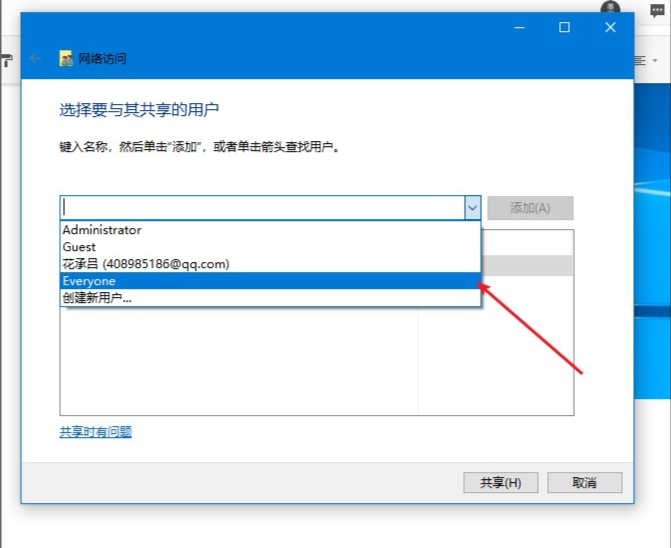
3. 권한에 따라 읽기 또는 쓰기를 설정한 후 공유를 클릭하면 완료됩니다.
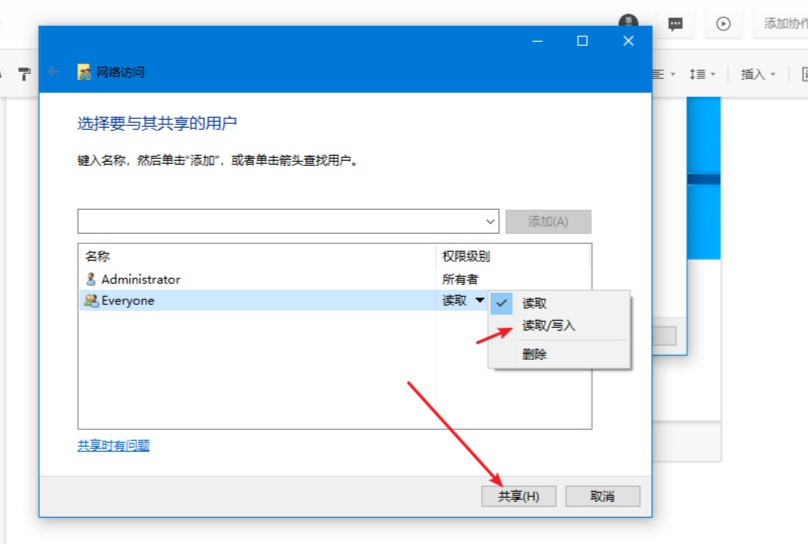
위는 win10 파일 공유 설정 방법입니다. 이해가 안 되시면 튜토리얼을 따라 하시면 됩니다.
위 내용은 win10 파일 공유 설정 방법에 대한 자세한 설명의 상세 내용입니다. 자세한 내용은 PHP 중국어 웹사이트의 기타 관련 기사를 참조하세요!

