win7 메모가젯 사용법 전문가가 알려드리는 win7 메모가젯 사용법
- 王林앞으로
- 2023-07-07 23:33:112315검색
Win7에 내장된 메모 도구는 알림 역할을 할 뿐만 아니라 우리의 삶을 더 잘 계획하고 삶과 업무 효율성을 향상시킬 수 있습니다. 하지만 바람 Windows 7에서 메모 도구는 어디에 있습니까? Win7에서 메모 도구를 사용하고 여는 데 익숙하지 않은 사용자가 있는 경우 이러한 이유로 편집기에서는 win7에서 메모 도구를 사용하는 방법을 알려드립니다.
1. 왼쪽 하단의 탐색 시작 버튼을 열고 검색 위치에 "메모"를 입력하세요.
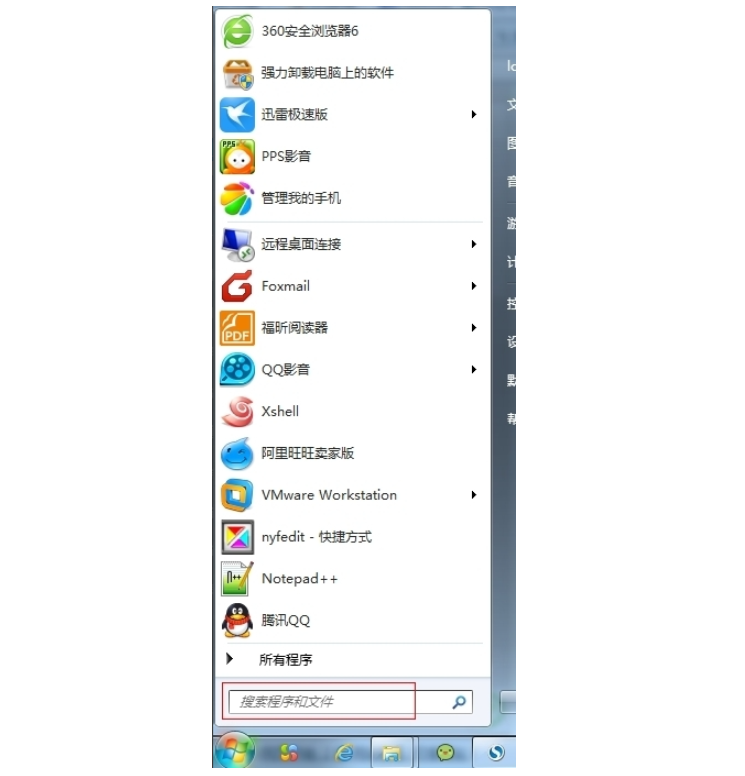
2. 잠시 후 그림과 같이 Notes 프로그램 아이콘이 나타나면 클릭하여 엽니다. 물론, 조금 더 귀찮다면 "시작 -> 첨부파일 -> 메모"를 클릭해도 됩니다.
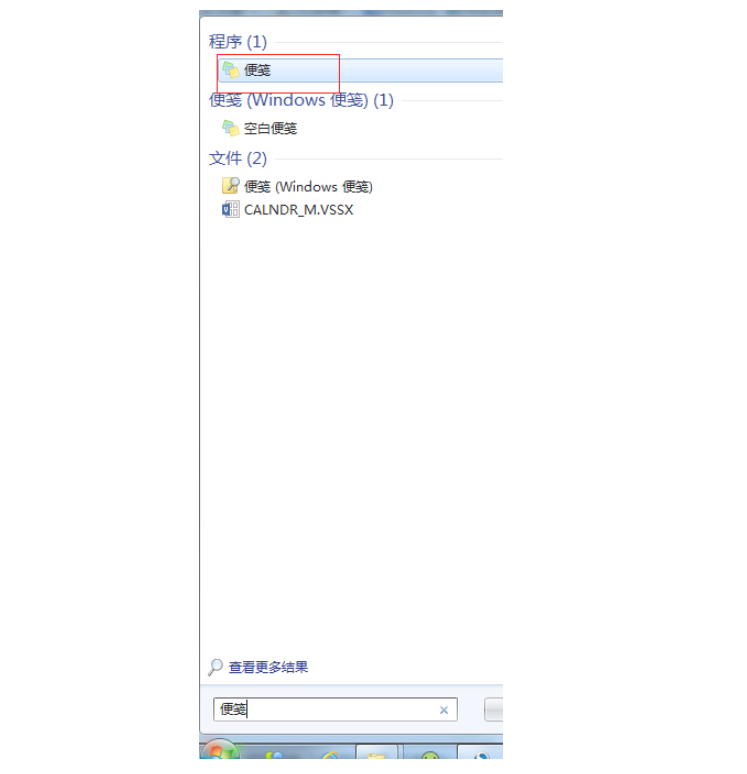
3. 바탕화면 오른쪽에 메모가 나타나며, 계획이나 개인 메모를 입력할 수 있습니다. 이렇게 하면 잊어버리지 않도록 내용을 적어 둘 수 있습니다.
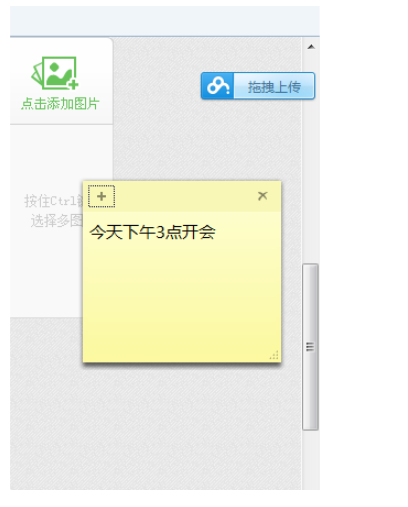
4. 메모를 추가하려면 왼쪽 상단에 있는 + 기호를 클릭하고, 메모를 삭제하려면 오른쪽 상단에 있는 "X"를 클릭하세요.
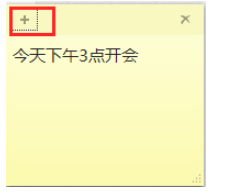
위 내용은 win7 메모가젯 사용법 전문가가 알려드리는 win7 메모가젯 사용법의 상세 내용입니다. 자세한 내용은 PHP 중국어 웹사이트의 기타 관련 기사를 참조하세요!
성명:
이 기사는 windows7en.com에서 복제됩니다. 침해가 있는 경우 admin@php.cn으로 문의하시기 바랍니다. 삭제

