Windows 보안 센터 앱에 LSA(로컬 보안 기관) 옵션이 누락된 이유는 Windows 보안 센터의 주요 구성 요소가 손상되었기 때문일 수 있습니다. 오랫동안 시스템을 업데이트하지 않으면 Windows 보안 센터 정의가 매우 오래될 수 있습니다. 잃어버린 조각을 되찾는 데 도움이 되는 솔루션입니다.
Fix 1 – 수동으로 RunAsPPL 키 생성
RunAsPPL 키 및 후속 값을 생성하여 Windows 보안 센터에서 LSA 문제를 해결합니다.
NOTE – 레지스트리 편집은 쉽지 않습니다. 때로는 이러한 편집 내용이 잘못되어 위험할 수 있습니다. 따라서 나중에 사용할 수 있도록 레지스트리 파일을 백업해 두시기 바랍니다.
1단계 –상자에 "Registry"를 입력하고 Enter 키를 누르기만 하면 됩니다.

2단계 –레지스트리 편집기 창에 있으면 이 LSA 키로 이동합니다. –
Computer\HKEY_LOCAL_MACHINE\SOFTWARE\Policies\Microsoft\Windows Defender
3단계 –"RunAsPPL" 값을 찾으세요.
4단계 - 값을 두 번 클릭하여 값을 입력할 수 있습니다.

"RunAsPPL" 값을 찾을 수 없나요? 값을 수동으로 생성합니다.
1. 레지스트리 편집기 페이지 오른쪽 창을 직접 마우스 오른쪽 버튼으로 클릭하고 "새로 만들기>"를 클릭한 다음 "DWORD(32비트)"을 클릭하여 새 값을 만듭니다.

2. 이 값의 이름을 "RunAsPPL"로 바꿉니다.
5단계 –값을 올바른 위치 "1"에 수정합니다.
6단계 – 이 변경 사항을 저장하려면 “OK”을 클릭하세요.

이 변경을 수행하려면 컴퓨터를 다시 시작해야 합니다. 그 후 시스템을 다시 시작하십시오.
수정 2 – LSA 그룹 정책 만들기
LSA는 그룹 정책 패치를 사용하여 차단할 수 있습니다.
1단계 –그룹 정책을 직접 열 수 있습니다. 이렇게 하려면 즉시 Win+R 키를 길게 누르세요.
2단계 –여기에 용어를 입력하세요. "OK"를 클릭하여 엽니다.
gpedit.msc

3단계 – 왼쪽 창을 확장하여 LSA 보안 정책에 액세스 –
Computer Configuration > Administrative Templates > System > Local Security Authority
4단계 – “보호된 프로세스로 실행되도록 LSASS 구성” 정책을 엽니다. 변경되었습니다.

5단계 –먼저 정책을 'Enabled' 모드로 전환하세요.
6단계 –그런 다음 "보호된 프로세스로 실행되도록 LSA 구성"을 "UEFI 잠금으로 활성화" 모드로 설정합니다.

7단계 - "적용" 및 "확인"을 클릭해야만 이 전략을 적용할 수 있습니다.

"로컬 그룹 정책 편집기" 화면을 닫습니다. 이 LSA 정책 수정은 시스템을 다시 시작한 후에만 수행할 수 있습니다.
그러면 컴퓨터를 다시 시작하세요.
수정 3 – Windows 보안 복구
세 번째 해결 방법은 Windows 보안을 복구하는 것입니다.
1단계 – 응용 프로그램 복구
1단계 –Windows 버튼을 한 번 눌러 시작 메뉴를 엽니다.
2단계 –그런 다음 거기에 "powershell"이라고 적습니다.
3단계 –보셨으면 마우스 오른쪽 버튼으로 클릭하고 "관리자 권한으로 실행"을 클릭하세요.

4단계 –이 코드를 열려 있는 PowerShell 터미널에 직접 배치하세요. 그런 다음 Enter를 클릭하여 실행하세요.
Get-AppXPackage | Foreach {Add-AppxPackage -DisableDevelopmentMode -Register "$($_.InstallLocation)\AppXManifest.xml"}
现在,这个命令将一次修复所有系统应用程序。但是你的工作还没有完成。
第 2 阶段 – 删除 Windows 安全注册表项
您必须从系统中删除与 Windows 安全相关的注册表项。
步骤 1 –点击键盘上的 Win+R 键。
步骤 2 –直接在其中键入“regedit”,然后使用 Enter 键打开注册表编辑器。

第 3 步 –直截了当地,展开一个又一个键——
Computer\HKEY_LOCAL_MACHINE\SOFTWARE\Policies\Microsoft\Windows Defender
第 4 步 –然后,右键单击“Windows Defender”键并使用上下文菜单中的“删除”选项将其删除。
将出现一条警告消息。继续并点击“是”以确认此删除。

重新启动计算机以使此注册表更改生效。
修复4 –更新Windows安全应用程序
您应该更新 Windows 安全中心应用程序并进行测试。
步骤 1 –立即使用 Win+S 后开始输入“powershell”。
步骤 2 – 当你看到它时,你可以右键单击“Windows PowerShell”。接下来,点击“以管理员身份运行”。

步骤 3 – 将此命令复制粘贴到管理 PowerShell 中。按回车键更新 Windows 安全应用。
Get-AppPackage Microsoft.SecHealthUI
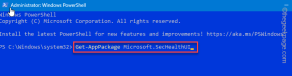
Windows 安全应用程序更新将很快安装在你的设备上。
检查这是否对您的情况有帮助。
修复5 –更新计算机
Windows 安全中心通过各种 Windows Update 流获取定期更新。
步骤 1 –打开设置。进入“Windows Update”。
步骤 2 –要查询最新更新,请点击对面的“检查更新”。

Windows将开始下载最新的Windows安全更新并安装它们。重新启动系统以完成更改。
请在 Windows 安全中心中检查 LSA 的状态。
修复6 –在BIOS中启用虚拟化
本地安全授权 (LSA) 仅在您在 BIOS 模式下启用虚拟化时激活。
步骤 1 –首先,重新启动计算机。
在重新启动过程中,直接按住打开 BIOS 的键。这将直接带您进入 BIOS 页面。
别担心,如果你是第一次错过那个键。让系统启动并重试该过程。
注 – 在某些系统中,您可能需要同时使用 Fn 和相关键才能打开 BIOS 屏幕。

第 3 步 – 转到“高级”选项卡。
第 4 步 –现在,进入BIOS设置后,找到“虚拟化”或“硬件虚拟化支持”功能。打开它。
步骤 5 – 最后,保存并退出 BIOS 页面。
您的系统将自动重新启动。登录到您的帐户,并在 Windows 安全中心中再次检查 LSA 的状态。
위 내용은 Windows 11/10 수정 사항에 LSA(로컬 보안 기관) 옵션이 없습니다.의 상세 내용입니다. 자세한 내용은 PHP 중국어 웹사이트의 기타 관련 기사를 참조하세요!
 Deepseek 웹 버전 공식 입구Mar 12, 2025 pm 01:42 PM
Deepseek 웹 버전 공식 입구Mar 12, 2025 pm 01:42 PM국내 AI Dark Horse Deepseek은 글로벌 AI 산업에 충격을 주면서 강력하게 증가했습니다! 1 년 반 동안 단지 설립 된이 중국 인공 지능 회사는 무료 및 오픈 소스 모형 인 DeepSeek-V3 및 DeepSeek-R1에 대해 글로벌 사용자로부터 광범위한 칭찬을 받았습니다. DeepSeek-R1은 이제 OpenAIO1의 공식 버전과 비교할 수있는 성능으로 완전히 출시되었습니다! 웹 페이지, 앱 및 API 인터페이스에서 강력한 기능을 경험할 수 있습니다. 다운로드 방법 : iOS 및 Android 시스템을 지원하면 사용자가 App Store를 통해 다운로드 할 수 있습니다. Deepseek 웹 버전 공식 입구 : HT
 DeepSeek의 바쁜 서버 문제를 해결하는 방법Mar 12, 2025 pm 01:39 PM
DeepSeek의 바쁜 서버 문제를 해결하는 방법Mar 12, 2025 pm 01:39 PMDeepSeek : 서버와 혼잡 한 인기있는 AI를 처리하는 방법은 무엇입니까? 2025 년 핫 AI로서 DeepSeek은 무료이며 오픈 소스이며 OpenAIO1의 공식 버전과 비교할 수있는 성능을 가지고 있으며, 이는 인기를 보여줍니다. 그러나 높은 동시성은 서버 바쁜 문제를 가져옵니다. 이 기사는 이유를 분석하고 대처 전략을 제공합니다. DeepSeek 웹 버전 입구 : https://www.deepseek.com/deepseek 서버 바쁜 이유 : 높은 동시 액세스 : DeepSeek의 무료 및 강력한 기능은 동시에 많은 사용자를 유치하여 과도한 서버로드를 초래합니다. 사이버 공격 : DeepSeek은 미국 금융 산업에 영향을 미친다 고보고되었습니다.
 심층적 인 검색 DeepSeek 공식 웹 사이트 입학Mar 12, 2025 pm 01:33 PM
심층적 인 검색 DeepSeek 공식 웹 사이트 입학Mar 12, 2025 pm 01:33 PM2025 년 초, 국내 AI "Deepseek"은 놀라운 데뷔를했습니다! 이 무료 및 오픈 소스 AI 모델은 OpenAI의 O1의 공식 버전과 비교할 수있는 성능을 가지고 있으며 웹 측, 앱 및 API에서 완전히 출시되어 iOS, Android 및 웹 버전의 다중 터미널 사용을 지원합니다. DeepSeek 공식 웹 사이트 및 사용 지침의 심도있는 검색 : 공식 웹 사이트 주소 : https://www.deepseek.com/using 웹 버전 : 위의 링크를 클릭하여 DeepSeek 공식 웹 사이트를 입력하십시오. 홈페이지에서 "대화 시작"버튼을 클릭하십시오. 먼저 사용하려면 휴대폰 확인 코드와 함께 로그인해야합니다. 로그인 한 후 대화 인터페이스를 입력 할 수 있습니다. DeepSeek은 강력하고 코드를 작성하고 파일을 읽고 코드를 만들 수 있습니다.

핫 AI 도구

Undresser.AI Undress
사실적인 누드 사진을 만들기 위한 AI 기반 앱

AI Clothes Remover
사진에서 옷을 제거하는 온라인 AI 도구입니다.

Undress AI Tool
무료로 이미지를 벗다

Clothoff.io
AI 옷 제거제

AI Hentai Generator
AI Hentai를 무료로 생성하십시오.

인기 기사

뜨거운 도구

Dreamweaver Mac版
시각적 웹 개발 도구

맨티스BT
Mantis는 제품 결함 추적을 돕기 위해 설계된 배포하기 쉬운 웹 기반 결함 추적 도구입니다. PHP, MySQL 및 웹 서버가 필요합니다. 데모 및 호스팅 서비스를 확인해 보세요.

Eclipse용 SAP NetWeaver 서버 어댑터
Eclipse를 SAP NetWeaver 애플리케이션 서버와 통합합니다.

VSCode Windows 64비트 다운로드
Microsoft에서 출시한 강력한 무료 IDE 편집기

PhpStorm 맥 버전
최신(2018.2.1) 전문 PHP 통합 개발 도구







