win7 컴퓨터의 C 드라이브가 빨간색으로 변하고 메모리가 가득 차면 어떻게 해야 합니까?
- WBOYWBOYWBOYWBOYWBOYWBOYWBOYWBOYWBOYWBOYWBOYWBOYWB앞으로
- 2023-07-06 23:17:1214113검색
win7 컴퓨터의 C 드라이브가 빨간색으로 변하고 메모리가 가득 차면 어떻게 해야 하나요? 일반적으로 컴퓨터를 사용할 때 C 드라이브에 직접 소프트웨어를 설치하는 경우가 많으면 컴퓨터 시스템 디스크가 쉽게 빨간색으로 변해 시스템 디스크 공간이 부족하다는 의미입니다. 그러면 시스템 디스크 공간이 가득 찼을 때 어떻게 최적화할 수 있습니까? 많은 친구들이 자세한 작동 방법을 모릅니다. 아래 편집기는 win7 컴퓨터 C 드라이브가 빨간색으로 바뀌고 메모리가 가득 찬 경우를 처리하는 단계를 정리했습니다. 관심이 있으시면 아래 편집자를 따르십시오!

win7 컴퓨터의 C 드라이브가 빨간색으로 변하고 메모리가 가득 찬 경우 대처 방법
PS: 파티션을 더 크게 만들기 위해 파티션을 포맷한 후 C 드라이브에 물건을 넣지 마세요.
1. C 드라이브를 마우스 오른쪽 버튼으로 클릭하고 속성을 선택하면 다음 화면이 나타납니다.
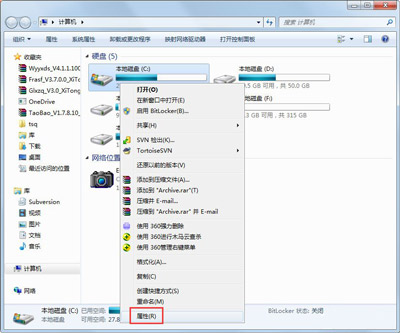
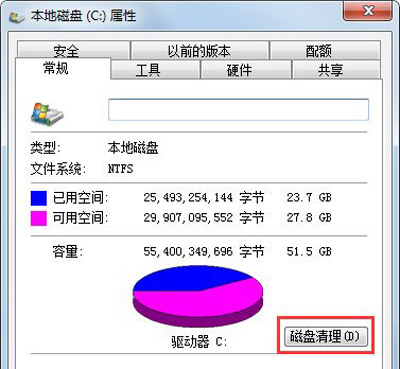
2. 다음과 같은 화면이 나타나면 모두 확인 후 확인을 눌러 직접 정리해주세요.
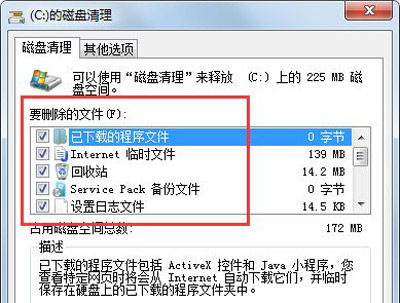
3. 컴퓨터를 마우스 오른쪽 버튼으로 클릭하고 시스템 보호를 선택한 다음 구성을 클릭하고 삭제를 선택합니다.
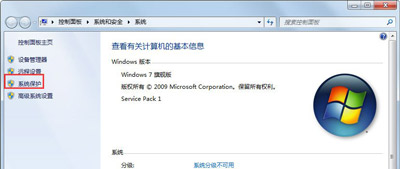
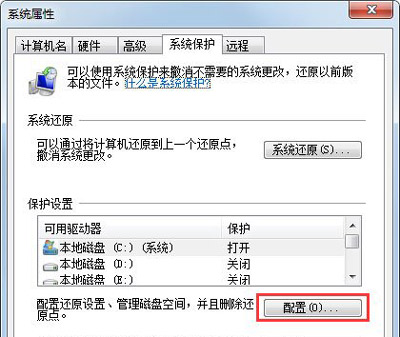
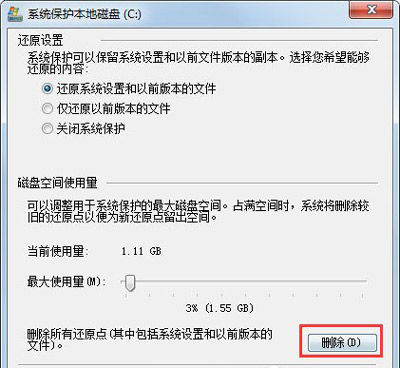
4. 탭을 고급으로 전환하고 설정을 클릭하세요.
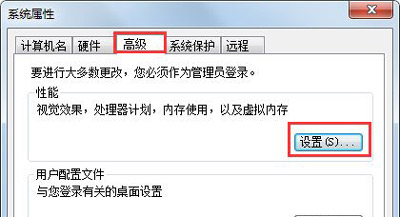
5. 가상 메모리를 설정하고 변경을 클릭하세요.
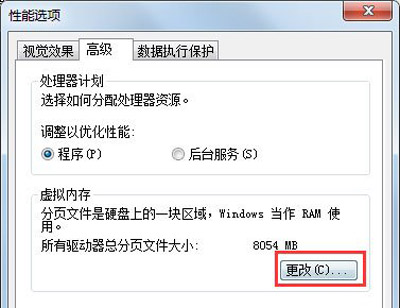
6. 모든 디스크의 페이지 파일 크기를 자동으로 관리하는 옵션을 취소한 다음 C 드라이브에서 페이지 파일 없음 모드를 선택하세요. D 드라이브 등 다른 드라이브에 가상 메모리를 설정하고, 사용자 정의 크기를 클릭한 후 최소값과 최대값을 설정한 후 반드시 설정을 먼저 클릭한 후 확인을 클릭하세요.
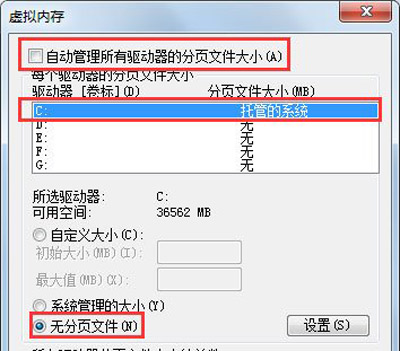
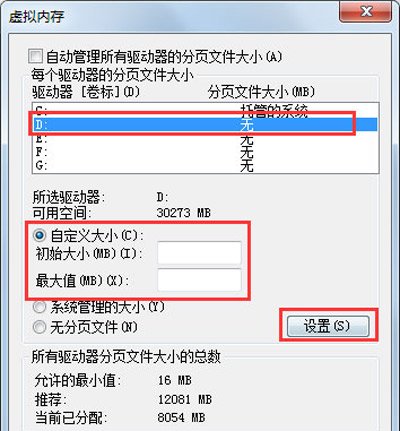
7. Winrar를 이용하여 C드라이브를 열면 시스템 디스크 밑에 hiberfil.sys 파일이 있는 것을 볼 수 있습니다. 사실 이것은 시스템 최대 절전 모드 파일로는 삭제할 수 없습니다. 일반적인 삭제 방법은 다음과 같습니다. 메뉴 모든 프로그램 첨부 파일 명령 프롬프트를 시작한 다음 명령 프롬프트를 마우스 오른쪽 버튼으로 클릭하고 관리자 권한으로 실행을 선택한 다음 powercfg -h off를 입력하고 Enter 키를 누르면 중간에 공백이 있습니다. , -h 가 함께 연결되어 복사가 가능합니다.
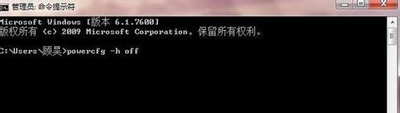
8. Windows 최적화 마스터를 사용하면 마지막 몇 개의 레지스트리 파일과 IE 캐시 파일을 정리할 수 있습니다. Windows 최적화 마스터는 레지스트리, 디스크 파일 등을 정리할 수 있습니다.
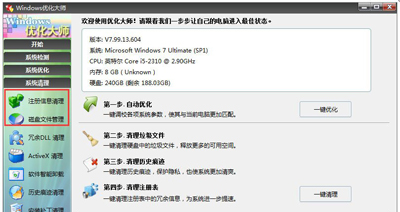
9. 물론 이는 시스템을 일시적으로 정리할 수 있을 뿐입니다. 시스템을 가득 채우는 파일은 레지스트리에 숨겨져 있어 삭제할 수 없는 경우가 많습니다. 따라서 시스템을 다시 설치하는 것이 좋습니다. 간단하고 빠를 뿐만 아니라, 단 한 번의 클릭으로 단 몇 분 만에 문제를 해결할 수 있습니다.
위 내용은 [win7 컴퓨터 C 드라이브가 빨간색으로 변하고 메모리가 가득 찼을 때 처리하는 방법 - win7 컴퓨터 C 드라이브를 처리하는 방법이 빨간색으로 변하고 메모리가 가득 찼습니다]의 전체 내용이며, 더 흥미로운 튜토리얼은 여기에 있습니다. 대지!
위 내용은 win7 컴퓨터의 C 드라이브가 빨간색으로 변하고 메모리가 가득 차면 어떻게 해야 합니까?의 상세 내용입니다. 자세한 내용은 PHP 중국어 웹사이트의 기타 관련 기사를 참조하세요!

