Windows 10에서 헤드셋 마이크가 말을 할 수 없는 경우 수행할 작업
- WBOYWBOYWBOYWBOYWBOYWBOYWBOYWBOYWBOYWBOYWBOYWBOYWB앞으로
- 2023-07-06 22:49:042830검색
win10 헤드셋 마이크가 말을 할 수 없으면 어떻게 해야 하나요? 사용자가 win10을 사용하고 헤드셋 마이크를 사용하여 친구와 게임을 할 때 마이크 없이 소리가 들리면 어떻게 해야 합니까? 다음은 win10에서 헤드셋 마이크에서 소리가 나지 않는 문제에 대한 해결 방법입니다. 이 방법을 따르면 헤드셋 마이크에서 소리가 나지 않는 문제를 해결할 수 있습니다. 
win10 헤드셋 마이크가 말하지 않는 해결 방법 [그림과 텍스트가 있는 단계]
1. 컴퓨터 바탕화면에서 제어판을 찾으세요.
2. 하드웨어 및 사운드를 입력하고 찾으려면 클릭하세요.
3. 오디오 장치를 관리하려면 클릭하세요.
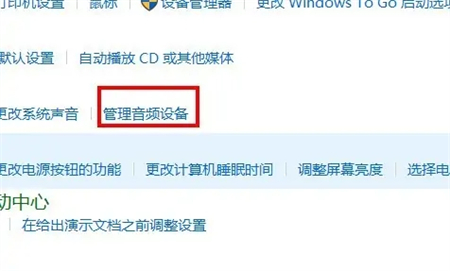
4. 녹음을 클릭하면 아래 그림과 같이 마이크가 비활성화됩니다.
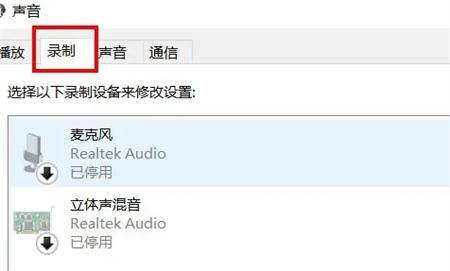
5. 마우스 오른쪽 버튼을 클릭하고 활성화를 선택합니다.
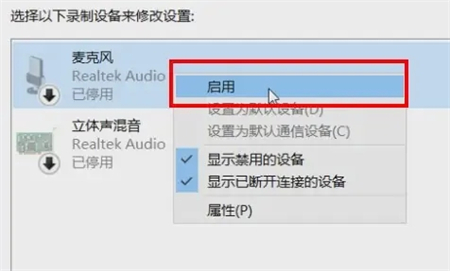
6. 아래 사진과 같이 마이크가 켜져 있고, 마이크를 사용하여 말할 수 있습니다.
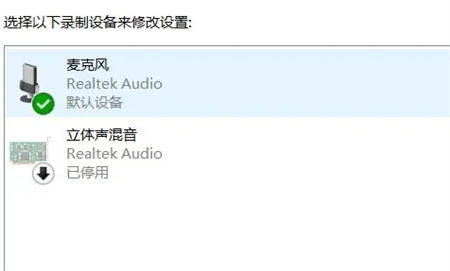
위 내용은 [win10 헤드셋 마이크가 말을 할 수 없는 경우 해결 방법 - Win10 헤드셋 마이크가 말할 수 없는 해결 방법 [그림 및 텍스트 단계]]의 전체 내용이며, 더 흥미로운 튜토리얼은 이 사이트에 있습니다!
위 내용은 Windows 10에서 헤드셋 마이크가 말을 할 수 없는 경우 수행할 작업의 상세 내용입니다. 자세한 내용은 PHP 중국어 웹사이트의 기타 관련 기사를 참조하세요!
성명:
이 기사는 chromezj.com에서 복제됩니다. 침해가 있는 경우 admin@php.cn으로 문의하시기 바랍니다. 삭제

