Windows 11과 함께 제공되는 가상 머신을 사용하는 방법
- WBOYWBOYWBOYWBOYWBOYWBOYWBOYWBOYWBOYWBOYWBOYWBOYWB앞으로
- 2023-07-03 23:57:0417761검색
Windows 11과 함께 제공되는 가상 머신을 사용하는 방법은 무엇입니까? 많은 친구들이 Windows 11과 함께 제공되는 가상 머신을 사용하는 방법을 모릅니다. 실제로 단계는 매우 간단합니다. 사용법을 모르신다면 편집자가 win11 가상머신 사용법을 아래에 정리해 두었습니다. 관심이 있으시면 편집자를 따라 아래를 살펴보세요!

win11 가상 머신 사용 방법
1. win11 Professional 버전
1. 먼저 시작 메뉴를 통해 "설정"으로 들어갑니다.
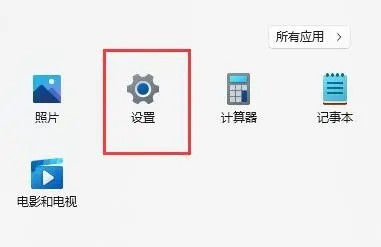
2. 설정 왼쪽의 "적용" 옵션을 클릭하세요.
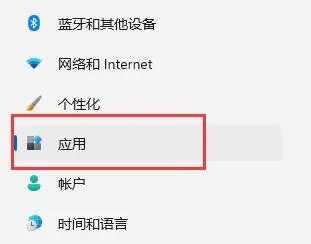
3. 그런 다음 "옵션 기능"을 엽니다.
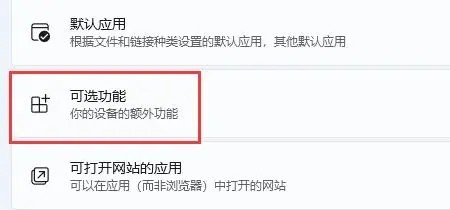
4. 하단 관련 설정에서 "추가 Windows 기능"을 켜주세요.
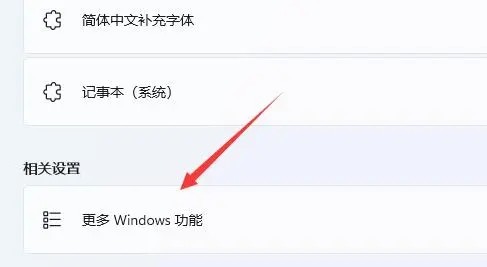
5. "Hyper-V"를 켜도록 체크하고 확인을 클릭하여 저장합니다.
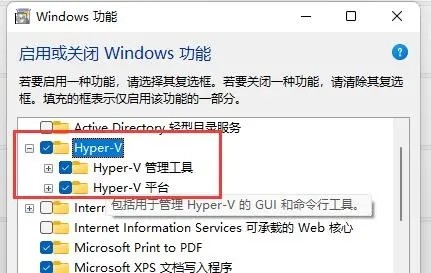
2. 홈 버전 win11
1. 바탕 화면의 빈 공간을 마우스 오른쪽 버튼으로 클릭하고 새 "텍스트 문서 만들기"를 선택합니다.
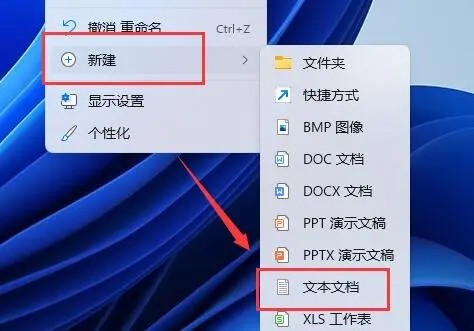
2. 다음 명령을 입력합니다.
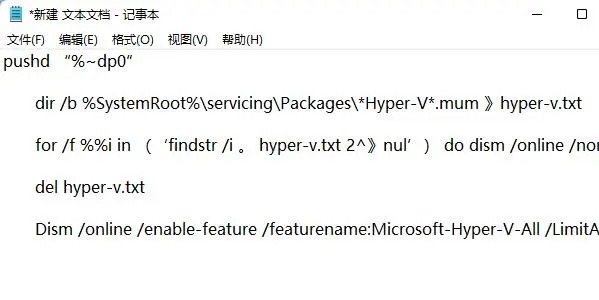
3. 그런 다음 텍스트 문서의 이름을 "Hyper-V.cmd"로 바꿉니다.
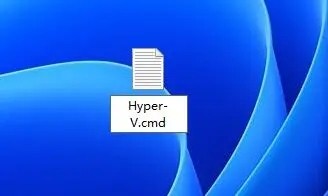
4. 수정이 완료되면 더블클릭하여 프로그램을 허용해 주세요.
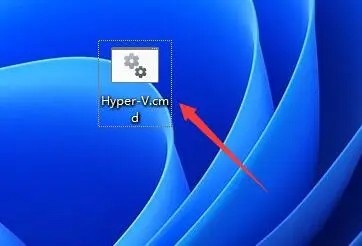
위 내용은 [Windows 11에 포함된 가상 머신 사용법 - Win11 가상 머신 사용법]의 전체 내용입니다. 더 흥미로운 튜토리얼은 이 사이트에 있습니다!
위 내용은 Windows 11과 함께 제공되는 가상 머신을 사용하는 방법의 상세 내용입니다. 자세한 내용은 PHP 중국어 웹사이트의 기타 관련 기사를 참조하세요!
성명:
이 기사는 chromezj.com에서 복제됩니다. 침해가 있는 경우 admin@php.cn으로 문의하시기 바랍니다. 삭제

