그룹 정책을 편집하지 않고 win11 홈 버전을 활성화하는 방법은 무엇입니까? 그룹 정책 편집은 Windows 시스템에서 매우 실용적인 기능입니다. 그러나 Windows 11 Home Edition의 많은 사용자는 시스템에 이 기능이 없다는 사실을 발견했습니다. 그렇다면 win11 홈 버전에서 그룹 정책 편집 기능을 활성화하는 방법은 무엇입니까? 오늘은 그 내용을 소개해드리겠습니다.

Win11 Home Edition에는 편집 그룹 정책 활성화 단계가 없습니다
1 먼저 바탕 화면의 빈 공간을 마우스 오른쪽 버튼으로 클릭하고 "빈 문서"를 "만듭니다"

2. 생성이 완료되면 다음 네 줄을 입력하세요. 내용: (공백과 줄바꿈 유지에 대한 참고 사항)
pushd "%~dp0"
dir /b C:WindowsservicingPackagesMicrosoft-Windows-GroupPolicy-ClientExtensions-Package~3*. mum >List.txt
dir /b C: WindowsservicingPackagesMicrosoft-Windows-GroupPolicy-ClientTools-Package~3*.mum >>List.txt
for /f %%i in ('findstr /i . List .txt 2^>nul') do dism /online /norestart /add-package:"C:WindowsservicingPackages%%i"

3. 입력이 완료되면 닫고 "저장"합니다.

4. 그런 다음 파일 위치로 돌아가서 마우스 오른쪽 버튼을 클릭하고 "이름 바꾸기"를 클릭하세요.

5. 그런 다음 접미사 이름을 ".bat"로 변경합니다(프롬프트 상자가 나타나면 "예"를 클릭합니다).

6. 그런 다음 방금 저장한 .bat 파일을 마우스 오른쪽 버튼으로 클릭하여 관리자 권한으로 실행하세요. 이때 Win11은 명령줄 실행 창을 불러옵니다. 설치 프로세스는 몇 초 정도 걸릴 수 있습니다. "계속하려면 아무 키나 누르십시오."라는 메시지가 표시되면 설치가 완료된 것입니다. ;

7. 마침내 win11 홈 버전에서 정책 그룹 편집기를 사용할 수 있습니다.
위는 [그룹 정책을 편집하지 않고 win11 홈 버전을 활성화하는 방법 - 그룹 정책을 편집하지 않고 win11 홈 버전을 활성화하는 단계]의 전체 내용입니다. 더 흥미로운 튜토리얼은 이 사이트에 있습니다!
위 내용은 그룹 정책을 편집하지 않고 win11 홈 버전을 활성화하는 방법의 상세 내용입니다. 자세한 내용은 PHP 중국어 웹사이트의 기타 관련 기사를 참조하세요!
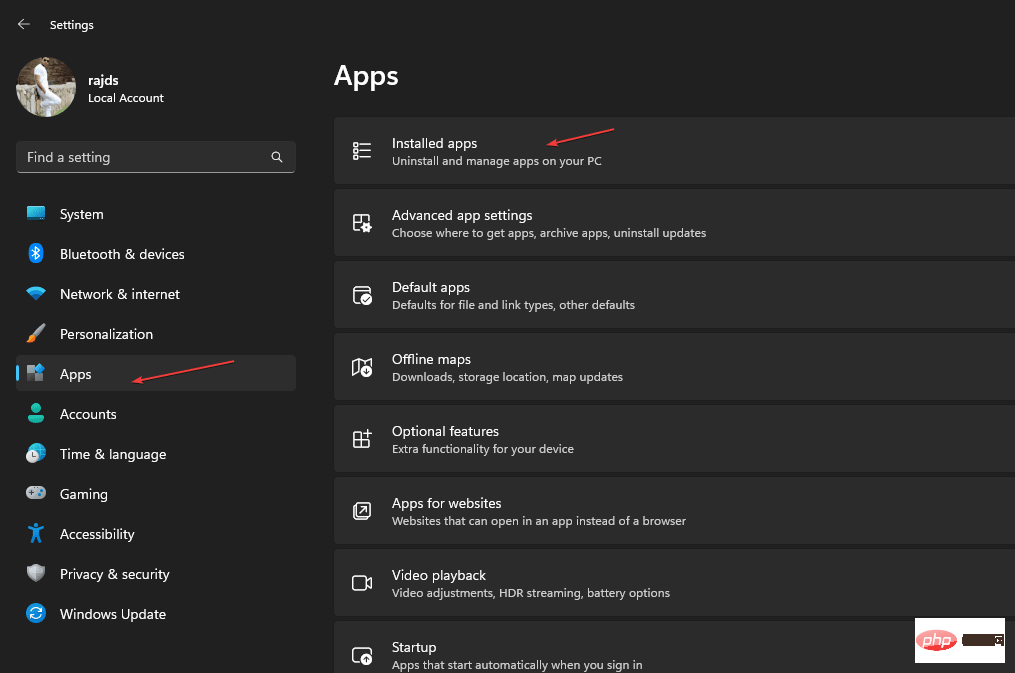 在 Windows 11 或 10 上启用或禁用 Microsoft Store 的 4 种方法May 14, 2023 am 10:46 AM
在 Windows 11 或 10 上启用或禁用 Microsoft Store 的 4 种方法May 14, 2023 am 10:46 AM以下是导致需要禁用MicrosoftStore的一些可能原因:停止不需要的通知。通过限制微软商店的后台进程来保存数据为了提高安全性或隐私解决与商店或其安装的应用程序相关的一些问题。限制儿童、家庭成员或其他用户未经许可下载应用程序。禁用或启用Windows应用商店的步骤在学习本教程之前,禁用Microsoft商店也将停止安装任何需要其服务的应用程序。要使用该商店,用户需要以与阻止它相同的方式启用其服务。1.阻止WindowsStore后台服务让我们从限制Microsoft商店作为
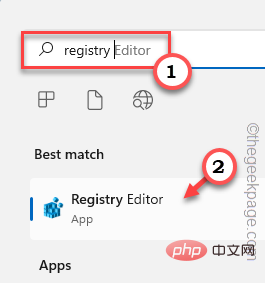 如何解决Windows 10/11中定位服务灰显的问题?Apr 26, 2023 pm 03:49 PM
如何解决Windows 10/11中定位服务灰显的问题?Apr 26, 2023 pm 03:49 PM位置服务是Windows上某些应用程序的一项重要功能,具体取决于系统的位置。因此,如果您看到系统上的“定位服务”选项呈灰色显示,您甚至无法手动切换它。通常,某些系统故障会导致此问题,您可以按照这些简单的解决方案轻松解决。修复1–调整注册表您可以调整注册表来修复这个灰显的位置服务问题。1.按Win键并键入“注册表”。2.然后,点击“注册表编辑器”打开系统上的注册表编辑器。3.您将删除一个特定的注册表子目录。通常,它根本不会影响您的系统。但是,建议您进行系统备份。一个。打开注册表编辑器后,点击
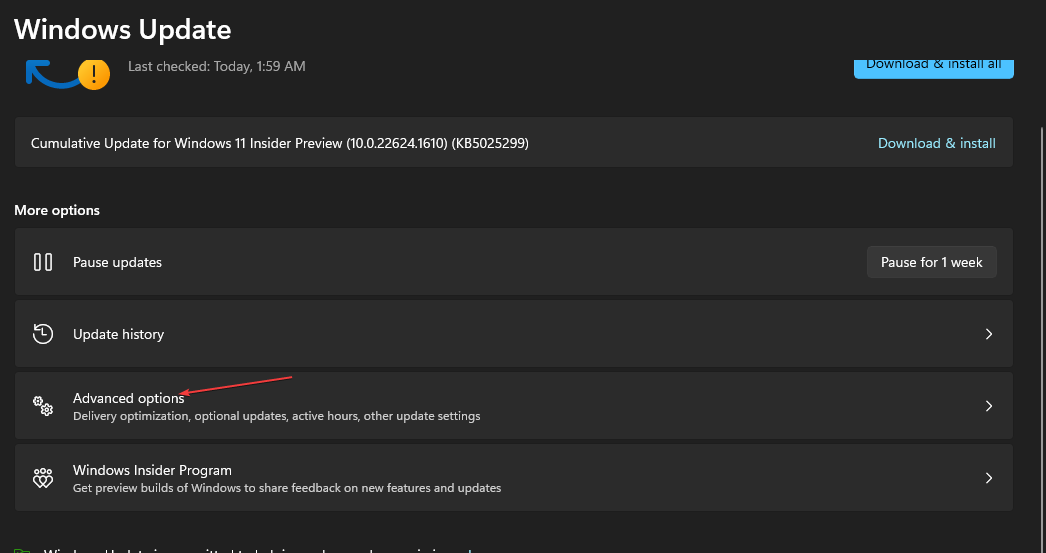 在 Windows 中禁用传递优化服务的 5 种方法May 17, 2023 am 09:31 AM
在 Windows 中禁用传递优化服务的 5 种方法May 17, 2023 am 09:31 AM许多原因可能使你想要禁用传递优化服务在你的Windows电脑上。但是,我们的读者抱怨不知道要遵循的正确步骤。本指南将通过几个步骤讨论禁用传递优化服务的方法。要了解有关服务的更多信息,您可能需要查看我们的如何打开services.msc指南以获取更多信息。传递优化服务有什么作用?传递优化服务是具有云托管解决方案的HTTP下载程序。它允许Windows设备从备用来源下载Windows更新、升级、应用程序和其他大型包文件。此外,它还通过允许部署中的多个设备下载这些包来帮助减少带宽消耗。此外,Windo
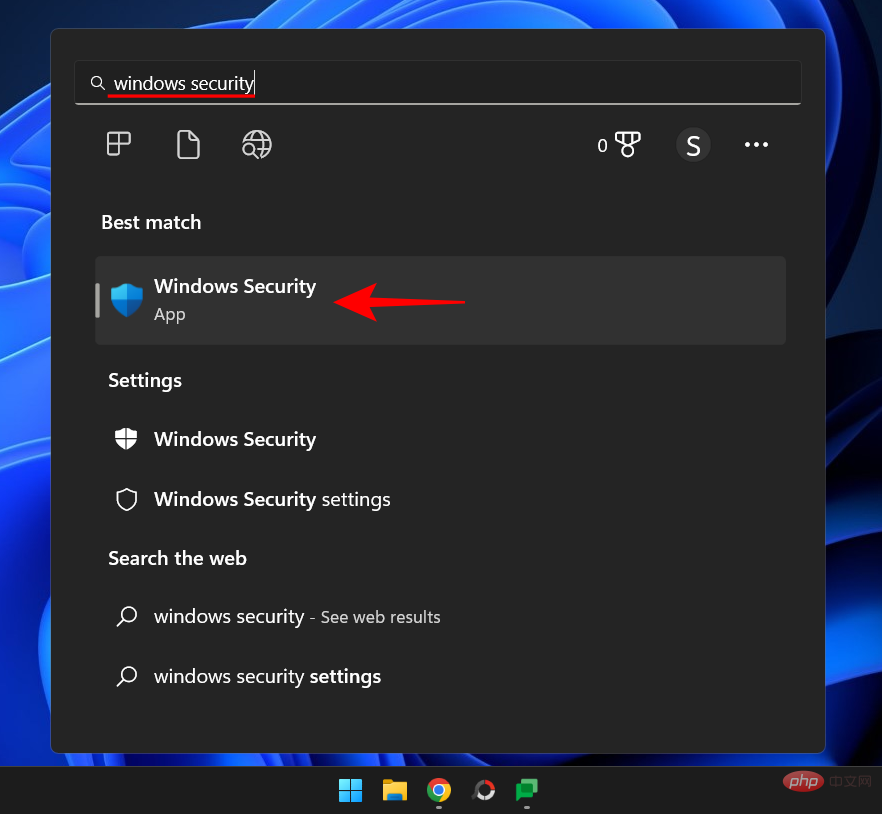 “Windows 11 内存完整性已关闭”问题:如何修复Apr 28, 2023 pm 07:34 PM
“Windows 11 内存完整性已关闭”问题:如何修复Apr 28, 2023 pm 07:34 PMWindowsPC的安全性对其正常运行至关重要。如果系统免受黑客和恶意软件攻击并且其核心功能稳定,那么Windows就有一个安全的环境来执行完整的功能。Windows具有一些利用不同组件实现此目的的安全功能,内存完整性就是其中之一。但这些功能有时也会影响系统性能,尤其是在默认情况下强加给您的情况下。内存完整性如何工作?要了解内存完整性如何工作的广度,我们需要了解与之相关的另外两个特性——核心隔离和虚拟机平台(VMP)。核心隔离:这是一组基于虚拟化的安全功能,通过将重要的核心进程隔离在内存中
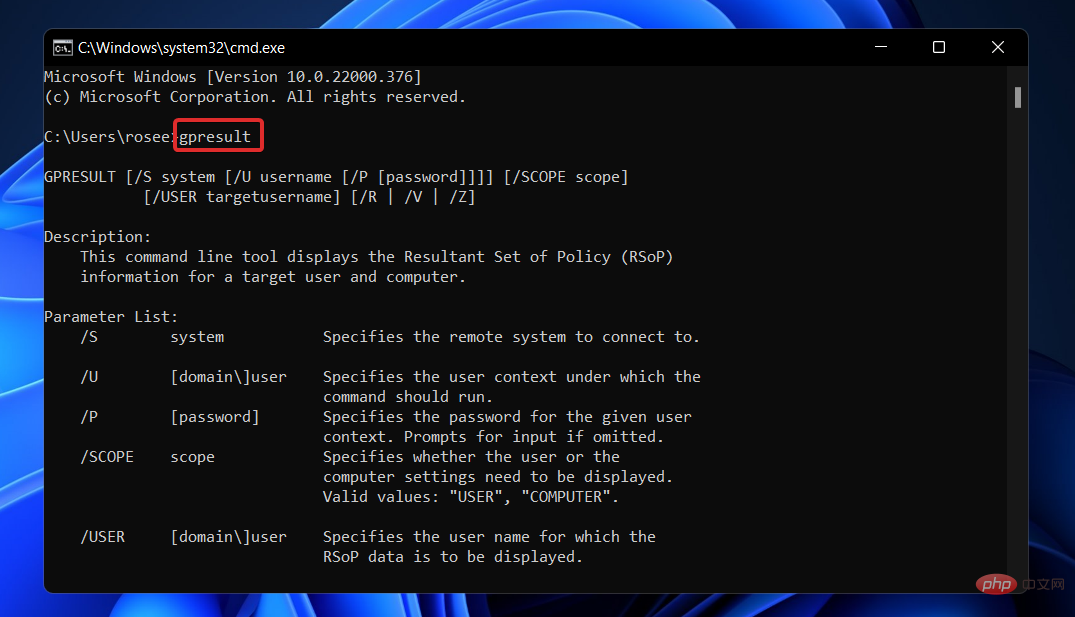 Windows 11 找不到 Gpedit.msc?尝试这些修复Apr 30, 2023 am 09:52 AM
Windows 11 找不到 Gpedit.msc?尝试这些修复Apr 30, 2023 am 09:52 AM在Windows11中,有一项称为组策略编辑器(Gpedit.msc)的功能,用于查看、配置和更改组策略配置。管理员使用它来实施系统范围的策略更改,同时影响网络上的所有用户。同样,普通用户可能会以相同的方式使用它对他们的计算机系统进行无数调整和更新。我们都必须知道,Windows11有四种不同的版本:专业版、家庭版、学生版和企业版。绝大多数个人电脑都预装了Windows11家庭版。请务必注意,组策略编辑器(Gpedit.msc)不包含在其安装中。相反,GPE仅在Wind
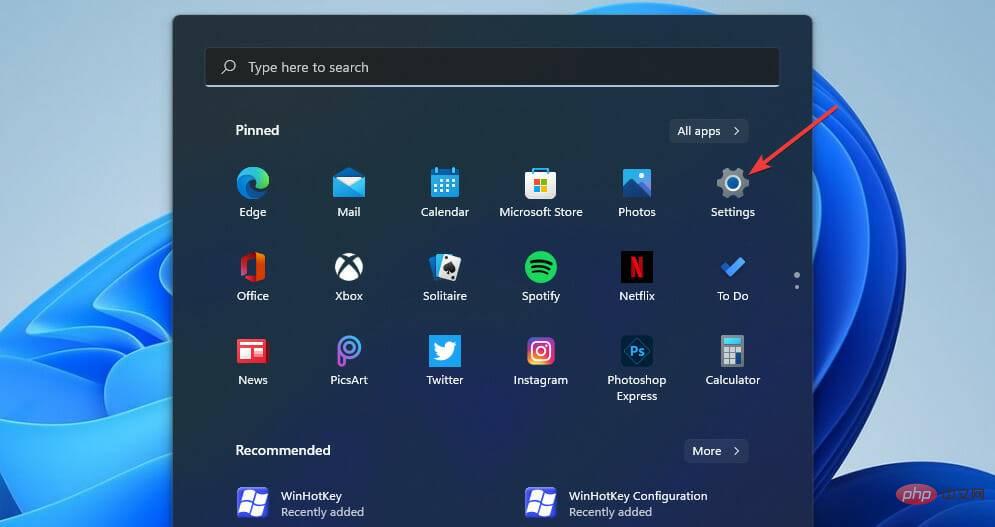 如何修复 Valorant 的 Vanguard Windows 11 错误Apr 15, 2023 pm 08:55 PM
如何修复 Valorant 的 Vanguard Windows 11 错误Apr 15, 2023 pm 08:55 PM当玩家尝试在Windows11中启动Valorant时会出现这两个Vanguard错误。因此,由于这些错误,玩家无法玩Valorant。如果您需要解决其中一个问题,请查看下面的潜在修复程序。什么是Vanguard?Vanguard是Valorant游戏的反作弊软件。Riot软件随游戏一起安装,以防止玩家在Valorant中作弊。如果没有安装并激活RiotVanguard软件,您将无法玩Valorant。该软件有些争议,因为它会阻止应用程序。玩家抱怨Vanguard即
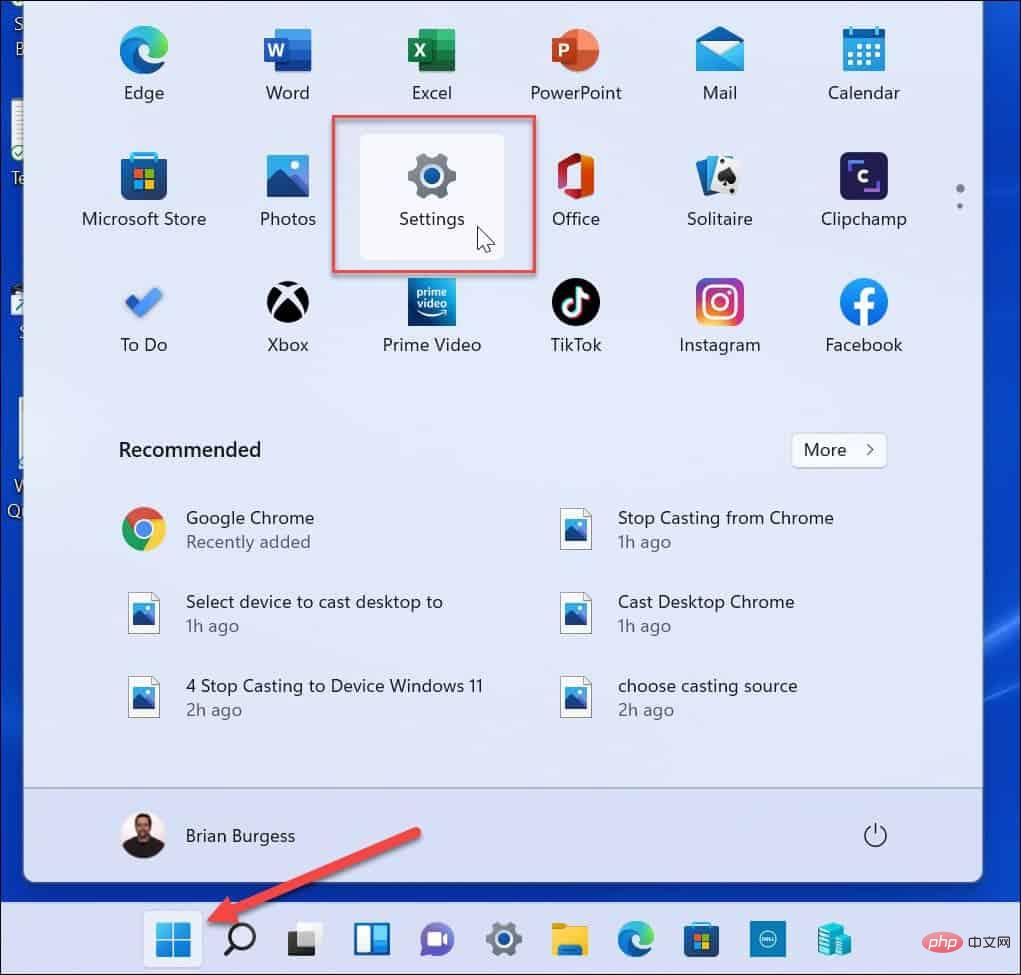 如何在 Windows 11 中禁用遥测?Apr 26, 2023 am 08:34 AM
如何在 Windows 11 中禁用遥测?Apr 26, 2023 am 08:34 AM什么是Windows遥测?遥测是一个自动化过程,涉及从远程源(您的PC)收集数据并将其传输回Microsoft。该公司使用收集到的数据来监控和改进操作系统。此外,该公司使用这些数据来增强安全性并改善整体用户体验。虽然向微软发送使用统计数据听起来不错,但它为与第三方共享匿名数据打开了大门。如果你担心Windows会自动向Microsoft发送遥测数据和其他诊断数据,请使用以下步骤将其关闭。在Windows11上禁用遥测收集您可以通过“设置”菜单禁用Windows11的遥测收集量。
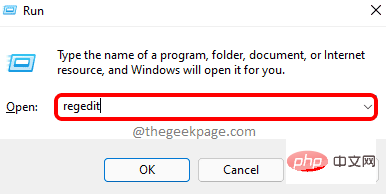 如何解决 Windows 11 中的文件名或扩展名过长的问题?Apr 22, 2023 pm 04:37 PM
如何解决 Windows 11 中的文件名或扩展名过长的问题?Apr 22, 2023 pm 04:37 PM您在传输文件时是否遇到过任何问题,并且禁止您这样做?好吧,许多Windows用户最近报告说,他们在将文件复制并粘贴到文件夹中时遇到了问题,其中抛出了一个错误,提示“目标文件夹的文件名太长”。此外,其他一些Windows用户在打开任何文件时表示失望,并说“文件名或扩展名太长”,他们无法打开文件。这不允许他们将文件传输到任何其他文件夹,这让用户感到失望。在分析问题时,我们提出了一系列解决方案,可能有助于缓解问题,用户可以轻松传输文件。如果您也遇到类似情况,请参阅此帖子以了解更多信息。来源:https

핫 AI 도구

Undresser.AI Undress
사실적인 누드 사진을 만들기 위한 AI 기반 앱

AI Clothes Remover
사진에서 옷을 제거하는 온라인 AI 도구입니다.

Undress AI Tool
무료로 이미지를 벗다

Clothoff.io
AI 옷 제거제

AI Hentai Generator
AI Hentai를 무료로 생성하십시오.

인기 기사

뜨거운 도구

에디트플러스 중국어 크랙 버전
작은 크기, 구문 강조, 코드 프롬프트 기능을 지원하지 않음

ZendStudio 13.5.1 맥
강력한 PHP 통합 개발 환경

VSCode Windows 64비트 다운로드
Microsoft에서 출시한 강력한 무료 IDE 편집기

SublimeText3 Mac 버전
신 수준의 코드 편집 소프트웨어(SublimeText3)

Dreamweaver Mac版
시각적 웹 개발 도구







