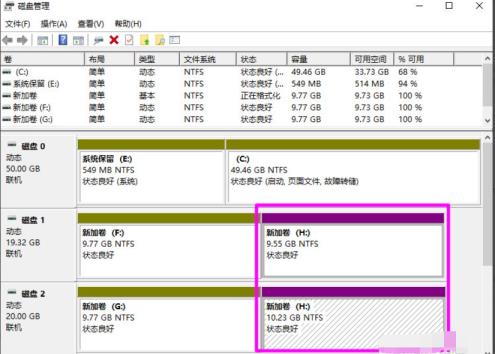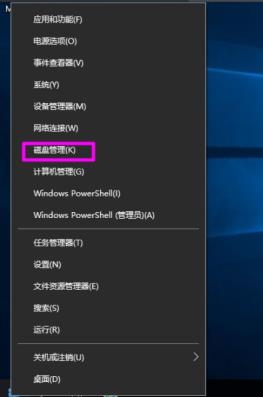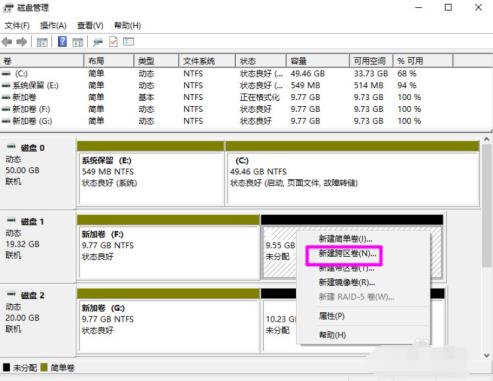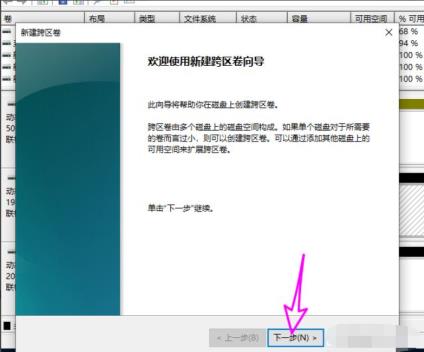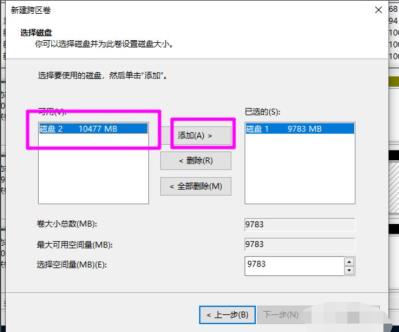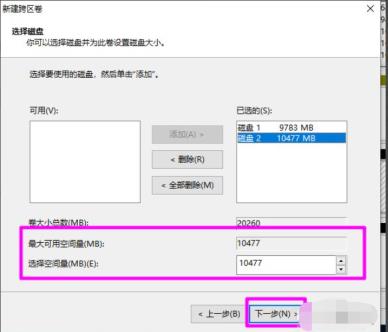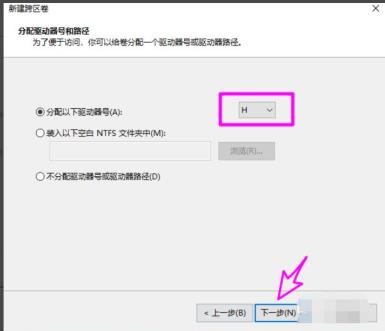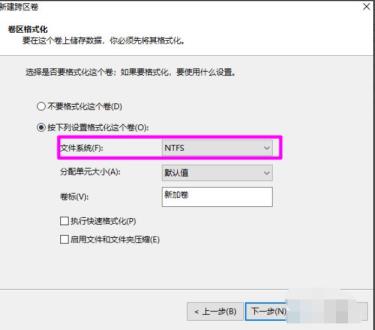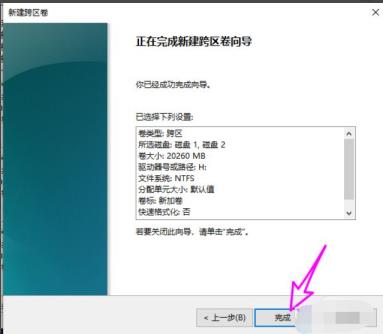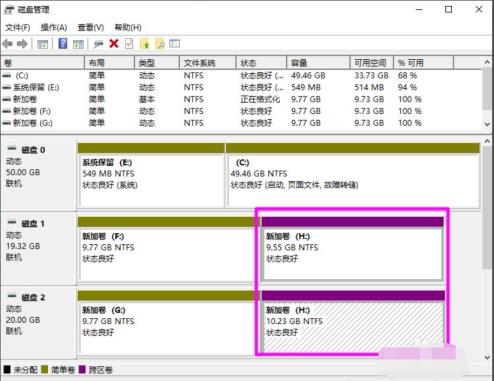Win10 디스크에 새로 생성된 스팬 볼륨이 회색이면 어떻게 해야 하나요? 가끔 우리는
하드 디스크
사용하지 않는 공간이 여러 개인 경우 이를 결합하여 논리 볼륨에 넣을 수 있으므로 여러 하드 디스크의 공간을 보다 효율적으로 사용할 수 있습니다. 그러나 일부 네티즌들은 새로운 스팬 볼륨을 생성할 때 win10 시스템에 문제가 있다고 말했습니다. 그들은 디스크의 새로운 스팬 볼륨이 회색으로 표시되지 않은 것을 발견했습니다. 새로운 스팬 볼륨을 생성하는 방법은 무엇입니까? 아래 편집기는 새로운 교차 영역 볼륨을 생성하는 올바른 방법을 알려줍니다.

Win10 디스크에 스팬 볼륨을 생성하기 위한 그레이 솔루션 단계
먼저 아래 그림과 같이 두 하드 디스크의 공간이 동일한 볼륨을 사용하여 스팬 볼륨을 생성할 수 있습니다.
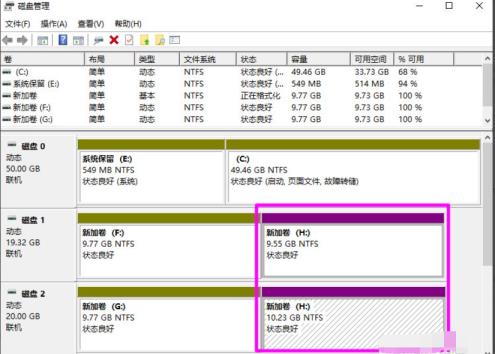
그러면 스팬 볼륨이 회색으로 표시될 수 없는 이유는 다음과 같은 요인 때문일 수 있습니다.
1. 스팬 볼륨이 포함된 하드 디스크에 오류가 발생하면 전체 볼륨이 작동하지 않으며, 스팬 볼륨에 있는 데이터는 스팬 볼륨이 모두 손실됩니다. 이는 스팬 볼륨이 내결함성이 없음을 의미합니다. 볼륨에 문제가 있는 경우 스팬 볼륨으로 병합되지 않습니다. 새로 추가한 볼륨에 문제가 있는지 먼저 확인해야 합니다.
2. 스팬 볼륨은 NTFS 파일 시스템만 사용할 수 있으며 FAT 파일 시스템을 사용하도록 확장할 수 없습니다.
체재
스팬 볼륨. 따라서 팻 파일 시스템은 스팬 볼륨을 생성할 수 없습니다.
그렇다면 새로운 스팬 볼륨을 올바르게 생성하는 방법은 무엇일까요? 구체적인 단계는 다음과 같습니다.
1. 시작 버튼을 마우스 오른쪽 버튼으로 클릭하고 [디스크 관리]를 선택합니다.
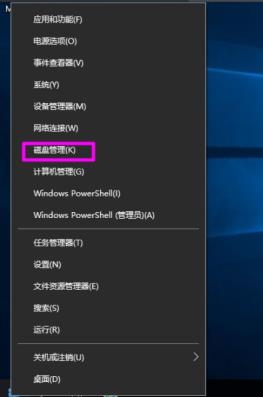
2. 스팬 볼륨을 생성하려는 [할당되지 않은] 디스크 공간을 마우스 오른쪽 버튼으로 클릭하고 [새 스팬 볼륨]을 선택합니다.
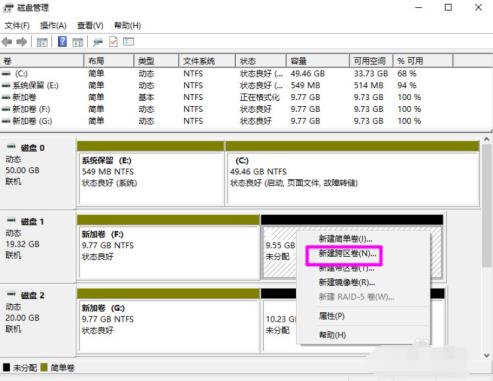
3. 그런 다음 [새 스팬 볼륨] 마법사를 시작하고 [다음]을 클릭하여 계속합니다.
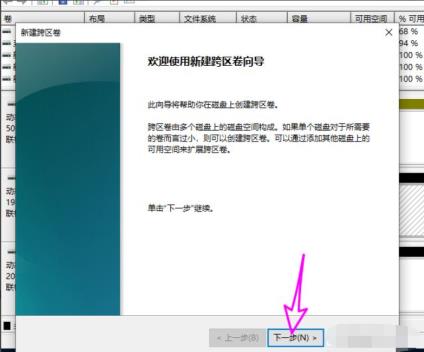
4. 왼쪽에는 사용할 수 있는 다른 디스크의 여유 공간이 표시됩니다. [추가] 버튼을 클릭하면 [선택됨] 목록에 추가됩니다.
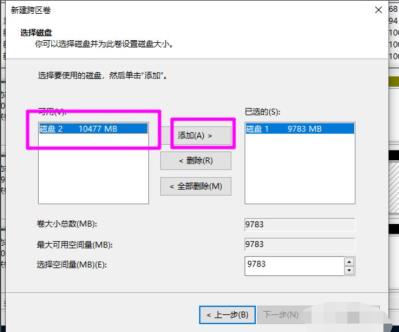
5. 새로 추가된 각 디스크에 대해 아래에서 스팬 볼륨이 사용하는 디스크 공간 크기를 설정할 수 있습니다. 크기를 설정한 후 [다음]을 클릭하세요.
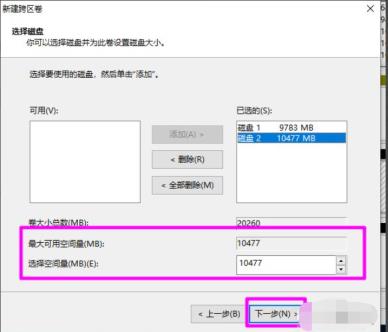
6. 그런 다음 스팬 볼륨에 드라이브 기호를 추가하고 [다음]을 클릭합니다.
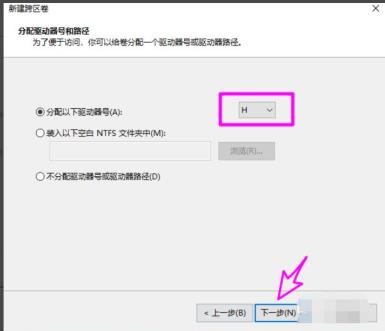
7. 스팬 볼륨의 파일 시스템을 설정합니다. NTFS 파일 시스템만 사용할 수 있으므로 [다음]을 클릭하세요.
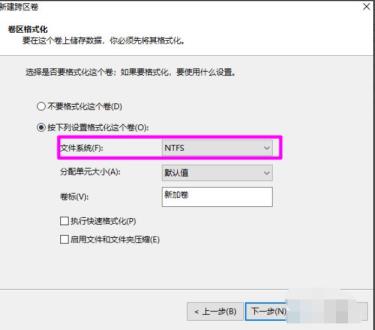
8. 모든 설정이 완료되면 [마침]을 클릭하여 스팬 볼륨 생성 작업을 시작합니다.
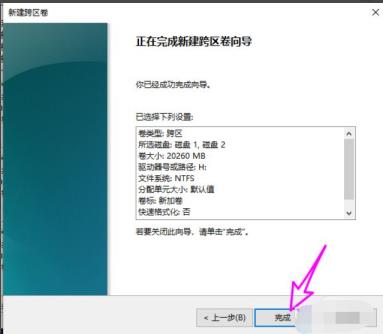
9. 아래 사진처럼 설치가 완료될 때까지 기다립니다.
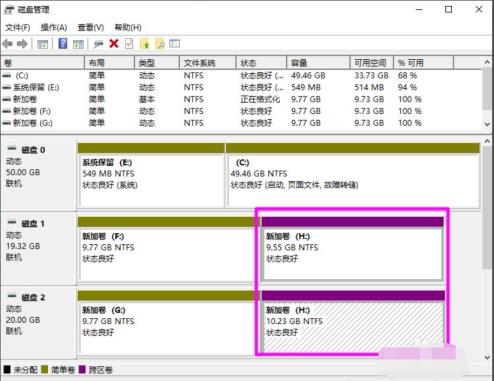
위 내용은 Win10 디스크에 새 스팬 볼륨의 회색 버전을 만드는 방법의 상세 내용입니다. 자세한 내용은 PHP 중국어 웹사이트의 기타 관련 기사를 참조하세요!