win7 컴퓨터에서 시동 암호를 설정한 후 암호를 변경하는 방법
- WBOYWBOYWBOYWBOYWBOYWBOYWBOYWBOYWBOYWBOYWBOYWBOYWB앞으로
- 2023-07-01 16:05:124307검색
win7 컴퓨터에서 시동 비밀번호를 설정한 후 비밀번호를 변경하는 방법은 무엇입니까? 사용자가 컴퓨터에 비밀번호를 설정한 후 더 안전한 비밀번호를 설정하고 싶어서 비밀번호를 변경하고 싶었지만 어디서 변경해야 하는지 잊어버렸습니다. 많은 친구들이 자세한 작동 방법을 모릅니다. 아래 편집기는 Win7 컴퓨터에서 시동 비밀번호를 설정한 후 비밀번호를 변경하는 단계를 정리했습니다. 관심이 있으시면 아래 편집기를 따르십시오!

win7 컴퓨터에서 시동 비밀번호를 설정한 후 비밀번호를 변경하는 단계
1. 먼저 그림과 같이 시작 버튼을 클릭합니다.
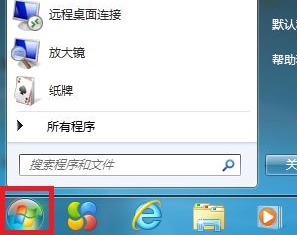
2. 그런 다음 제어판을 찾으세요.
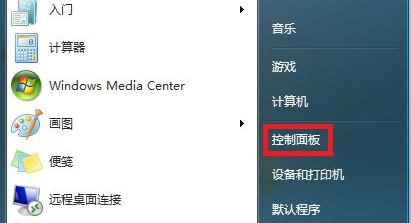
3. 카테고리 보기에서 사용자 계정 및 가족 보호를 찾으세요.
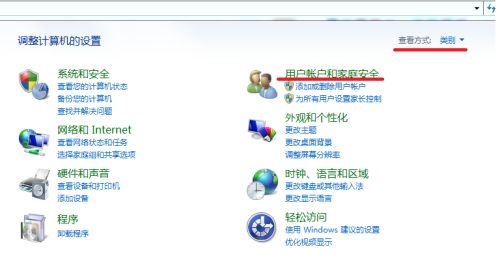
4. Windows 비밀번호를 변경하려면 클릭하세요.
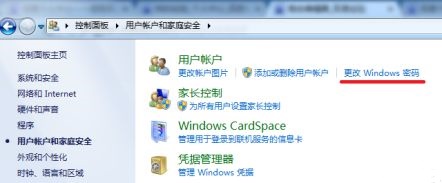
5. 비밀번호를 변경하려는 사용자를 선택하고 비밀번호 변경을 클릭하세요.
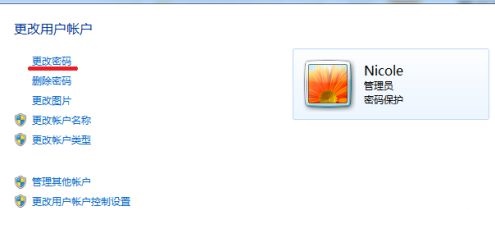
6. 그런 다음 표시된 위치에 현재 비밀번호와 새 비밀번호를 입력하세요.
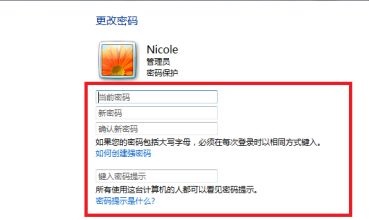
위 내용은 [win7 컴퓨터에서 시작 비밀번호를 설정한 후 비밀번호를 변경하는 방법 - win7 컴퓨터에서 시작 비밀번호를 설정한 후 비밀번호를 변경하는 단계]의 전체 내용입니다. 이 장소!
위 내용은 win7 컴퓨터에서 시동 암호를 설정한 후 암호를 변경하는 방법의 상세 내용입니다. 자세한 내용은 PHP 중국어 웹사이트의 기타 관련 기사를 참조하세요!
성명:
이 기사는 chromezj.com에서 복제됩니다. 침해가 있는 경우 admin@php.cn으로 문의하시기 바랍니다. 삭제
이전 기사:win11에서 메모리 주파수를 확인하는 방법다음 기사:win11에서 메모리 주파수를 확인하는 방법

