Win10에서 드라이버 강제 업데이트를 비활성화하는 방법
- 王林앞으로
- 2023-07-01 10:33:351627검색
Win10에서 강제 드라이버 업데이트를 비활성화하는 방법은 무엇입니까? win10을 사용하면 내부 드라이버가 자동으로 업데이트되어 컴퓨터 사용이 더욱 편리해집니다. 하지만 일부 친구는 드라이버가 자동으로 업데이트되는 것을 원하지 않습니다. 그렇다면 드라이버 업데이트를 강제로 비활성화하는 방법은 무엇입니까? 아래 편집기는 Win10에서 드라이버 금지에 대한 필수 튜토리얼을 편집했습니다. 관심이 있으시면 편집기를 따라 계속 읽으십시오! 
Win10 드라이버 금지 필수 튜토리얼
1. 먼저 Win+R을 실행하고 실행 상자를 불러온 후 "gpedit.msc"를 입력하여 그룹 정책을 엽니다.
2. 순서대로 찾으세요: 컴퓨터 구성 - 관리 템플릿 - 시스템 - 장비 설치 - 장비 설치 제한.
3. 그런 다음 오른쪽에서 "다음 장치 설치 프로그램 클래스와 일치하는 드라이버를 사용하여 장치 설치 방지"를 찾아 오른쪽 버튼을 두 번 클릭하고 "편집"을 두 번 클릭하여 설정 대화 상자를 엽니다.
4. "활성화됨"을 선택하고 "표시"를 클릭하여 장치의 클래스 GUID를 입력하세요.
(여기서 주의할 점: "설치된 장치와 일치하는 경우에도 적용됩니다"를 선택하지 마세요).
5. 이 GUID는 어떻게 생성되나요? "Win+X", "장치 관리자"를 클릭하고 열리는 "장치 관리자"에서 업데이트를 금지하려는 장치를 찾으세요.
6. 테스트를 쉽게 하기 위해 그래픽 카드 드라이버를 예로 들어 마우스 오른쪽 버튼을 클릭하여 "속성" 대화 상자를 엽니다.
세부정보 탭으로 이동하여 "속성:" 드롭다운 목록에서 해당 데이터를 찾으세요.
7. 그룹 정책에 직접 값을 입력하세요. 원래 열려 있던 그룹 정책 대화 상자로 돌아가서 장치의 클래스 GUID 값을 입력하고 확인을 클릭하세요.
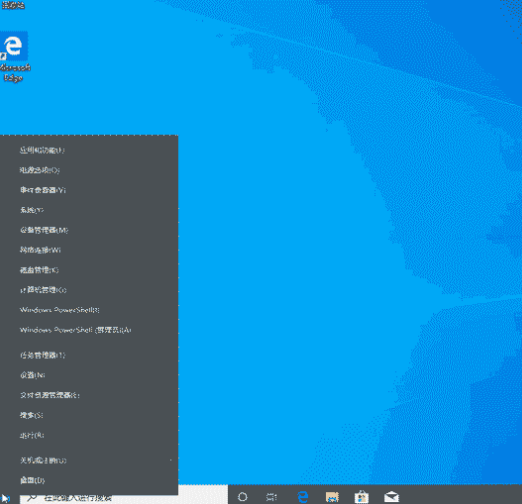
위는 [Win10에서 강제 드라이버 업데이트를 비활성화하는 방법 - Win10에서 강제 드라이버 업데이트를 비활성화하는 방법에 대한 튜토리얼]의 전체 내용입니다. 이 사이트에서 더 흥미로운 튜토리얼을 볼 수 있습니다!
위 내용은 Win10에서 드라이버 강제 업데이트를 비활성화하는 방법의 상세 내용입니다. 자세한 내용은 PHP 중국어 웹사이트의 기타 관련 기사를 참조하세요!

