비정상적인 Win11 컴퓨터 DNS 수정
- WBOYWBOYWBOYWBOYWBOYWBOYWBOYWBOYWBOYWBOYWBOYWBOYWB앞으로
- 2023-06-30 15:37:235172검색
Win11 컴퓨터에서 DNS 이상을 수정하는 방법은 무엇입니까? 최근 일부 Win11 사용자에게 비정상적인 컴퓨터 DNS가 발생하여 인터넷에 정상적으로 액세스할 수 없는 현상이 발생했습니다. 그렇다면 이 상황을 해결할 수 있는 좋은 방법이 없을까요? 아래 편집기는 세 가지 수리 방법을 제공합니다. 도움이 필요한 친구는 자신의 상황에 따라 해당 방법을 선택할 수 있습니다.

Win11 컴퓨터에서 DNS 이상을 복구하는 단계 공유
방법 1: DNS 재설정
1. 시작 버튼 옆에 있는 [, 검색 아이콘]을 클릭하고 검색창에 [제어판]을 입력한 후 시스템을 열려면 클릭하세요. 가장 일치하는 [제어판 응용 프로그램]
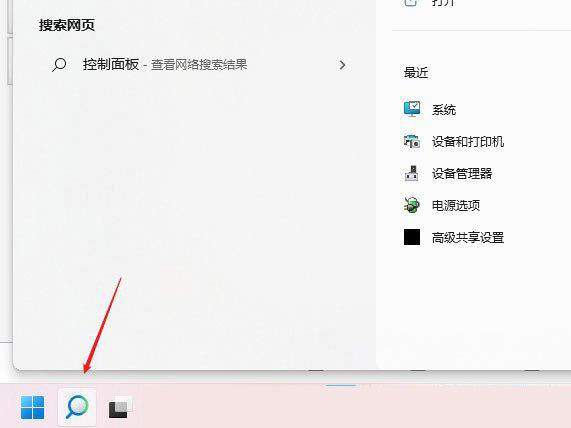
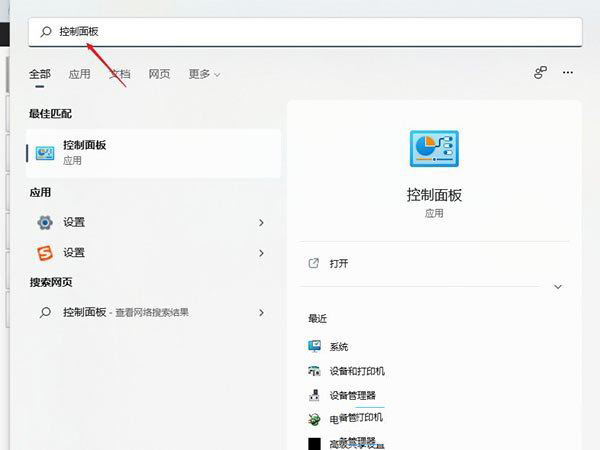
2. 제어판 창에서 [범주] 보기 모드로 전환한 후 아래의 [네트워크 상태 및 작업 보기]를 클릭하세요. 컴퓨터 설정 조정
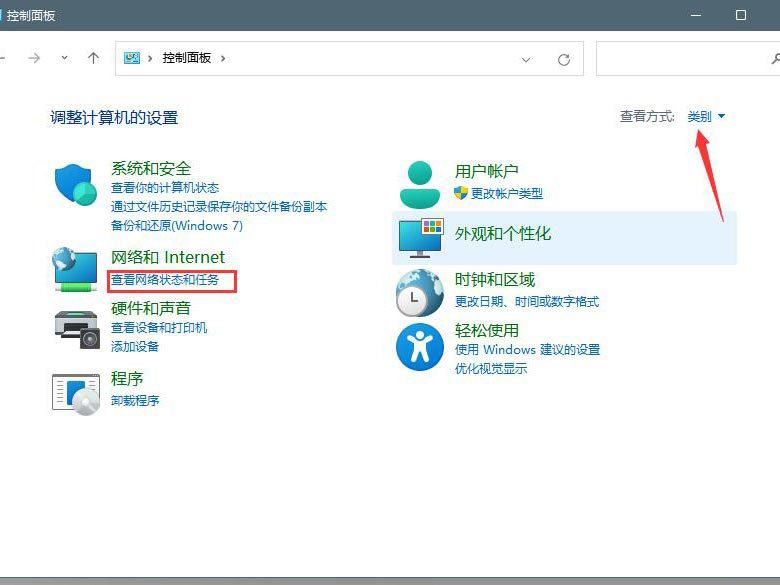
3. 탐색: 제어판을 통해 네트워크 및 인터넷을 찾은 다음 네트워크 및 공유 센터로 들어갑니다. 연결된 [네트워크]를 클릭하고 [속성]을 엽니다.
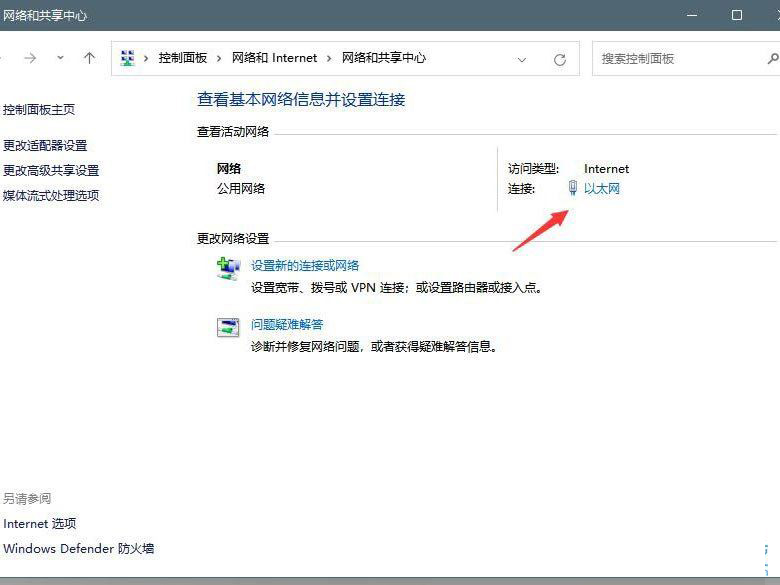
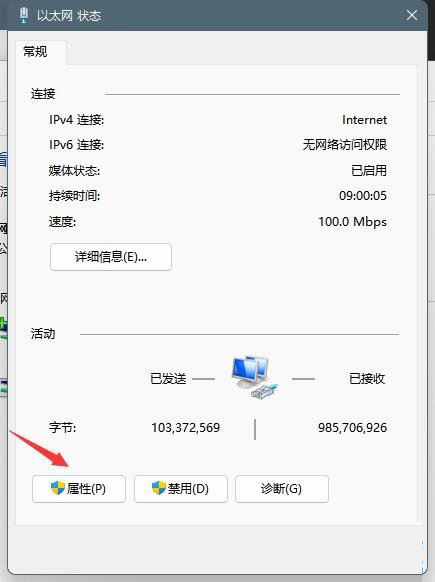
4. 이더넷 속성 창을 두 번 클릭하여 [인터넷 프로토콜 버전 4(TCP/IPv4)]를 엽니다.
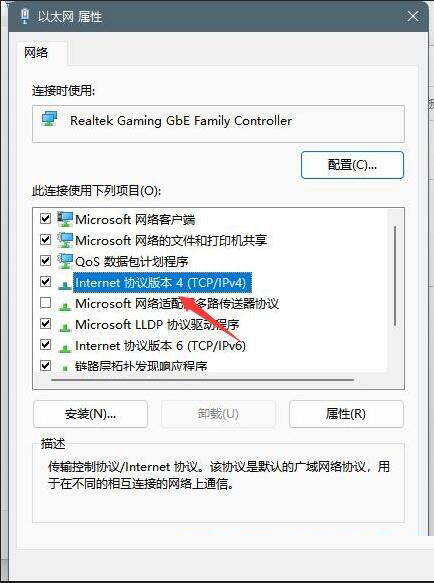
5. 기본 선택 가장 좋은 방법은 자동으로 DNS 서버 주소를 얻은 후 [다음 DNS 서버 주소 사용]을 클릭하고 [기본 설정 DNS 서버 주소 및 백업 DNS 서버 주소]를 입력한 후 [확인]을 클릭하는 것입니다.
방법 2: 네트워크 문제 답변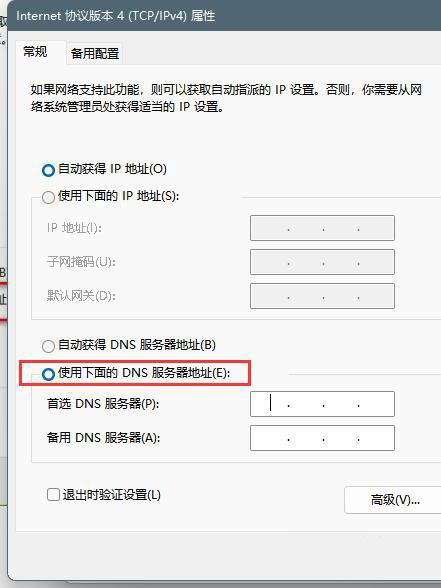 1. 창을 설정하고 검색 상자를 사용하여 [네트워크 문제 해결사]를 입력합니다.
1. 창을 설정하고 검색 상자를 사용하여 [네트워크 문제 해결사]를 입력합니다.
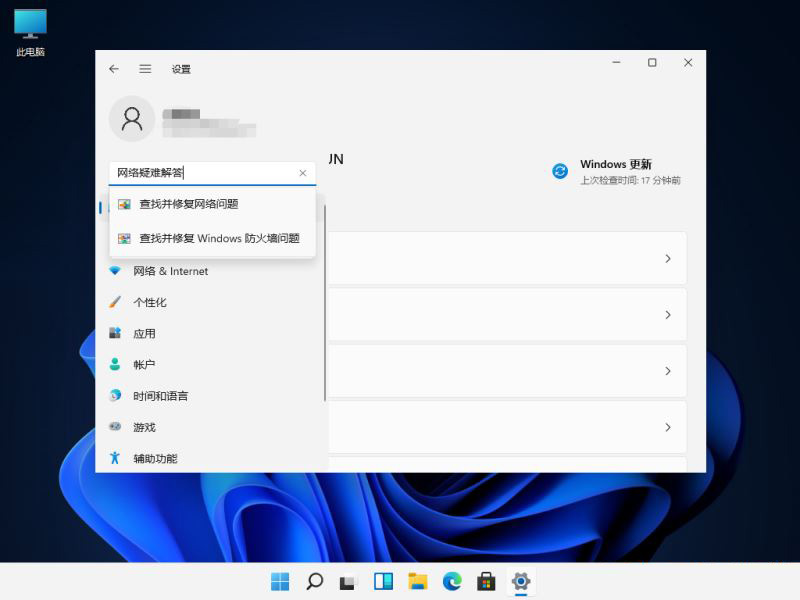
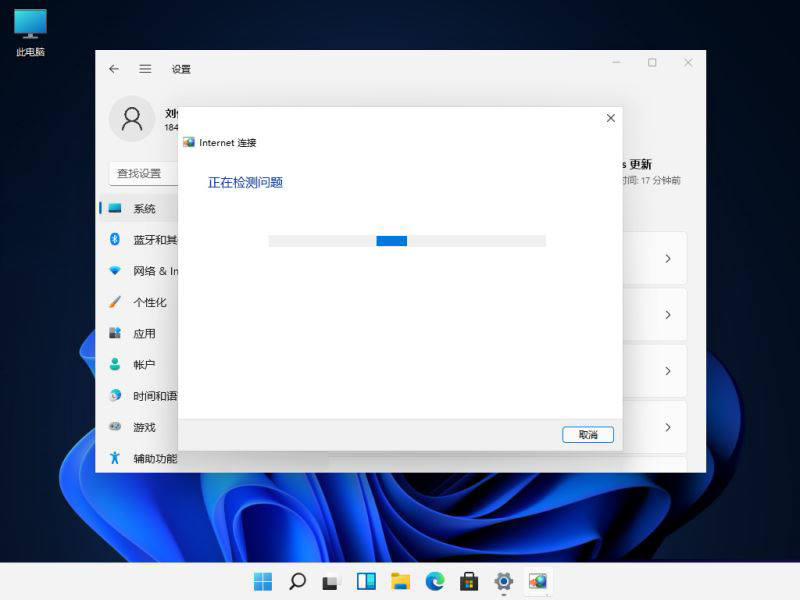 1. 실행(Win+R)을 열고 [cmd] 명령을 입력한 후 확인 또는 Enter를 눌러 명령 프롬프트를 엽니다.
1. 실행(Win+R)을 열고 [cmd] 명령을 입력한 후 확인 또는 Enter를 눌러 명령 프롬프트를 엽니다.
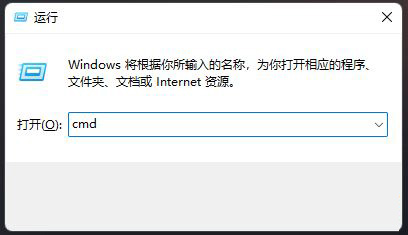 ipconfig /flushdns DNS 확인자 캐시 지우기
ipconfig /flushdns DNS 확인자 캐시 지우기
ipconfig /renew 지정된 어댑터의 IPv4 주소 업데이트
ipconfig /registerdns 모든 DHCP 임대를 새로 고치고 DNS 이름을 다시 등록하세요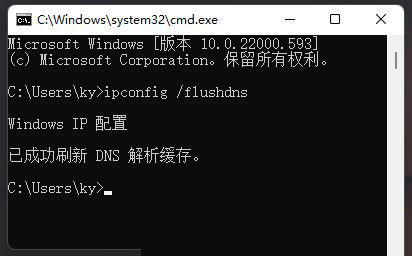
4. [ipconfig /flushdns] 명령을 실행할 때 DNS 확인 캐시를 새로 고칠 수 없다는 메시지가 나타나는 경우: 실행 중 기능에 문제가 있습니다. 이는 일반적으로 로컬 DNS 클라이언트 서비스가 정상적으로 시작되지 않기 때문에 발생합니다. 실행하는 동안 서비스(services.msc)를 열고 [DNS Client]라는 서비스를 찾아 다시 시작하세요.
위 내용은 비정상적인 Win11 컴퓨터 DNS 수정의 상세 내용입니다. 자세한 내용은 PHP 중국어 웹사이트의 기타 관련 기사를 참조하세요!

