분실된 Windows 10 시스템 리소스 관리자 광학 드라이브를 복구하는 방법
- WBOYWBOYWBOYWBOYWBOYWBOYWBOYWBOYWBOYWBOYWBOYWBOYWB앞으로
- 2023-06-29 15:24:451818검색
분실된 Windows 10 시스템 리소스 관리자 광 드라이브를 복구하는 방법은 무엇입니까? 컴퓨터 사용률이 점점 높아짐에 따라 Win10 시스템 리소스 관리자의 손실된 광학 드라이브 복구를 설정하는 데 문제가 발생할 수 있습니다. win10 시스템 리소스 관리자, 우리는 Windows 10 시스템 리소스 관리자 광 드라이브 분실 문제를 어떻게 처리해야 합니까? 많은 친구들이 자세한 작동 방법을 모릅니다. 편집자가 win11에서 C 드라이브를 포맷하는 단계를 아래에 정리했습니다. 관심이 있으시면 편집자를 따라 읽어보세요!

분실된 Windows 10 시스템 리소스 관리자 광 드라이브를 복구하는 자세한 단계
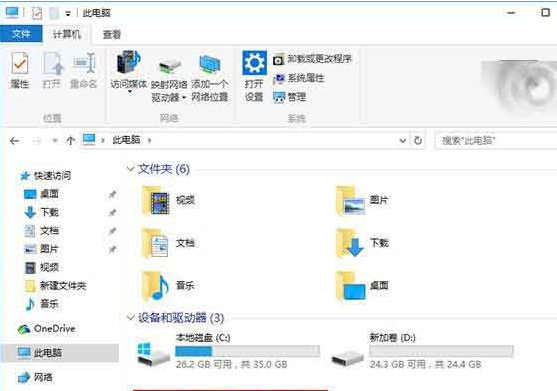
레지스트리를 수정하는 방법을 사용하여 문제를 해결할 수 있지만 IT House에서는 그 전에 레지스트리를 백업해야 함을 알려드립니다. 실수를 방지하기 위해 수정 작업으로 인한 손실은 복구하기 어렵습니다.
구체적인 방법은 다음과 같습니다. 、 1. Cortana 작업 표시줄에 Regedit를 입력한 후 Enter를 눌러 레지스트리 편집기로 들어갑니다.
2.
HKEY_LOCAL_MACHINESYSTEMControlSEETSATAPI
에 위치를 지정합니다. 3, ATAPI를 마우스 오른쪽 버튼으로 클릭합니다(as 그림과 같이 Controller0
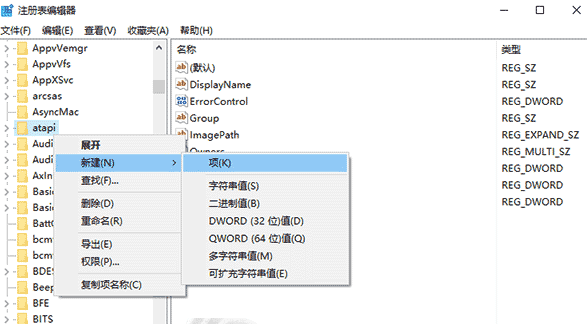 4. 이름이 EnumDevice1인 DWORD(32비트) 값을 생성하고 숫자 데이터를 1로 설정합니다. -
4. 이름이 EnumDevice1인 DWORD(32비트) 값을 생성하고 숫자 데이터를 1로 설정합니다. -
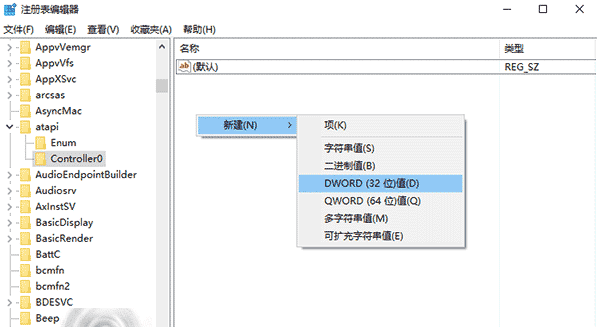
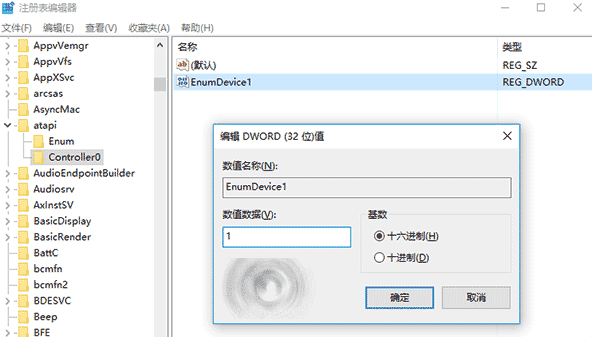 5. 컴퓨터를 다시 시작합니다.
5. 컴퓨터를 다시 시작합니다.
위의 방법으로 문제가 해결되지 않으면 추가 수정 방법은 다음과 같습니다.
1. Cortana 작업 표시줄에 regedit를 입력한 후 Enter를 눌러 레지스트리 편집기로 들어갑니다.
2. HKEY_LOCAL_MACHINESYSTEMCurrentControlSetControlClass{를 찾습니다. 4D36E965- E325-11CE-BFC1-08002BE10318}
3. 아래와 같이 UpperFilters, LowerFilters를 찾아서 제거합니다. -
4. 컴퓨터를 다시 시작합니다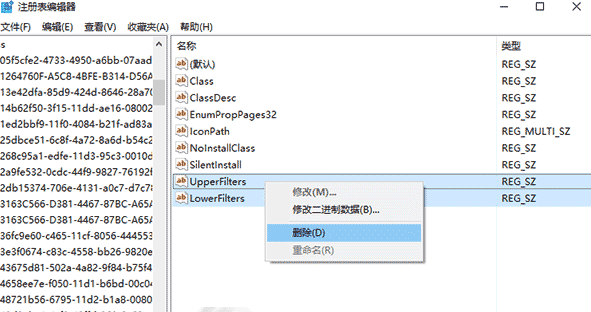
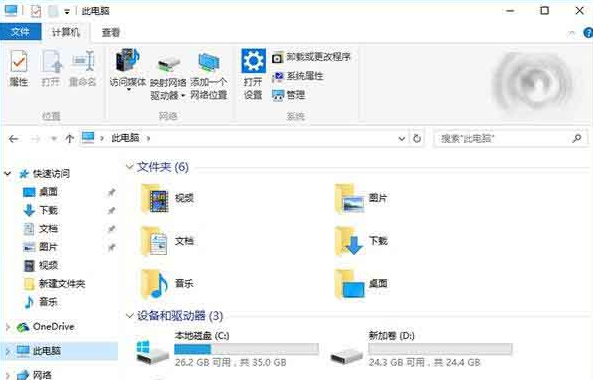
위 내용은 분실된 Windows 10 시스템 리소스 관리자 광학 드라이브를 복구하는 방법의 상세 내용입니다. 자세한 내용은 PHP 중국어 웹사이트의 기타 관련 기사를 참조하세요!

