win11 오른쪽 하단 아이콘을 클릭해도 반응이 없으면 어떻게 해야 하나요?
- WBOYWBOYWBOYWBOYWBOYWBOYWBOYWBOYWBOYWBOYWBOYWBOYWB앞으로
- 2023-06-29 13:54:267475검색
win11 오른쪽 하단 아이콘을 클릭해도 반응이 없으면 어떻게 해야 하나요? 현재 실행 중인 작업의 바로가기 아이콘이 컴퓨터 오른쪽 하단에 표시될 수 있어 아이콘을 클릭하기만 하면 작업을 계속 실행할 수 있어 매우 편리합니다. 그러나 많은 사용자들은 win11 시스템의 오른쪽 하단에 있는 작업 아이콘 바로 가기 키를 클릭한 후 응답하지 않는 것을 발견했습니다. 무슨 일입니까? 오늘은 편집자가 win11 오른쪽 하단에 있는 바로가기를 클릭하는 문제를 해결하는 방법에 대한 튜토리얼을 제공할 것입니다. 필요한 사용자는 빠르게 살펴봐야 합니다.

win11 오른쪽 하단에 있는 아이콘을 클릭해도 반응하지 않는 경우 해결 방법
1 먼저 키보드의 "win" 버튼을 누른 다음 "설정"을 클릭합니다.
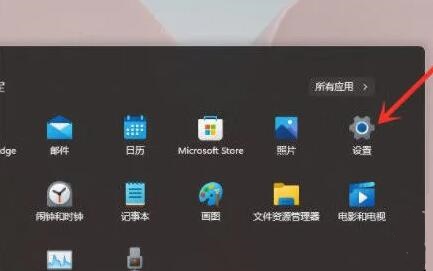
2. 그런 다음 시스템 설정에서 "정보"를 클릭하세요.
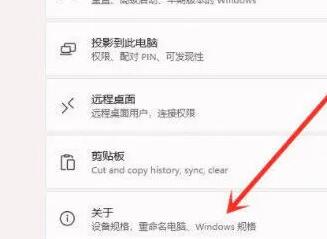
3. 그런 다음 장치 사양에서 파란색 글꼴로 된 "고급 시스템 설정"을 찾으세요.
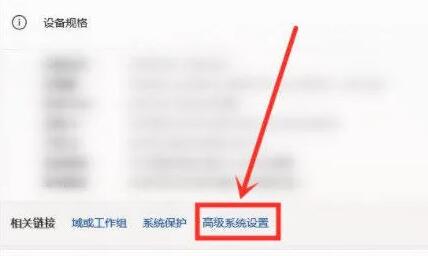
4. 그런 다음 성능 옵션에서 "설정"을 선택하세요.
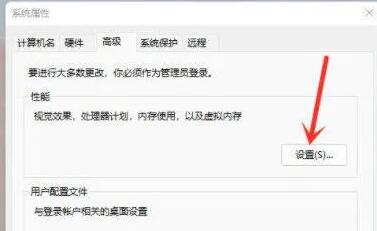
5. 그런 다음 "사용자 정의"를 선택한 다음 "창 내의 애니메이션 컨트롤 및 요소"를 선택한 다음 "확인"을 클릭하세요.
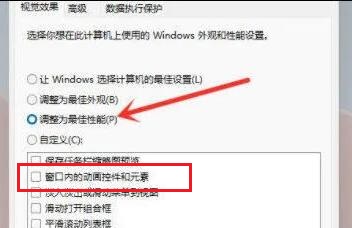
방법 2,
1. 이 컴퓨터를 마우스 오른쪽 버튼으로 클릭하고 관리를 클릭하세요.
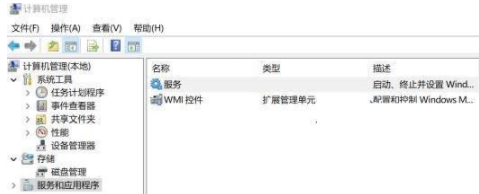
2 서비스를 열고 Windows 푸시 알림 시스템 서비스 항목을 찾아 마우스 오른쪽 버튼을 클릭하여 속성을 열고 시작 유형을 "사용 안 함"으로 변경한 다음 중지 버튼을 클릭하여 서비스를 중지하고 적용을 클릭합니다. , 좋아요 .
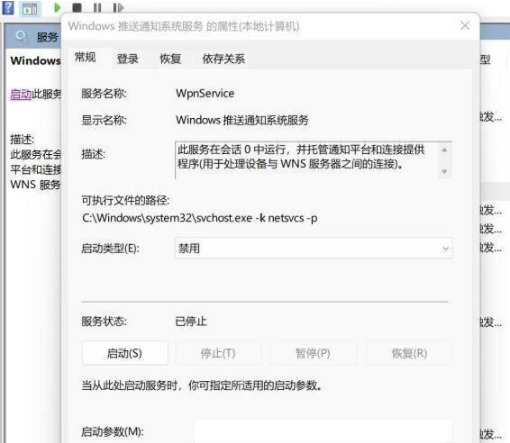
3. 문제를 해결하려면 컴퓨터를 다시 시작하세요. 이 서비스의 시작 유형을 사용 안 함에서 자동으로 변경하고 서비스를 즉시 시작하십시오.
위 내용은 [win11 오른쪽 하단 아이콘 클릭 시 반응하지 않는 경우 대처방법 - win11 오른쪽 하단 바로가기 클릭 시 문제 해결 방법 튜토리얼] 전체 내용입니다. 작동하지 않음]. 더 흥미로운 튜토리얼이 이 사이트에 있습니다!
위 내용은 win11 오른쪽 하단 아이콘을 클릭해도 반응이 없으면 어떻게 해야 하나요?의 상세 내용입니다. 자세한 내용은 PHP 중국어 웹사이트의 기타 관련 기사를 참조하세요!

