Windows 11에서 볼륨의 왼쪽 및 오른쪽 채널을 조정하는 방법
- WBOYWBOYWBOYWBOYWBOYWBOYWBOYWBOYWBOYWBOYWBOYWBOYWB앞으로
- 2023-06-29 13:37:585958검색
Windows 11에서 왼쪽 및 오른쪽 볼륨 채널을 조정하는 방법은 무엇입니까? 최근 일부 사용자들은 컴퓨터에서 음악을 들을 때 오디오의 왼쪽과 오른쪽 채널의 밸런스가 맞지 않는 것을 발견했는데, 이것이 조금 이상하게 들렸습니다. 그렇다면 이 상황에서 왼쪽과 오른쪽 채널을 어떻게 재설정해야 할까요? 자세한 조작 방법을 모르는 친구들이 많습니다. 아래 편집기는 Win11에서 왼쪽 및 오른쪽 오디오 사운드의 균형을 맞추는 팁을 정리했습니다. 관심이 있으시면 아래 편집기를 살펴보세요!

Win11에서 왼쪽 및 오른쪽 오디오 사운드 균형을 맞추는 팁
1단계: 키보드에서 Win + R 키를 동시에 눌러 실행 명령 창을 시작합니다.
2단계: 실행 명령 검색 창에 mmsys.cpl을 입력하고 Enter 키를 눌러 제어판의 소리 대화 상자를 엽니다.
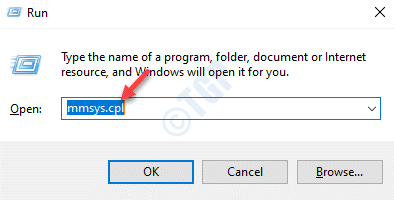
3단계: 다음으로 소리 창의 재생 탭에서 스피커/헤드폰으로 이동합니다.
이제 오른쪽 하단에 있는 속성 버튼을 클릭하세요.
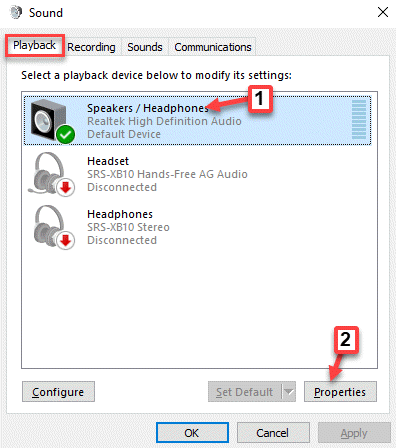
4단계: 열린 스피커/헤드폰 속성 창에서 레벨 탭으로 이동합니다.
여기서 스피커/헤드폰 필드로 이동하여 밸런스 버튼을 클릭하세요.
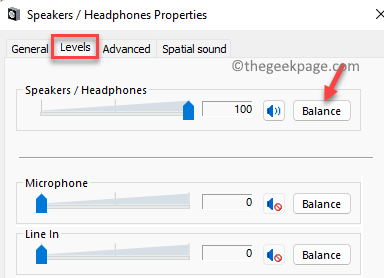
5단계: 이제 열리는 작은 밸런스 창에서 요구 사항에 따라 왼쪽(L) 및 오른쪽(R) 볼륨 설정을 조정합니다.
확인을 눌러 변경 사항을 저장하세요.
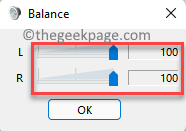
6단계: 마지막으로 스피커/헤드폰 속성 창 아래 레벨 섹션에서 적용을 누른 다음 확인을 눌러 변경 사항을 적용하고 종료합니다.
위 내용은 Windows 11에서 볼륨의 왼쪽 및 오른쪽 채널을 조정하는 방법의 상세 내용입니다. 자세한 내용은 PHP 중국어 웹사이트의 기타 관련 기사를 참조하세요!

