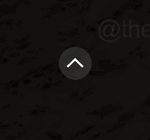Mac 또는 MacBook에서 사운드가 작동하지 않는 문제를 해결하는 방법
- 王林앞으로
- 2023-06-29 09:36:133132검색
1. 볼륨 및 음소거 설정 확인
너무 단순해 보일 수도 있지만 때로는 당연한 사실이 가장 간과되기도 합니다. Mac의 볼륨이 켜져 있고 음소거되어 있지 않은지 확인하세요.
- 화면 상단의 메뉴바에서 볼륨 아이콘을 찾아보세요.
- 클릭하고 볼륨 슬라이더를 조정하세요.
- 또한 "음소거" 상자가 선택되어 있는지 확인하세요. 그렇다면 선택을 취소하십시오.
2. 출력 선택 확인
때로는 Mac이 예상치 못한 출력 장치(예: 외부 스피커 또는 헤드폰)로 전환했을 수도 있습니다.
- 시스템 환경설정 >사운드로 이동하세요.
- "출력" 탭을 클릭하세요.
- 여기서 사운드 출력을 보내려는 장치 목록이 표시됩니다. "내장 스피커"가 선택되어 있는지 확인하십시오.
3. 앱에서 사운드 설정 확인
Mac의 개별 앱에서도 볼륨 설정을 지정할 수 있습니다. 앱의 사운드 설정이 올바른지 확인하세요. 특정 앱 내에서는 소리가 들리지 않고 다른 곳에서는 들리는 경우 앱 자체의 사운드 설정을 확인하세요.
4. Mac을 다시 시작하세요
간단한 문제는 시스템을 다시 시작하면 해결되는 경우가 많습니다. 문제가 지속되면 더 자세히 알아볼 차례입니다.
5. 유모차/NVRAM 재설정
매개변수 RAM(PRAM) 또는 비휘발성 RAM(NVRAM)은 macOS가 빠르게 액세스할 수 있는 위치에 특정 설정을 저장하는 데 사용되는 컴퓨터 메모리의 작은 부분입니다. 이러한 설정 문제로 인해 오디오 문제가 발생하는 경우가 있습니다.
- Mac을 끄세요.
- 전원 버튼을 누른 다음 즉시 Option, Command, P 및 R 키를 동시에 누르세요.
- 약 20초 후에 버튼을 놓습니다. 이 시간 동안 Mac이 재시동될 수 있습니다.
- Mac에서 시동음이 울리면 두 번째 시동음이 울린 후 키를 놓을 수 있습니다.
6. SMC(시스템 관리 컨트롤러) 재설정
PRAM/NVRAM 재설정에 실패하면 SMC 재설정을 시도할 수 있습니다. 이는 Mac의 다양한 하드웨어 설정을 제어합니다.
- Mac을 끄세요.
- MacBook에 고정식 배터리가 있는 경우:
- Shift + Ctrl + 옵션 + 전원 버튼을 동시에 누르세요.
- 모든 키를 동시에 놓고 Mac을 켜세요.
- 탈착식 배터리가 장착된 Mac 데스크탑 또는 MacBook을 사용하는 경우:
- 전원 코드를 뽑고 15초 동안 기다린 후 다시 연결하세요.
- 5초 더 기다린 다음 Mac을 켜세요.
7. macOS 업데이트
Mac을 업데이트해도 문제가 해결될 수 있습니다. Apple은 시스템의 잠재적인 문제를 해결하는 소프트웨어 업데이트를 자주 출시합니다.
- 시스템 환경설정 >소프트웨어 업데이트로 이동하세요.
- 업데이트가 가능한 경우 "지금 업데이트" 버튼을 클릭하세요.
8. 안전 모드
Mac을 안전 모드로 시작하여 문제가 캐시된 데이터 문제로 인해 발생했는지 또는 문제가 있는 응용 프로그램으로 인해 발생했는지 확인하세요.
- Mac을 끄세요.
- 전원 버튼을 누른 다음 바로 Shift 키를 누르세요.
- 로그인 창이 나타나면 Shift 키를 놓습니다.
안전 모드에서 사운드를 테스트해 보세요. 작동한다면 소프트웨어 충돌로 인한 문제일 수 있습니다. 다음 단계를 따르십시오. Mac을 재시동하여 안전 모드를 종료하고 최근에 설치된 앱을 찾아서 제거하십시오.
9. Apple 지원에 문의하세요
위의 조치 중 어느 것도 효과가 없다면 전문적인 수리가 필요한 더 심각한 하드웨어 문제에 직면했을 수 있습니다. 전문가의 도움이 필요한 경우 Apple 지원에 문의하거나 Apple Store를 방문하세요.
숙련된 전문가가 아닌 경우 Mac을 직접 열지 마십시오. 보증이 무효화되고 더 많은 손상이 발생할 수 있습니다. 고급 하드웨어 수리는 전문가에게 맡기는 것이 가장 좋습니다.
이 단계를 통해 Mac에서 발생할 수 있는 대부분의 오디오 문제를 해결할 수 있습니다. 솔루션은 생각보다 간단할 수 있으므로 고급 단계로 넘어가기 전에 기본부터 시작하는 것이 가장 좋습니다. 문제가 지속되면 전문가의 도움을 받으십시오.
관련 기사
-

iPhone에서 낮은 통화량 문제를 해결하는 방법 [해결됨]
모바일 장치의 통화 및 문자 기능을 사용하는 동안 문제가 발생하면 심각한 문제로 간주되어야 합니다. 최근 아이폰 사용자들로부터 통화량이 너무 적어서 다른 사람과 통화할 때 소리가 들리지 않는다는 신고를 많이 받았습니다. 이 질문에 이르게 되면...
-
iFixit의 Mac Pro 2023 분해
최신 Apple Mac Pro 컴퓨터에 대해 더 자세히 알고 싶다면 iFixit이 내부 작동 방식을 조사하고 질문하는 동영상입니다. $7,000 또는 £7,199부터 시작하는 최신 Mac Pro가 여전히 모듈식 디자인을 유지합니까?
-

M2 Ultra 및 M2 Max를 탑재한 새로운 Apple Mac Studio
Apple은 오늘 세계 개발자 회의 WWDC 2023에서 회사의 최신 Apple 칩 처리 기술을 탑재한 새로운 Mac Studio를 출시하여 성능과 연결의 경계를 재정의할 것을 약속했습니다. 차세대 Mac Studio는 M2 Max와 새로운 M2 Ultra 칩을 기반으로 하며 성능을 크게 향상시키도록 설계되었습니다...
-

M2 Ultra Mac Pro를 통해 Apple은 Apple 실리콘 전환을 완료하고 더 이상 Intel을 판매하지 않습니다. based Macs
Apple은 오늘 새로운 M2 Ultra 칩을 사용하는 Apple Silicon 버전의 Mac Pro를 출시했습니다. 이번 업데이트를 통해 Apple의 Apple Silicon으로의 전환이 이제 완료되었습니다. 2020년, Apple은 Apple 실리콘 칩이 탑재된 최초의 Mac을 출시했습니다. 3년 후, 모든 Mac 컴퓨터는 Apple이 자체 설계한 칩을 사용하기 시작했습니다. Mac Pro는 아직 마지막 모델입니다...
-

macOS의 최대 권한을 여는 방법을 가르쳐주세요
현재 Apple의 Mac 컴퓨터에는 보안상의 이유로 많은 기능이 설정되어 있다는 것을 많은 사용자가 알고 있다고 믿습니다. 많은 보안 조치가 있으며 그 중 일부는 타사 소프트웨어 설치가 필요하지만 Apple 인증이 부족하여 사용하거나 설치할 수 없습니다. ..
위 내용은 Mac 또는 MacBook에서 사운드가 작동하지 않는 문제를 해결하는 방법의 상세 내용입니다. 자세한 내용은 PHP 중국어 웹사이트의 기타 관련 기사를 참조하세요!