노트북이 Wi-Fi에 연결되지 않는 이유는 다음과 같습니다. 1. Wi-Fi 스위치가 켜져 있지 않습니다. 2. 네트워크 카드 드라이버와 Wi-Fi 서비스에 문제가 있습니다. 3. 네트워크가 비활성화되어 있습니다. 자동으로 획득되지 않습니다.

이 튜토리얼의 운영 환경: Windows 10 시스템, DELL G3 컴퓨터.
주변 친구들은 최근 노트북에서 Wi-Fi에 연결할 수 있었는데도 항상 Wi-Fi에 연결할 수 없다고 불평하고 있는데 무슨 일이 일어났는지 모릅니다. 오늘 편집자는 노트북이 Wi-Fi에 연결할 수 없는 이유에 대한 튜토리얼을 가져올 것입니다. 도움이 되기를 바랍니다.
방법 1: WiFi 스위치가 켜져 있는지 확인하세요
1. 일부 노트북에는 무선 네트워크용 하드웨어 스위치가 있습니다. 꺼져 있으면 켜세요.

2. 랩톱에도 컨트롤이 있습니다. 무선 네트워크 바로 가기 키의 경우 컴퓨터의 F 기능 키에 WiFi 아이콘이 있는지 또는 비행기 모드인지 확인할 수 있습니다. 내 키는 F12입니다. Fn+F12를 눌러 무선 네트워크를 켜세요.

방법 2: 네트워크 카드 드라이버 및 WiFi 서비스에 문제가 있는지 확인하세요
1 컴퓨터 아이콘을 마우스 오른쪽 버튼으로 클릭하고

2. 네트워크 어댑터를 보려면 장치 관리자를 선택하십시오. 그렇다면 네트워크 카드 드라이버를 다시 설치해야 합니다.

3 드라이버에 문제가 없으면 서비스 및 응용 프로그램을 클릭합니다. , WLAN AutoConfig를 찾은 다음 왼쪽 상단을 클릭하여 이 서비스를 시작합니다.

방법 3: 네트워크가 비활성화되었는지 확인
1. [win+i] 설정을 열고 네트워크 및 인터넷을 클릭합니다.

2. 오른쪽에서 어댑터 옵션 변경을 클릭합니다.

3. 열리는 창에서 사용 중인 WiFi 연결을 마우스 오른쪽 버튼으로 클릭하고 활성화를 선택합니다.

방법 4: IP 자동 획득 여부 확인
1. win10 [메뉴]를 클릭한 후 [설정]을 엽니다.

2. 설정 인터페이스에서 [네트워크 및 인터넷]을 찾으세요.

3. 입력 후 [어댑터 옵션 변경]을 찾아 클릭하여 들어갑니다.

4. 창을 연 후 [WLAN]을 두 번 클릭하여 네트워크 연결 인터페이스를 엽니다.

5. WLAN 상태 인터페이스를 연 후 왼쪽 하단에 있는 [속성]을 클릭하여 들어갑니다.

6. 그런 다음 마우스를 두 번 클릭하여 [인터넷 프로토콜 버전 4(TCP/IPv4)]로 들어갑니다.

7. 열리는 속성 인터페이스에서 오른쪽 하단의 [고급]을 클릭하고 들어갑니다.
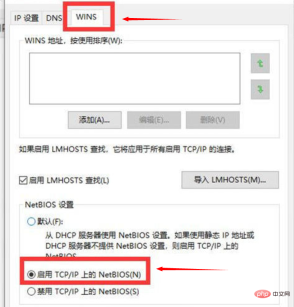
8. 그런 다음 상단 탭 바에서 [WINS]로 전환하고 아래의 [TCP/IP를 통한 NetBIOS 활성화]를 선택한 후 [확인]을 클릭하세요.

9. 이때 [ipv4 연결] 상태가 [인터넷]으로 표시되면 네트워크를 사용할 수 있다는 의미입니다.
위 내용은 노트북이 Wi-Fi에 연결되지 않는 이유는 무엇입니까?의 상세 내용입니다. 자세한 내용은 PHP 중국어 웹사이트의 기타 관련 기사를 참조하세요!

핫 AI 도구

Undresser.AI Undress
사실적인 누드 사진을 만들기 위한 AI 기반 앱

AI Clothes Remover
사진에서 옷을 제거하는 온라인 AI 도구입니다.

Undress AI Tool
무료로 이미지를 벗다

Clothoff.io
AI 옷 제거제

Video Face Swap
완전히 무료인 AI 얼굴 교환 도구를 사용하여 모든 비디오의 얼굴을 쉽게 바꾸세요!

인기 기사

뜨거운 도구

SublimeText3 중국어 버전
중국어 버전, 사용하기 매우 쉽습니다.

VSCode Windows 64비트 다운로드
Microsoft에서 출시한 강력한 무료 IDE 편집기

드림위버 CS6
시각적 웹 개발 도구

Dreamweaver Mac版
시각적 웹 개발 도구

SublimeText3 Linux 새 버전
SublimeText3 Linux 최신 버전





