편집할 수 없는 워드 문서의 잠금을 해제하는 방법
- zbt원래의
- 2023-06-19 10:52:0128951검색
편집할 수 없는 Word 문서의 잠금을 해제하는 방법: 1. Word 문서 도구 모음에서 "검토" - "편집 제한"을 찾아 팝업 대화 상자에서 "보호 중지" 옵션을 클릭한 다음 다음을 입력합니다. 팝업 인터페이스에서 원래 설정된 값. 비밀번호, 자유롭게 편집하려면 "확인"을 클릭하십시오. 2. Word 문서에서 "파일" - "다른 이름으로 저장"을 클릭하고 팝업 대화 상자에서 저장 후 저장 경로를 선택하십시오. 상자에서 "파일 형식"을 클릭한 다음 "txt"를 선택하고 마지막으로 "확인"을 클릭합니다. 3. Pepsi Niu Word 비밀번호 복구 도구를 사용하여 잠금을 해제합니다.

이 튜토리얼의 운영 환경: Windows 10 시스템, Word 4.3.4.17 버전, DELL G3 컴퓨터
Word 문서를 연 후 마우스 오른쪽 버튼을 클릭하면 내용을 입력할 수 없으며 거의 모든 옵션이 회색으로 표시되어 선택할 수 없습니다.
편집이 불가능할 뿐만 아니라 인쇄도 불가능할 수 있습니다.
이때 취소해야 할까요?
오늘은 Word 문서 보호를 해제하는 방법에 대해 알아 보겠습니다.
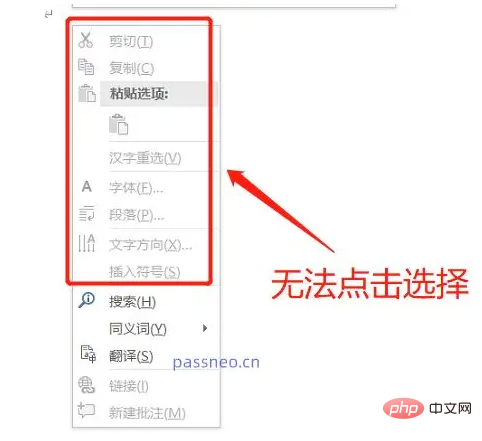
방법 1:
Word의 제한 비밀번호를 알고 있는 경우 보호를 취소하려면 Word 문서 도구 모음에서 [검토]-[편집 제한]을 찾아 새로 나타난 대화 상자에서 [보호 중지] 아래 옵션을 클릭한 후 팝업창에 원래 설정한 비밀번호를 입력하세요. 인터페이스를 열고 [확인]을 클릭하면 Word의 제한된 보호가 해제되며 자유롭게 편집할 수 있습니다

방법 2:
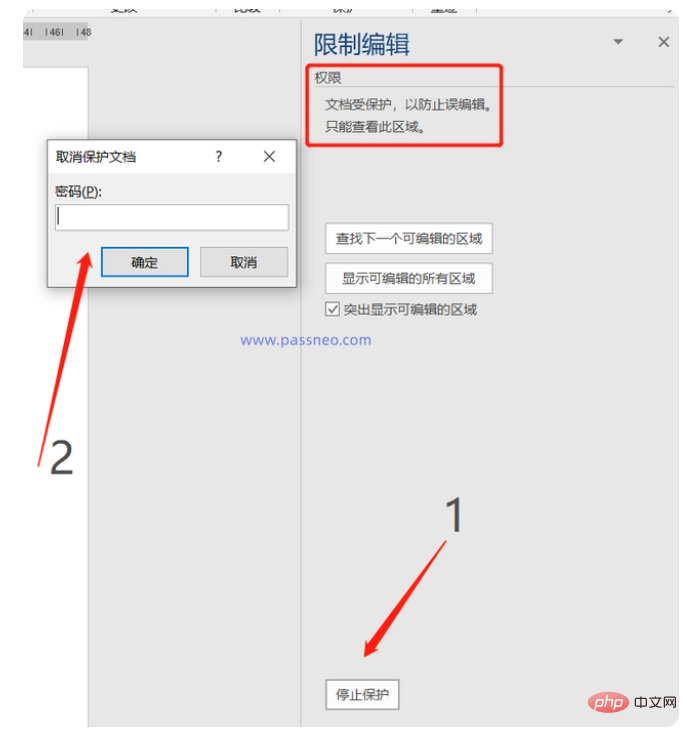 설정한 비밀번호를 잊어버린 경우 비밀번호, 제한 보호를 어떻게 취소할 수 있나요?
설정한 비밀번호를 잊어버린 경우 비밀번호, 제한 보호를 어떻게 취소할 수 있나요?
확실한 것은 Word 문서에는 비밀번호 검색 기능이 없으며 작성자도 비밀번호를 입력하지 않고는 보호 기능을 삭제할 수 없다는 것입니다 그래서 Word 문서가 텍스트일 뿐이라면 , 차트가 없고 형식에 대한 요구 사항이 없습니다. 비밀번호를 잊어버린 경우 Word 문서를 txt 일반 텍스트 형식으로 저장할 수 있으며 저장 후 txt 텍스트는 편집되지 않습니다.
구체적인 방법은 다음과 같습니다. :
Word 문서에서 [파일] - [다른 이름으로 저장]을 클릭한 후, 오른쪽 경로 저장 후 저장을 선택하세요.
팝업 대화상자에서 [파일 형식]을 클릭하세요. 그런 다음 [일반 텍스트 txt]를 선택한 다음 아래의 [저장] 옵션을 클릭하세요.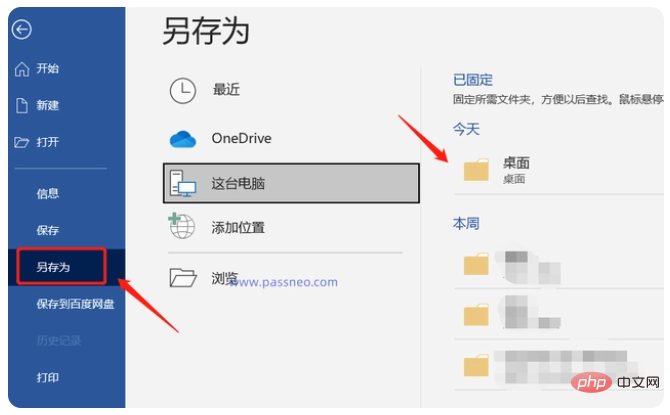
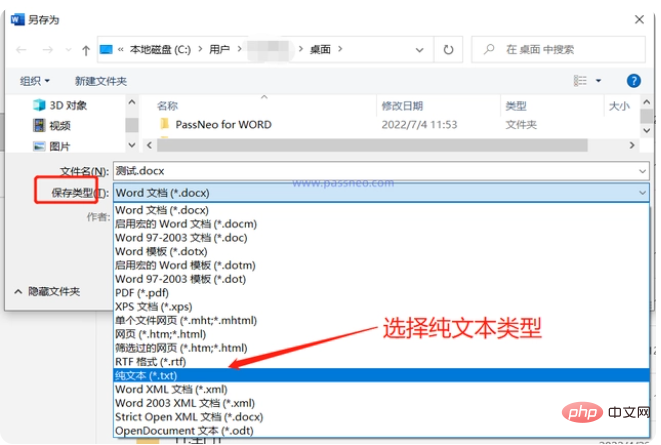
방법 3:
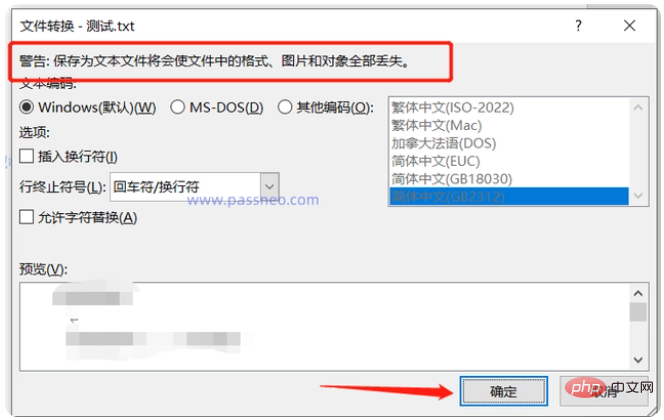 제한 암호가 있고 Word 문서에 중요한 형식, 그림, 차트 등이 있는 경우 방법 2를 따를 수 없습니다. 이 경우 Pepsi Niu Word 암호 복구 도구와 같은 도구를 사용하여 문서의 제한 보호를 취소할 수 있습니다. , 비밀번호가 필요하지 않은 경우 도구 모음에서 [제한 제거] 모듈을 선택한 다음 Word 문서를 가져와서 문서 형식을 변경하지 않고 제한을 제거합니다.
제한 암호가 있고 Word 문서에 중요한 형식, 그림, 차트 등이 있는 경우 방법 2를 따를 수 없습니다. 이 경우 Pepsi Niu Word 암호 복구 도구와 같은 도구를 사용하여 문서의 제한 보호를 취소할 수 있습니다. , 비밀번호가 필요하지 않은 경우 도구 모음에서 [제한 제거] 모듈을 선택한 다음 Word 문서를 가져와서 문서 형식을 변경하지 않고 제한을 제거합니다.
위 내용은 편집할 수 없는 워드 문서의 잠금을 해제하는 방법의 상세 내용입니다. 자세한 내용은 PHP 중국어 웹사이트의 기타 관련 기사를 참조하세요!

