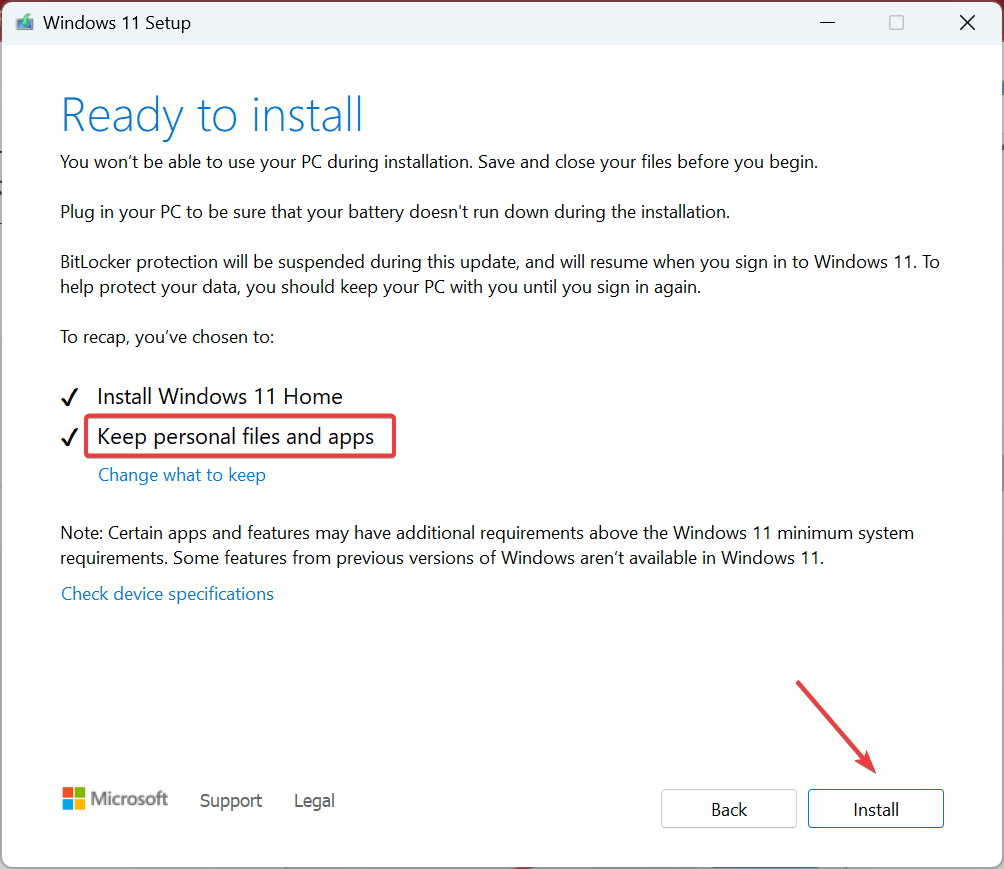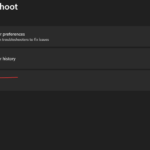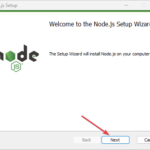0x80092004: 이 Windows 업데이트 오류를 해결하는 방법
- 王林앞으로
- 2023-06-06 23:21:165415검색
보안과 성능은 모든 장치에서 중요한 두 가지 측면이며 Windows에도 동일하게 적용됩니다. 그러나 Windows 업데이트 오류는 사용자가 최신 보안 패치와 드라이버 업데이트를 설치하지 못하게 하는 장애물로 작용하는 경우가 많습니다. 많은 사람들이 보고하는 것 중 하나가 0x80092004입니다.
4x8 버그는 .Net Framework 0.80092004 및 3.5에서 일반적이지만 다른 업데이트도 영향을 받습니다. 최근 몇 달 동안 그 발생이 크게 증가했으며, KB5022729가 가장 큰 타격을 입었습니다. 그럼, 오류에 대해 알아야 할 모든 것을 알아봅시다!
오류 코드 0x80092004는 무엇인가요?
오류 코드 0x80092004는 "개체 또는 속성을 찾을 수 없음"을 나타냅니다. 즉, Windows는 올바른 암호화 값을 찾을 수 없으며 업데이트를 거부합니다. 다음은 몇 가지 이유입니다.
- 업데이트 문제: 버그가 특정 업데이트에 광범위하게 영향을 미치는 경우 update 자체에 문제가 있음을 나타냅니다. 어쩌면 Microsoft가 출시하기 전에 확인하지 않았거나 일부 측면을 놓쳤을 수도 있습니다.
- Corrupted System Files: 업데이트 프로세스 문제의 일반적인 원인 중 하나는 PC의 시스템 파일이 손상되었기 때문입니다. 이는 또한 성능에 영향을 미치고 블루 스크린 오브 데스(Blue Screen of Death)를 포함한 수많은 다른 오류를 유발할 수 있습니다.
- 업데이트 구성 요소의 구성 오류: Windows 업데이트 구성 요소는 운영 체제를 업데이트하는 데 중요한 역할을 하며 여기서 구성이 잘못되거나 파일이 손상되면 오류가 발생할 수 있습니다.
- 소프트웨어 배포 폴더 문제: 드물긴 하지만 업데이트 오류가 발생할 때 이것이 근본 원인이 될 수도 있습니다.
오류 0x80092004를 수정하는 방법은 무엇입니까?
약간 더 까다로운 해결 방법을 알아보기 전에 시도해 볼 수 있는 몇 가지 해결 방법은 다음과 같습니다.
- 컴퓨터를 다시 시작하세요.
- PC에서 다른 드라이브를 모두 분리하고 0x80092004 오류가 수정되었는지 확인하세요.
어느 것도 작동하지 않으면 아래 나열된 해결 방법으로 이동하세요.
1. Windows 업데이트 문제 해결사 실행
- +를 눌러 설정을 열고 오른쪽의 "문제 해결사"를 클릭하세요. WindowsI

-
기타 문제 해결사를 클릭하세요.

- Windows 업데이트 옆에 있는 Run 버튼을 클릭하세요.

- 문제 해결사가 문제를 식별하고 권장되는 변경 사항(있는 경우)을 적용할 때까지 기다립니다.

Windows 문제에 대해서는 일반적으로 내장된 전용 문제 해결사가 주요 접근 방식이어야 하며 많은 사람들이 0x80092004 오류를 해결하는 데 도움이 되었습니다. 이는 Microsoft에 알려진 문제를 식별하고 필요한 변경을 수행합니다.
2. 손상된 시스템 파일 복구
- +를 눌러 실행을 열고 cmd를 입력한 다음 + +를 클릭합니다. WindowsRCtrlShiftEnter

- UAC 프롬프트에서 "Yes"를 클릭하세요.
- 다음 명령을 개별적으로 붙여넣고 각 명령 다음에 누르십시오. Enter
<code><strong>DISM /Online /Cleanup-Image /CheckHealth</strong><strong>DISM /Online /Cleanup-Image /ScanHealth</strong><strong>DISM /Online /Cleanup-Image /RestoreHealth</strong> - 完成后,运行以下命令进行 SFC 扫描:
<strong>sfc /scannow</strong>DISM /Online /Cleanup-Image /CheckHealth DISM /Online /Cleanup-Image /ScanHealth
DISM /Online /Cleanup-Image /ScanHealth
SFC
를 검사합니다.<p>sfc /scannow</p>
마지막으로 두 검사를 모두 마친 후 컴퓨터를 다시 시작하십시오.
🎜🎜손상된 시스템 파일이 0x80092004 Windows 업데이트 오류의 원인인 경우 DISM 도구와 SFC 검사를 실행하면 해당 파일이 실행됩니다. 🎜🎜이 과정을 거치지 않고도 문제를 해결할 수도 있으므로, 우리가 말하는 대로 문제를 해결할 수 있는 완전히 신뢰할 수 있는 방법을 얻게 됩니다. 🎜🎜Windows 업데이트를 사용하여 운영 체제의 전반적인 성능을 향상하고, 최신 기능을 통합하고, 현재 기능을 업데이트할 수 있습니다. 그러나 설명 없이 임의의 오류가 발생할 수 있습니다. 🎜🎜 다행히 Fortect와 같은 전문 Windows 복구 프로그램을 사용하면 이러한 오류를 자동으로 수정하고 PC 상태를 개선할 수 있습니다. 🎜🎜컴퓨터 상태를 개선하는 방법은 다음과 같습니다. 🎜- Fortect를 다운로드하고 설치하세요.
- 앱을 실행하여 스캔 프로세스를 시작하세요.
- 안정성 문제가 감지될 때까지 기다리세요.
- 모든 문제를 해결하려면 "복구 시작" 버튼을 누르세요.
- 컴퓨터를 다시 시작하여 모든 변경 사항이 적용되었는지 확인하세요.
이 프로세스를 계속하면 컴퓨터가 완벽하게 실행되며 더 이상 Windows 업데이트 관련 오류가 발생하지 않습니다
3. 소프트웨어 배포 폴더를 지웁니다.
- +를 눌러 파일 탐색기를 열고 주소에 다음 경로를 붙여넣습니다. 막대를 클릭하고 WindowsEEnter
<code><strong>C:WindowsSoftwareDistribution</strong>
- 现在,按 + 在此处选择所有文件,然后点击清除它们。CtrlADelete

- 选择适当的响应,以防出现确认提示。
4.卸载错误的更新
- 按 + 打开“设置”,从导航窗格中转到“Windows 更新”,然后单击“更新历史记录”。WindowsI

- 向下滚动并单击卸载更新。

- 单击上次安装的更新旁边的卸载。大多数情况下,是 KB5022502 触发了错误。

- 再次单击确认提示中的卸载,然后等待该过程完成。

- 完成后,以管理员身份启动命令提示符并运行以下命令:
<strong>dism/online /cleanup-image /StartComponentCleanup</strong>C:WindowsSoftwareDistribution

- 이제 여기에서 +를 눌러 모든 파일을 선택하고 지우기를 클릭하세요. Ctrl
A
Delete

 확인 메시지가 나타날 경우 적절한 응답을 선택하세요.
확인 메시지가 나타날 경우 적절한 응답을 선택하세요.
-
+를 눌러 "
 설정 "을 열고 탐색 창에서 "Windows 업데이트"로 이동한 후
설정 "을 열고 탐색 창에서 "Windows 업데이트"로 이동한 후 - 를 클릭하세요. "업데이트 기록". Windows
- I

 아래로 스크롤하여 업데이트 제거
아래로 스크롤하여 업데이트 제거 - 를 클릭하세요.
 마지막 클릭 업데이트 옆에
마지막 클릭 업데이트 옆에  Uninstall 을 설치하세요. 대부분의 경우 오류를 유발하는 것은 KB5022502입니다.
Uninstall 을 설치하세요. 대부분의 경우 오류를 유발하는 것은 KB5022502입니다. -
다시 클릭하여 확인하세요 Uninstall
 프롬프트가 표시되고 프로세스가 완료될 때까지 기다립니다.
프롬프트가 표시되고 프로세스가 완료될 때까지 기다립니다. 
- 완료되면 관리 구성원으로 명령 프롬프트를 실행하고 다음 명령을 실행합니다:
<strong>dism/online /cleanup-image /StartComponentCleanup</strong>
4. 잘못된 업데이트 제거
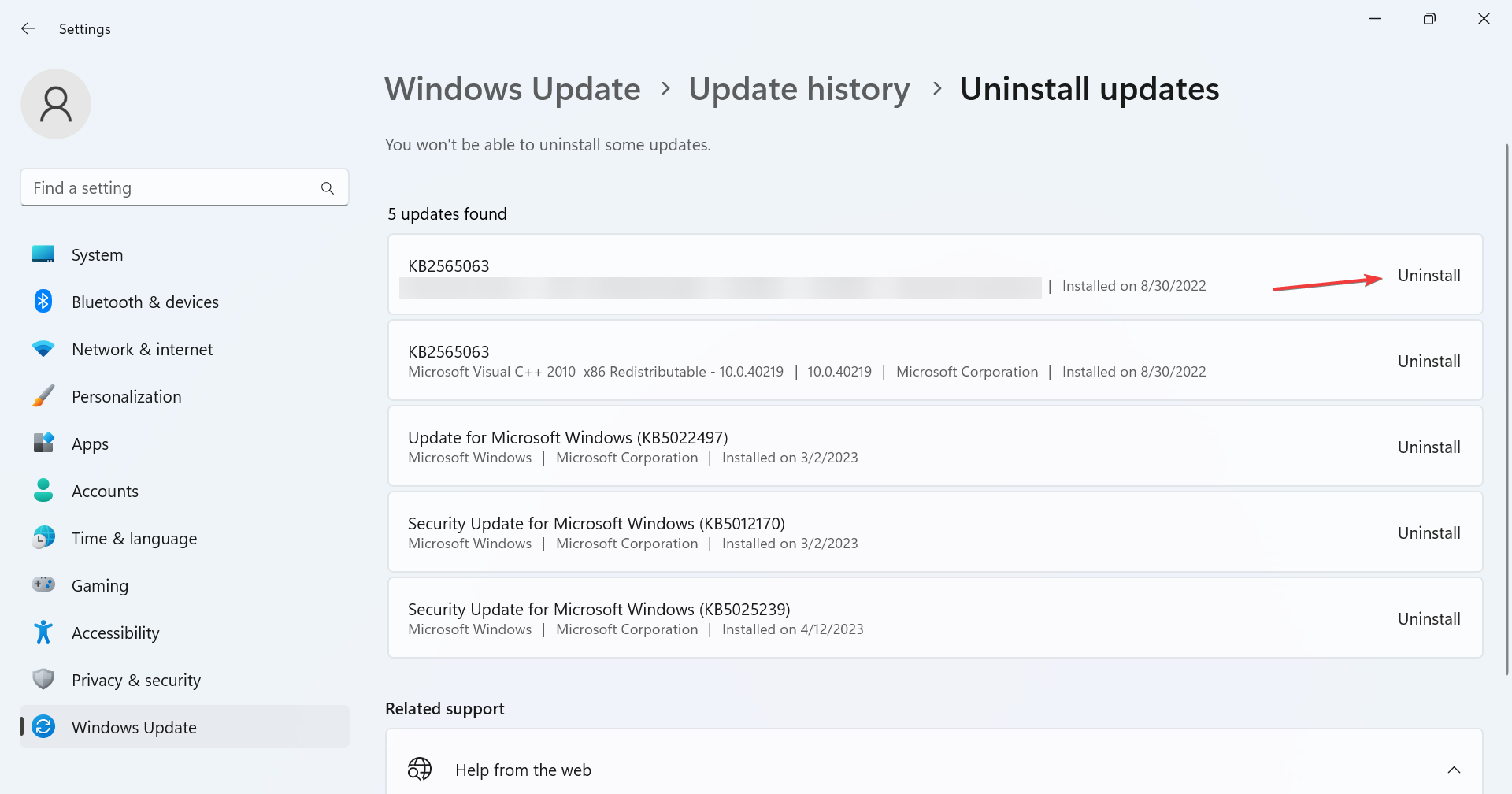
이러한 문제가 발생하면 언제든지 Microsoft 업데이트 카탈로그에서 영향을 받는 업데이트를 수동으로 설치할 수 있습니다. KB 번호를 확인하고 검색한 후 설치 프로그램을 다운로드하고 업데이트를 설치하면 됩니다.
 팁 여기서 아무것도 작동하지 않으면 업데이트에 버그가 있을 수 있으며 이상적인 접근 방식은 Microsoft가 문제를 해결할 때까지 기다리는 것입니다. 문제가 PC에 있다는 것이 확실하지 않다면 Windows를 다시 설치할 필요가 없습니다.
팁 여기서 아무것도 작동하지 않으면 업데이트에 버그가 있을 수 있으며 이상적인 접근 방식은 Microsoft가 문제를 해결할 때까지 기다리는 것입니다. 문제가 PC에 있다는 것이 확실하지 않다면 Windows를 다시 설치할 필요가 없습니다.
떠나기 전에 Windows 성능을 향상하고 최상의 보안 설정을 적용하기 위한 몇 가지 빠른 팁을 확인하세요.
관련 기사
-

Windows 11/10에서 Windows 업데이트 오류 0x80240019 수정
1] Windows 업데이트 문제 해결사 실행 이 해결 방법을 사용하려면 내장된 Windows 업데이트 문제 해결사를 실행하고 Windows 업데이트 오류 0x80240019가 도움이 되는지 확인해야 합니다. . 자동화된 마법사는 PC 사용자가 Windows 11/10 시스템의 업데이트 오류나 문제를 해결하는 데 도움을 주기 위해 설계되었습니다. 2...
-

Windows 11에서 생산성 모드를 비활성화하는 방법
생산성 모드(배터리 절약 모드 또는 저전력 모드라고도 함)는 Windows 11에서 사용할 수 있는 기능으로 배터리 전원을 절약하고 리소스 사용량을 최소화하여 최적화하는 데 도움이 됩니다. 장치 성능. 활성화되면 생산성 모드는 백그라운드에서 실행 중인 비활성 앱에서 사용하는 리소스를 확보하고...
-

Windows 11 시스템 요구 사항을 우회하는 3가지 방법
Windows가 최신 Windows 11 업그레이드를 발표한 이후 일부 사용자는 운영 체제를 업그레이드하고 호환성 문제에 대해 불만을 토로하고 있습니다. 이는 엄격한 Windows 11 시스템 요구 사항 때문입니다. 장치가 Windows 11의 최소 시스템 요구 사항을 충족하지 않는 경우 이 가이드에서 방법을 확인할 수 있습니다...
-

Windows 11 작업 표시줄 위치를 이동하는 방법
처음 출시 이후 Windows 운영 체제는 사용자에게 수많은 사용자 정의 제안을 제공하려고 노력해 왔습니다. 최신 Windows 11 버전에서 가장 큰 변화 중 하나는 작업 표시줄의 중앙 정렬입니다. 하지만 작업 표시줄을 상단이나 측면에 배치하려면 어떻게 해야 할까요? 이 빠른 가이드에서는...
-
Windows 11 이해하기: 더욱 쉬워진 iPhone 사용
범용 검색 작업 표시줄에서 검색을 선택하거나 Windows 로고 키 + S를 누르고 원하는 항목을 입력합니다. 로컬 및 공유 사이트나 웹에서 사람, 이메일, 파일에 대한 개인화된 검색 결과를 얻으세요. 데스크톱 그룹 데스크톱을 사용하여 다양한 작업을 정리하거나 다음과 같은 삶의 다양한 부분을 관리하세요...
위 내용은 0x80092004: 이 Windows 업데이트 오류를 해결하는 방법의 상세 내용입니다. 자세한 내용은 PHP 중국어 웹사이트의 기타 관련 기사를 참조하세요!


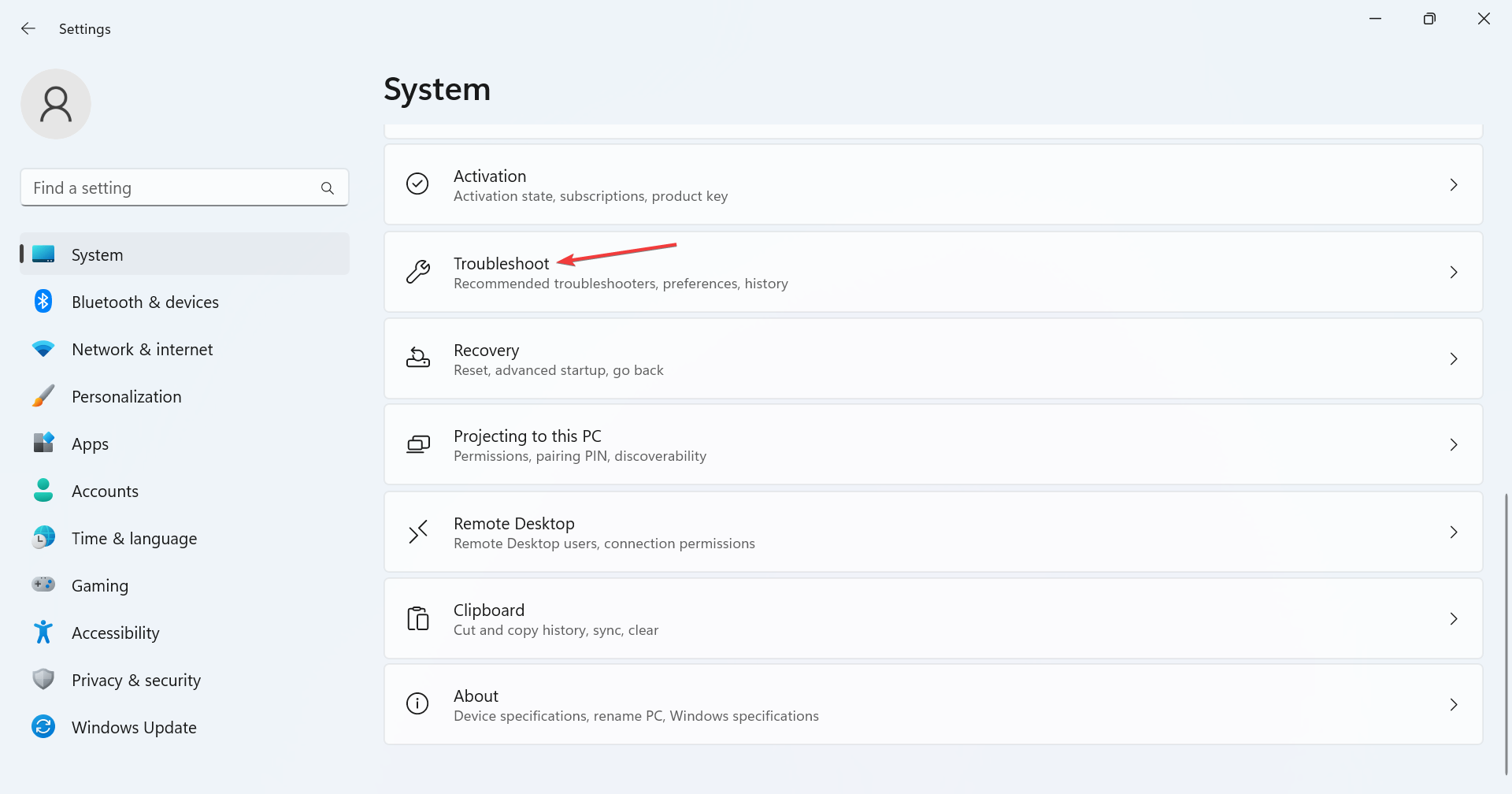
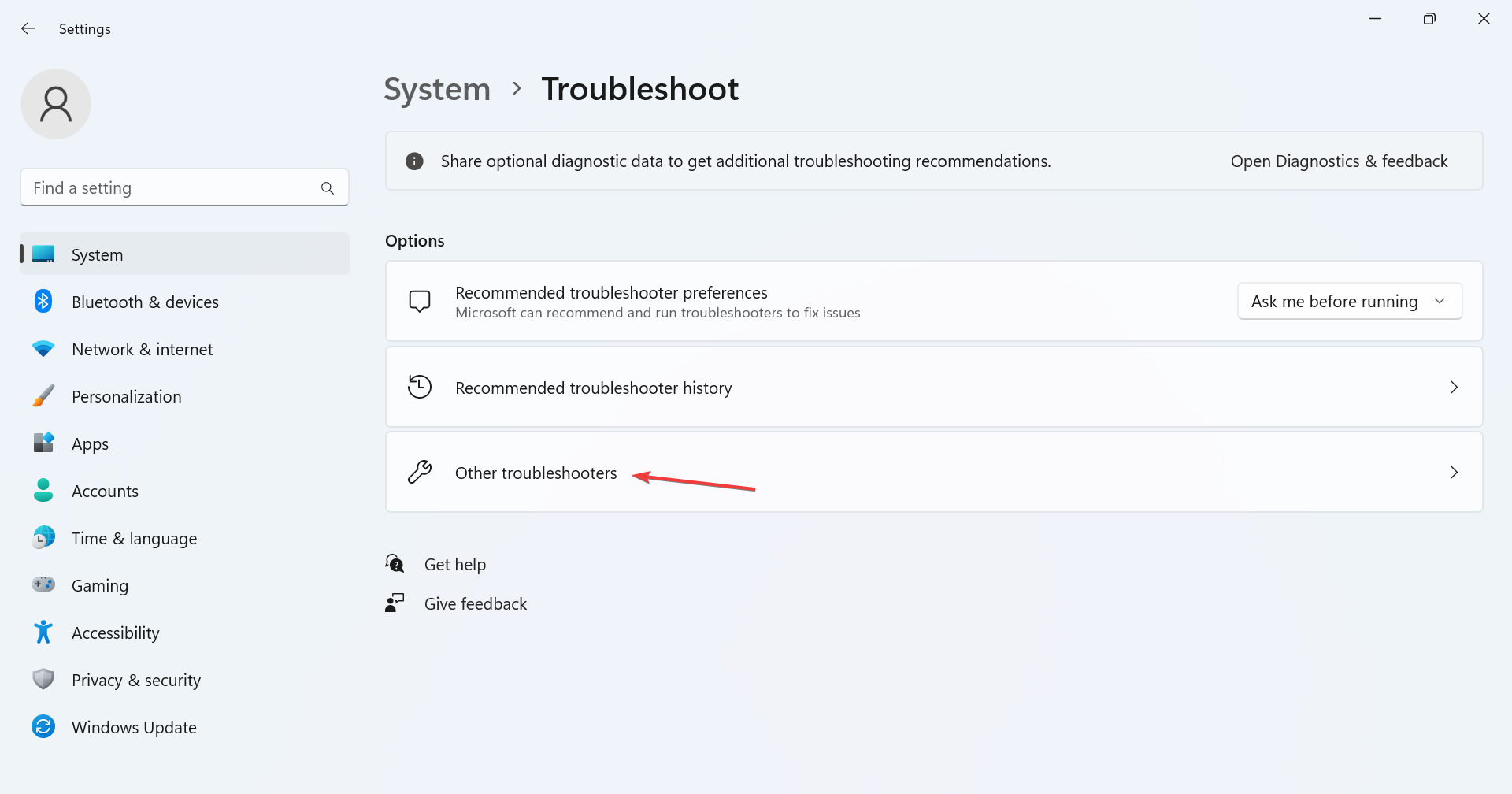
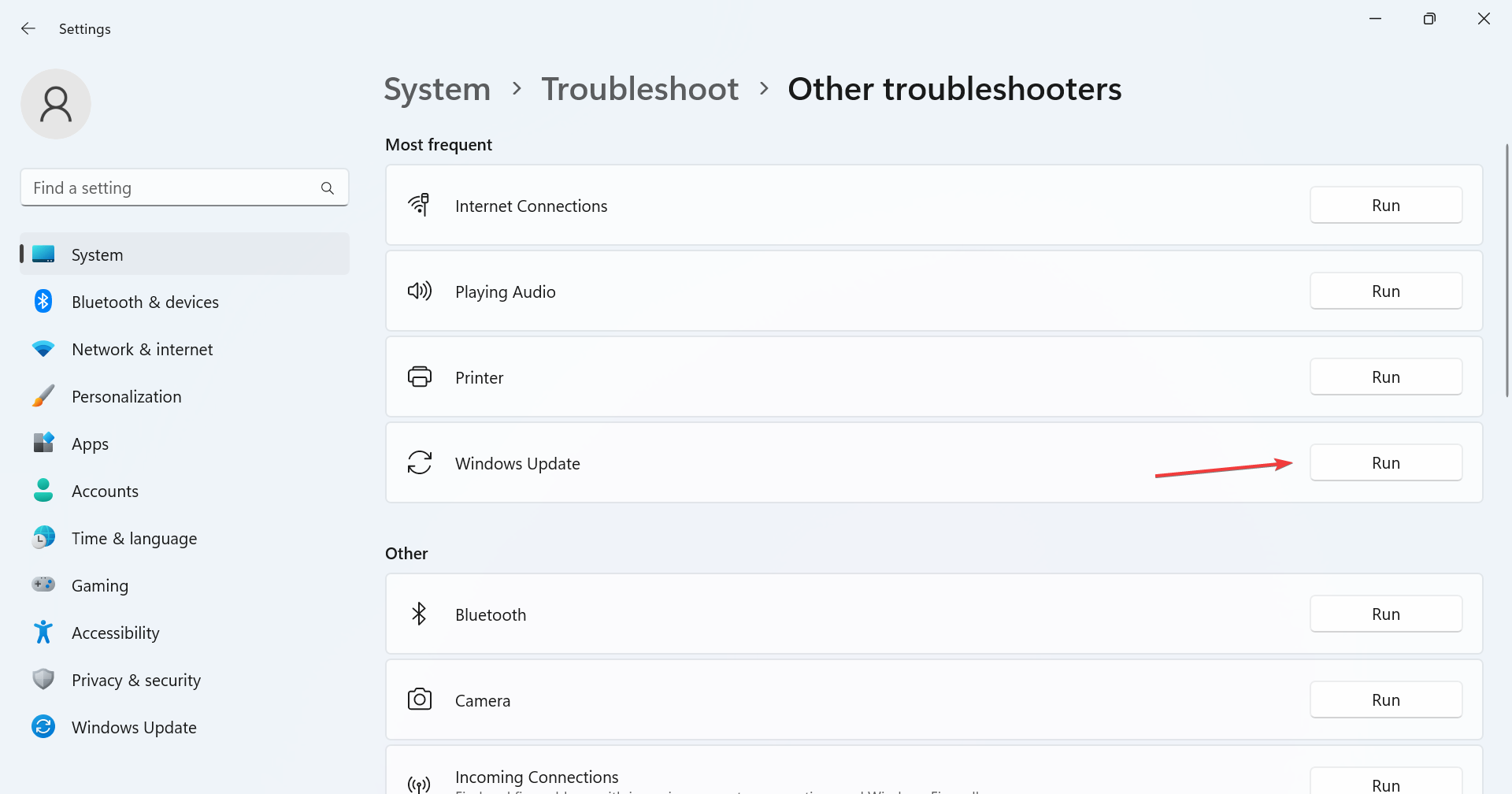
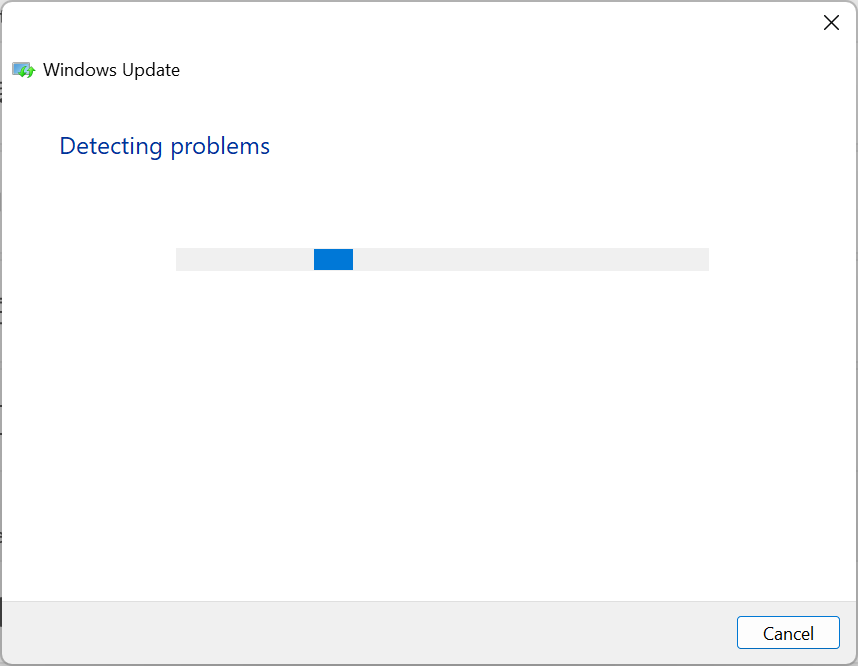
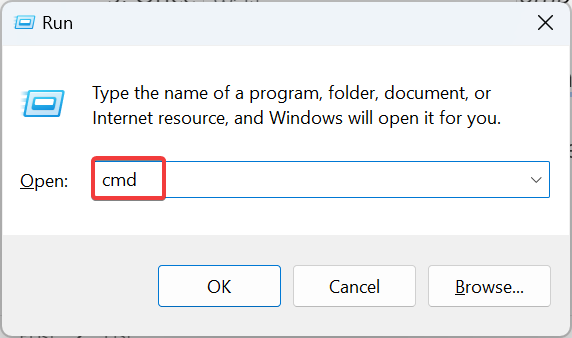
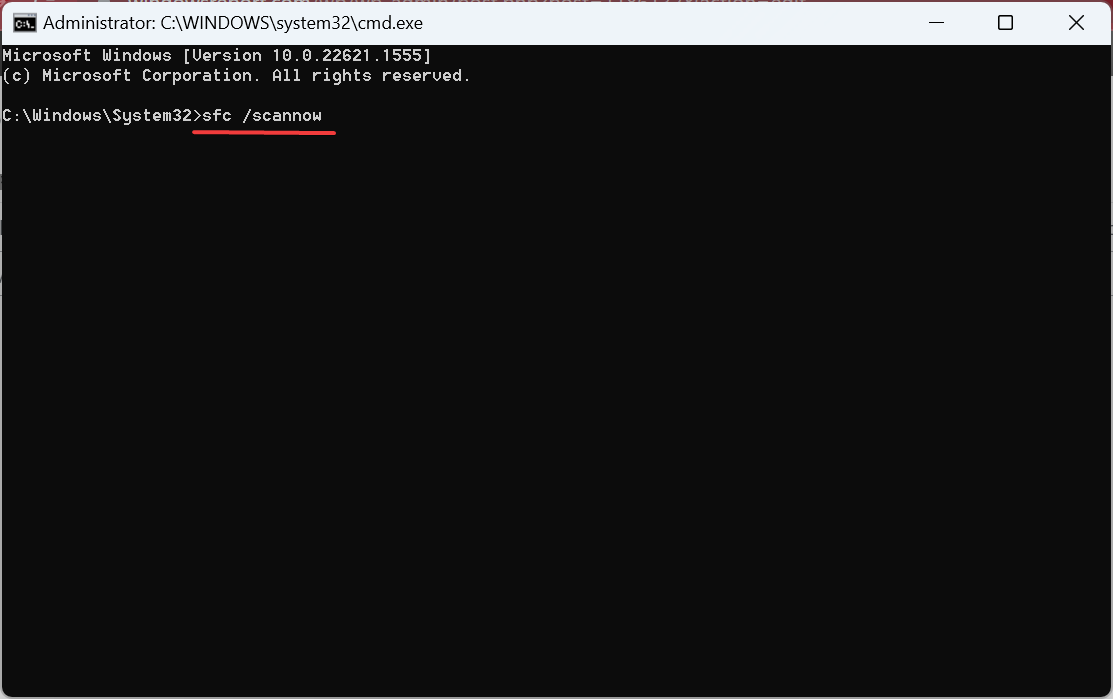
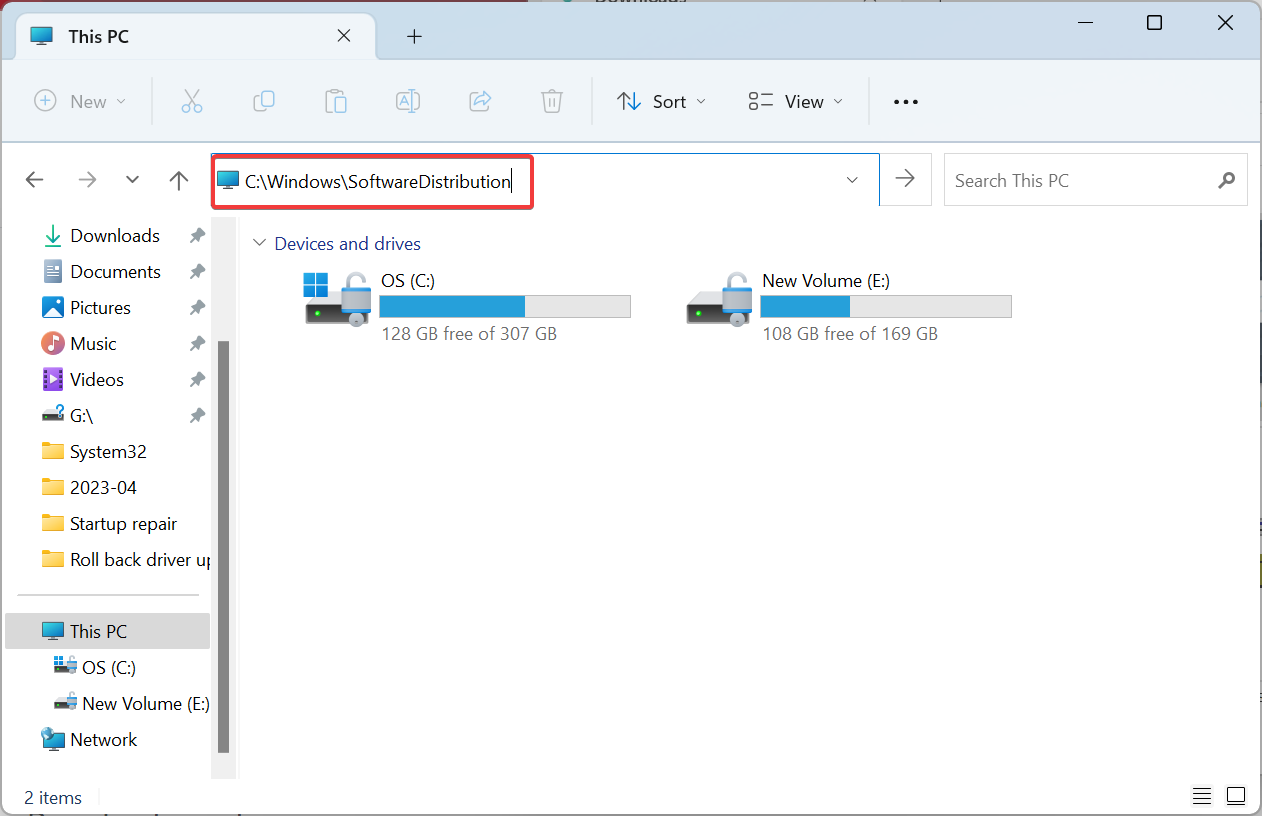
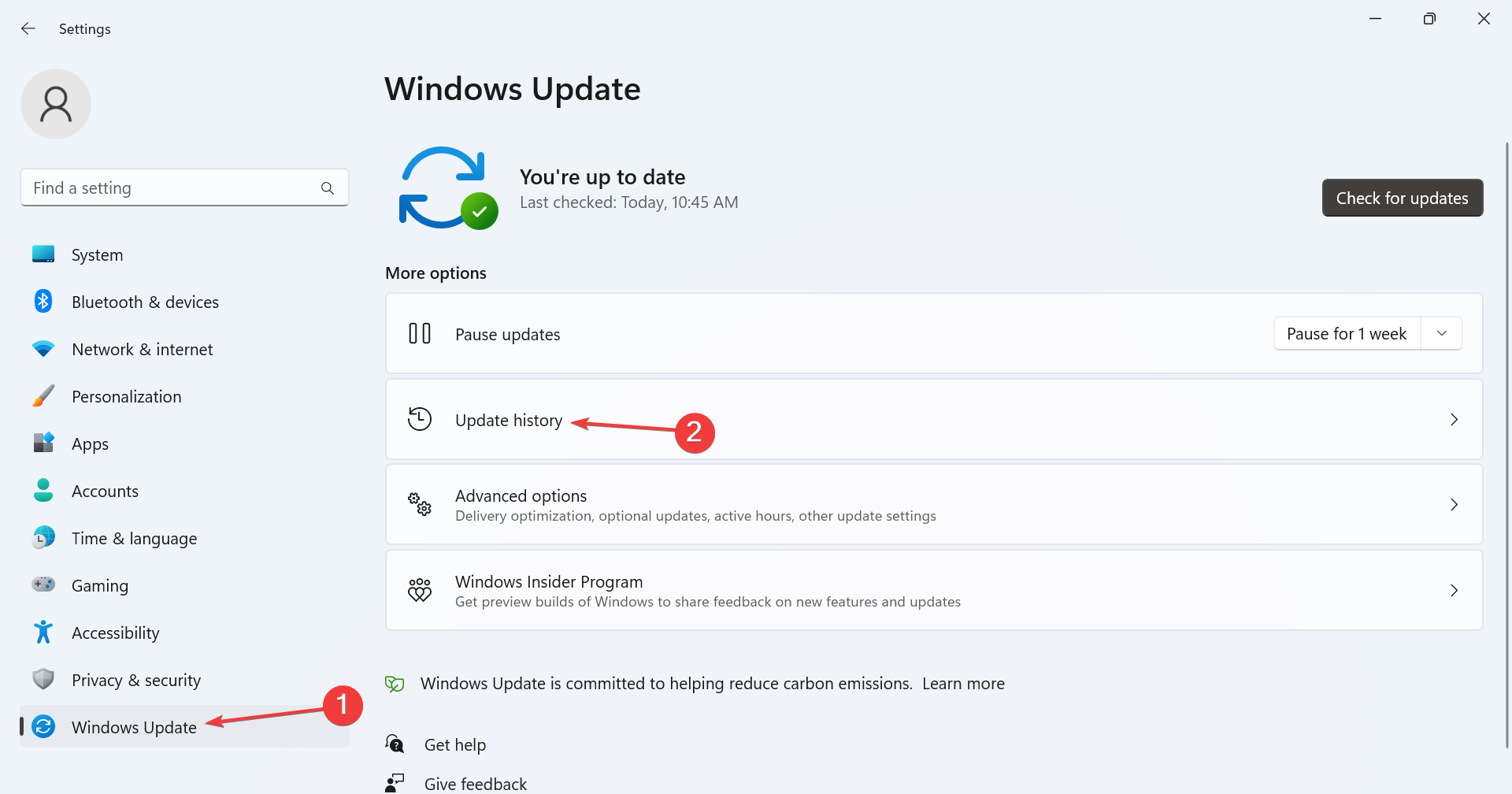
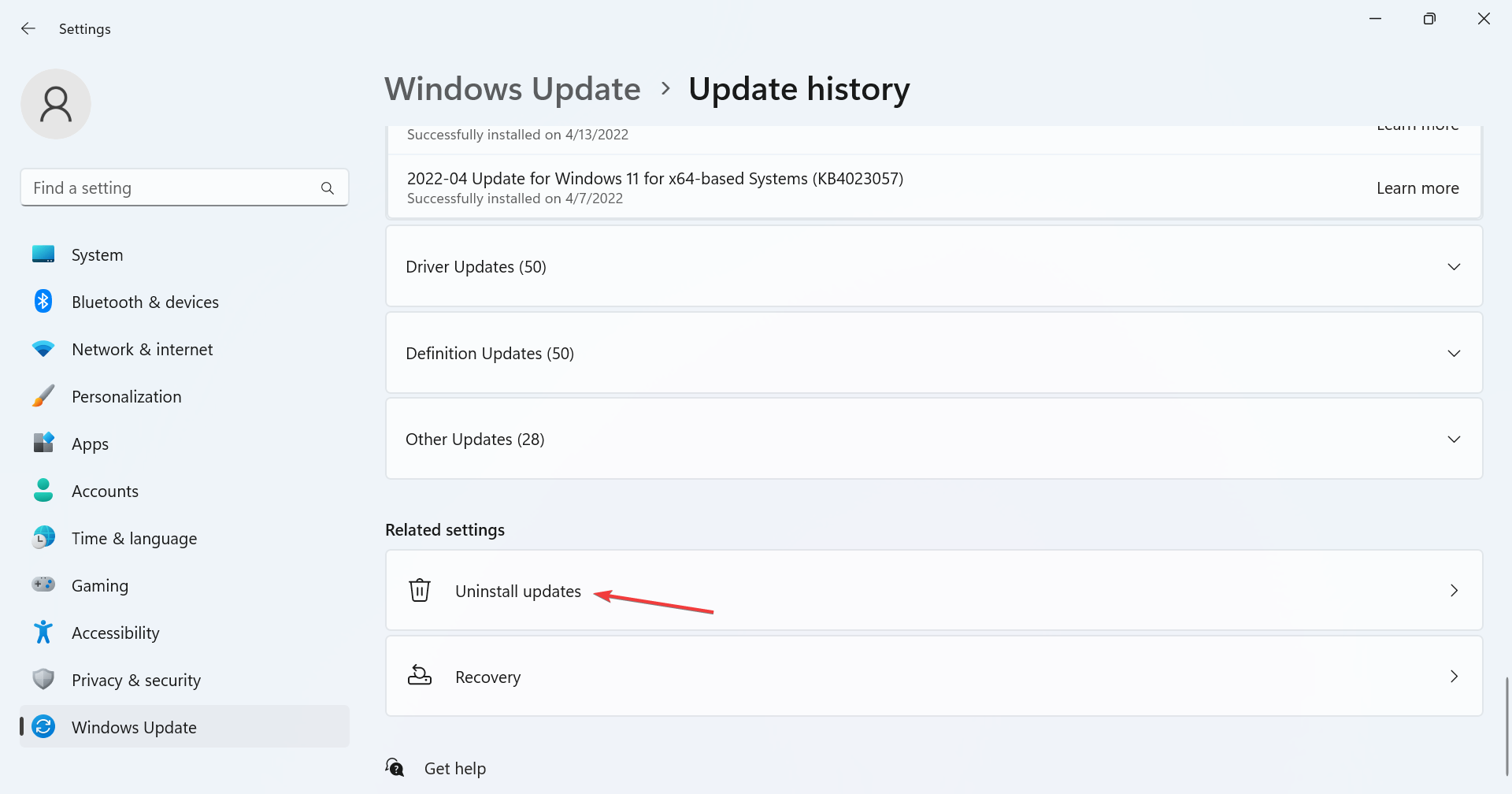
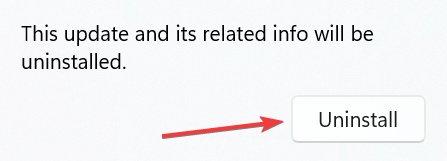
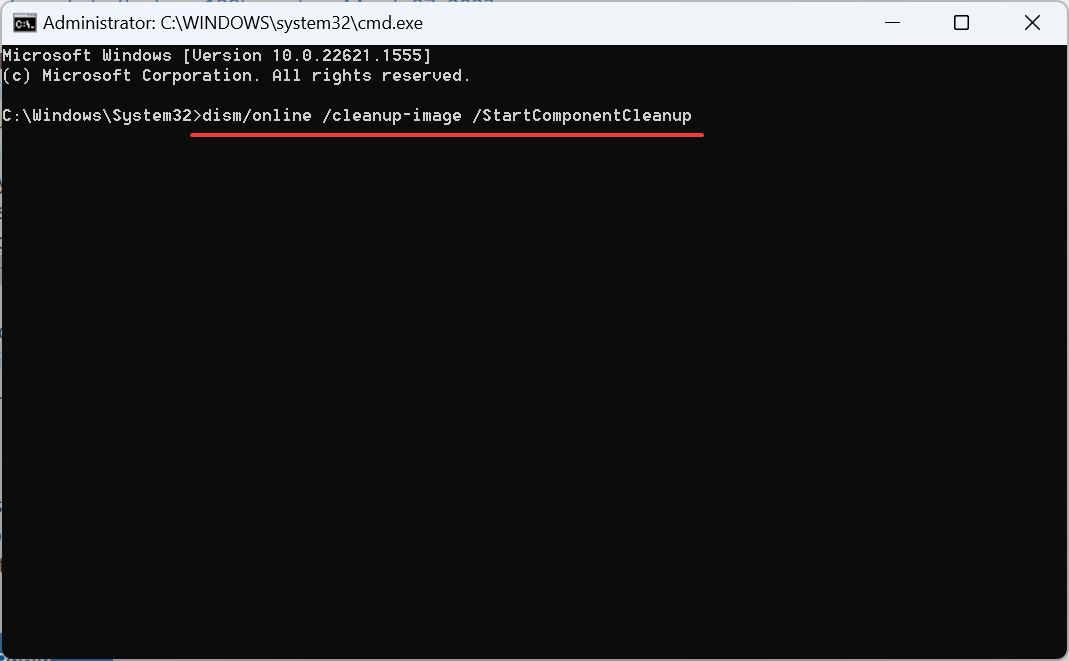
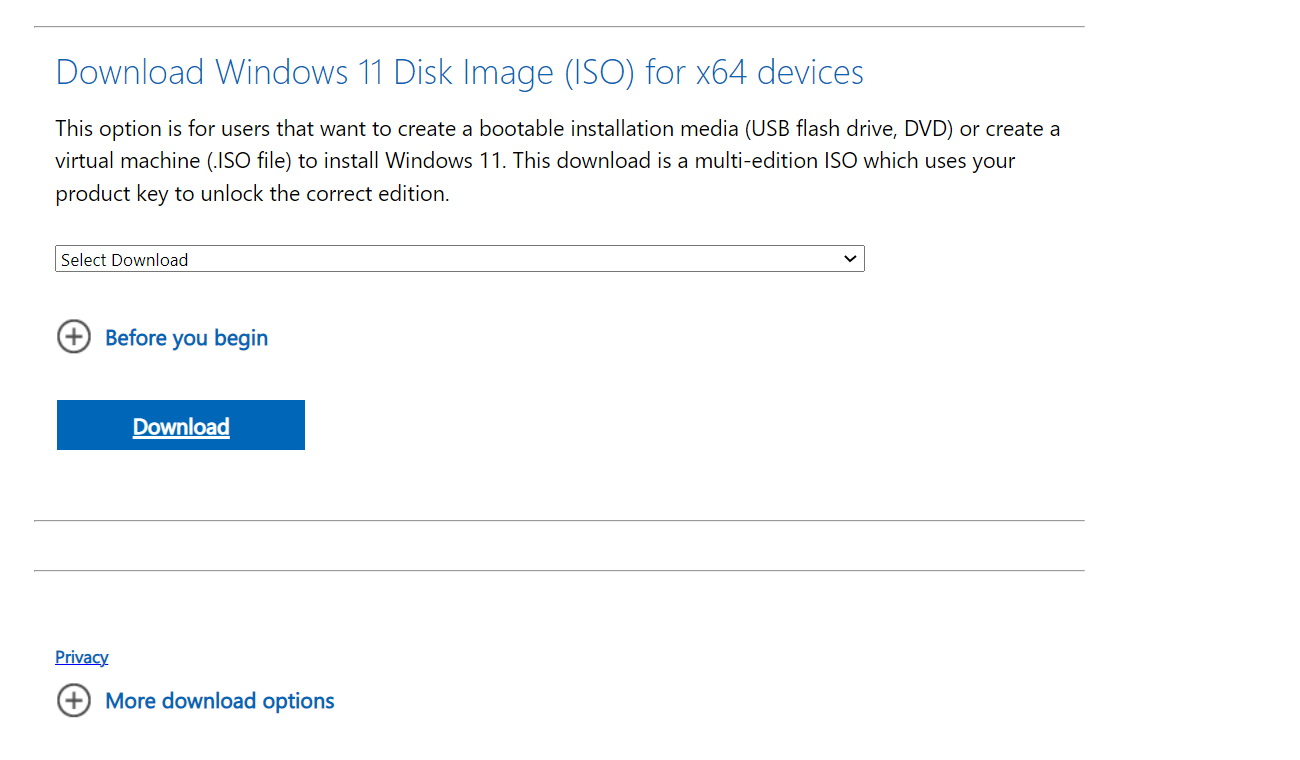 설정
설정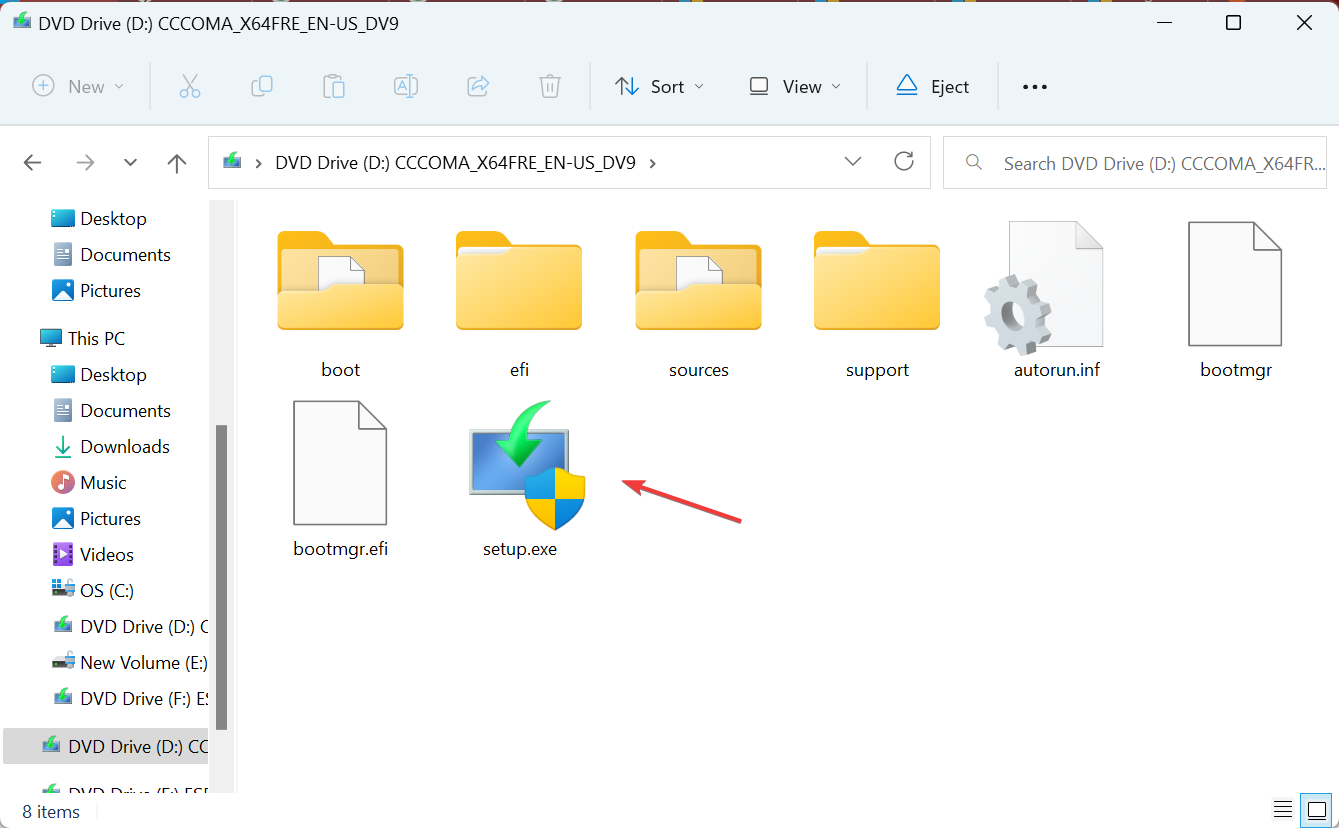 아래로 스크롤하여
아래로 스크롤하여 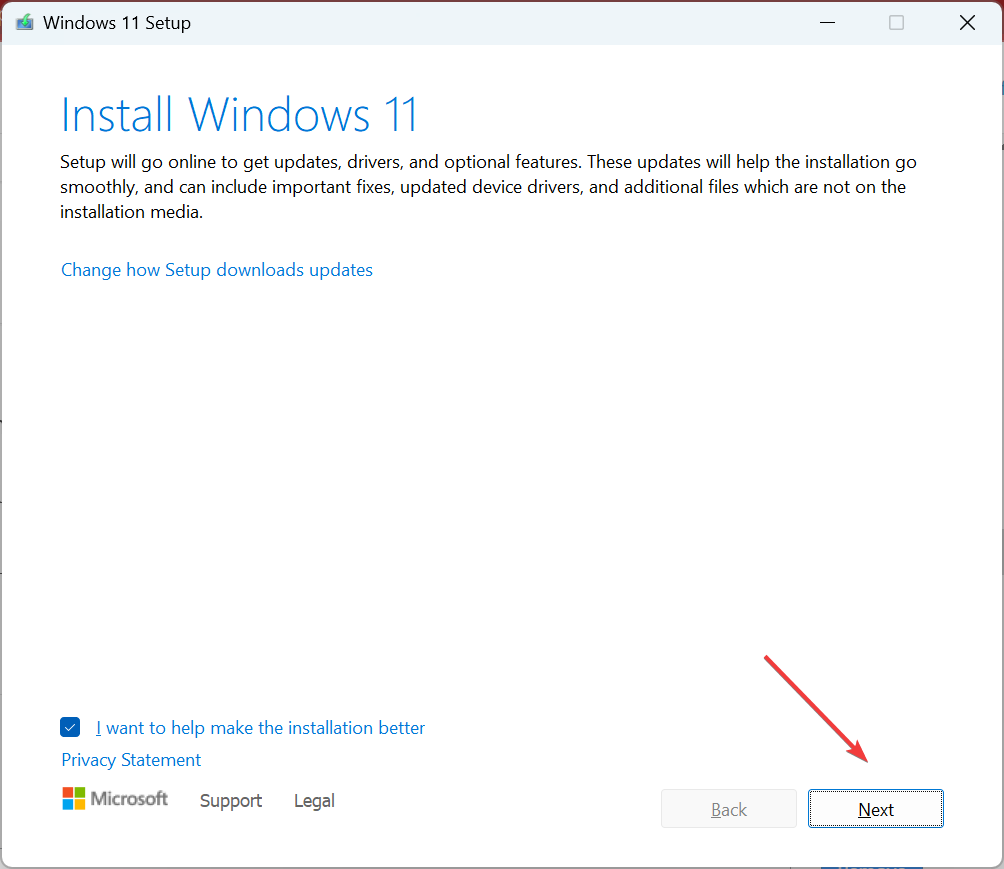 Uninstall
Uninstall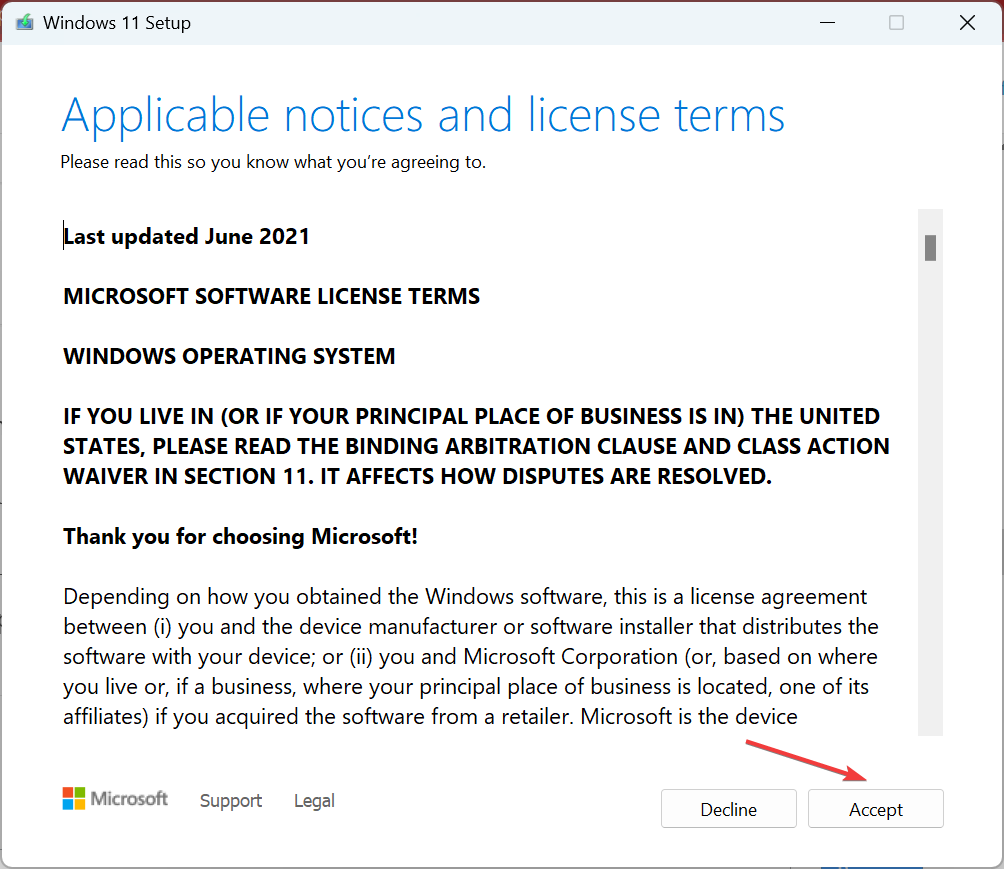 프롬프트가 표시되고 프로세스가 완료될 때까지 기다립니다.
프롬프트가 표시되고 프로세스가 완료될 때까지 기다립니다.