Fiddler 설치 및 사용 방법
- WBOYWBOYWBOYWBOYWBOYWBOYWBOYWBOYWBOYWBOYWBOYWBOYWB앞으로
- 2023-06-03 18:18:371976검색
Fiddler 소개
①Fiddler는 웹 프록시 서버 형태로 작동합니다. 사용되는 프록시 주소는 127.0.1이며 포트 기본값은 8888이며 설정을 통해 수정할 수도 있습니다.
②프록시 {필터}는 클라이언트가 요청 데이터를 먼저 보낸 후 프록시 서버가 데이터 패킷을 가로채서 클라이언트와 서버 사이에 수준을 설정하는 것입니다. 마찬가지로 서버는 응답 데이터를 반환하고 프록시 서버도 데이터를 가로채서 클라이언트에 반환합니다.
3Fiddler는 http 프록시 처리를 지원하는 모든 프로그램의 데이터 패킷을 캡처할 수 있습니다. https 세션을 캡처하려면 먼저 인증서를 설치해야 합니다.
팁 1: Fiddler를 새로 설치하세요
기본적으로 Fiddler는 HTTPS 세션을 캡처하지 않습니다. Fiddler 도구 열기->Fiddler
옵션->HTTPS 탭
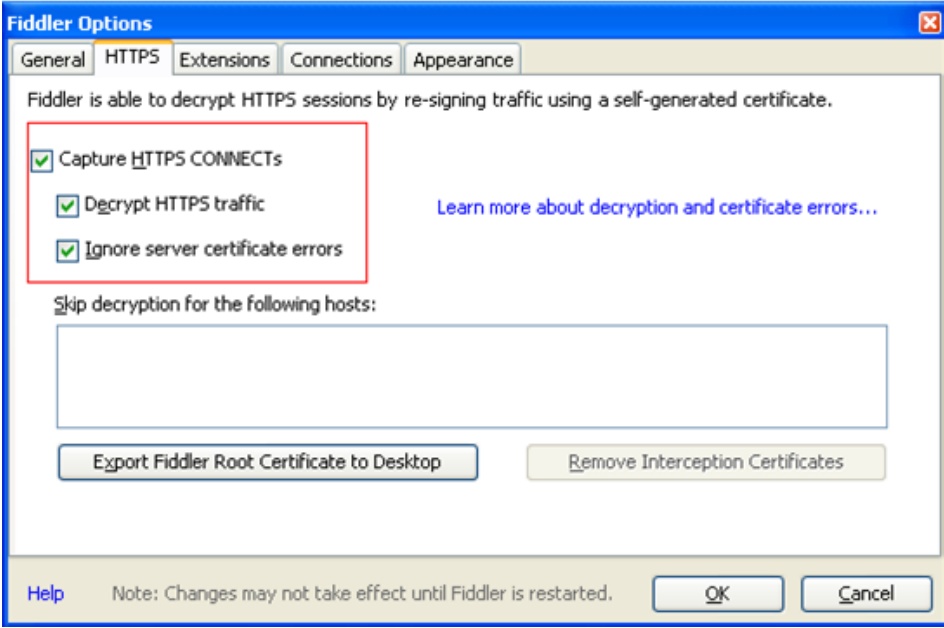
확인란을 선택하세요. 다음과 같은 팝업이 나타나면 "예"를 클릭하세요
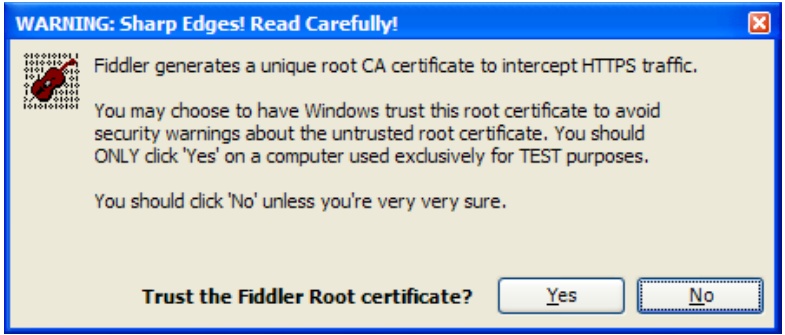

"예"를 클릭하면 설정이 완료됩니다
팁 2: Fiddler Connect 휴대폰 프록시 구성:
1) Fiddler->도구->Fiddler 옵션을 엽니다. [연결] 패널에서 원격 컴퓨터 연결 허용을 선택하고 포트 번호를 설정합니다. [기본값은 8888, 다른 포트 번호는 수정 가능] [확인] 버튼을 클릭합니다. Fiddler를 닫고 Fiddler를 다시 엽니다.
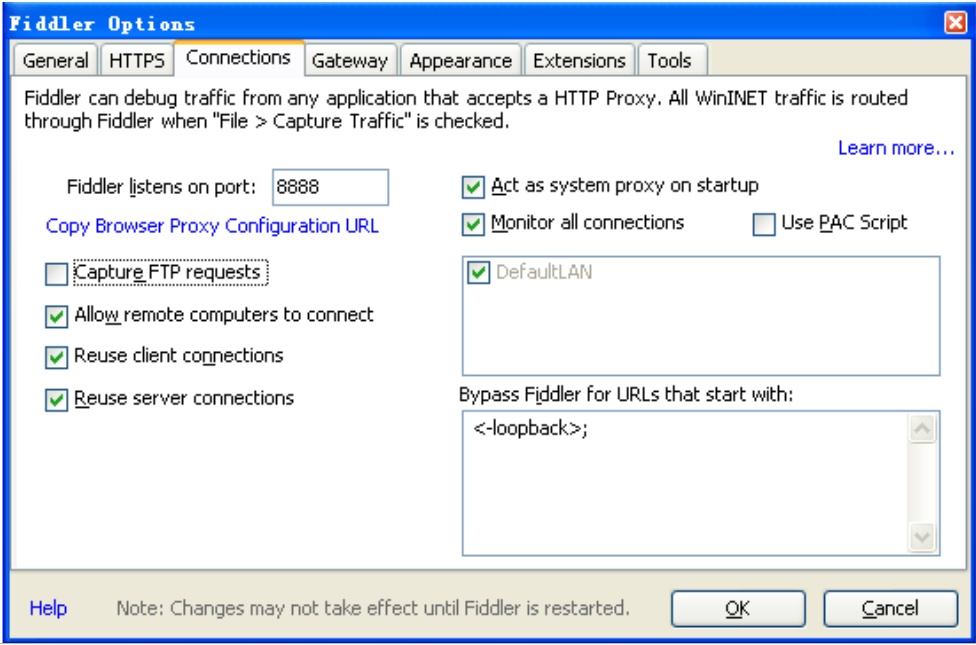
2) 휴대폰 구성을 위해 로컬 IP를 얻으려면 windows->run->cmd->ipconfig 로컬 IP를 쉽게 얻는 방법이 있습니다.
①마우스 온라인; Fiddler의 오른쪽 상단에 배치하면 아래와 같이 머신의 IP, 호스트 및 기타 정보가 표시됩니다
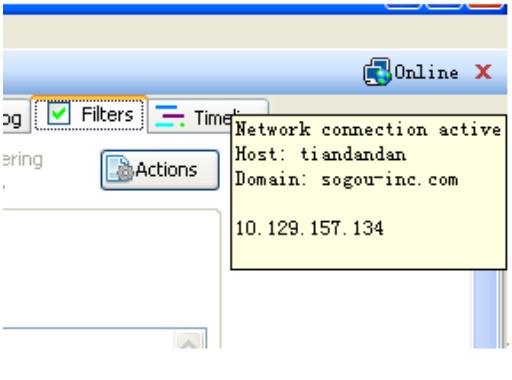
②windows->Run->cmd->ipconfig를 클릭하여 머신 IP
를 가져옵니다. 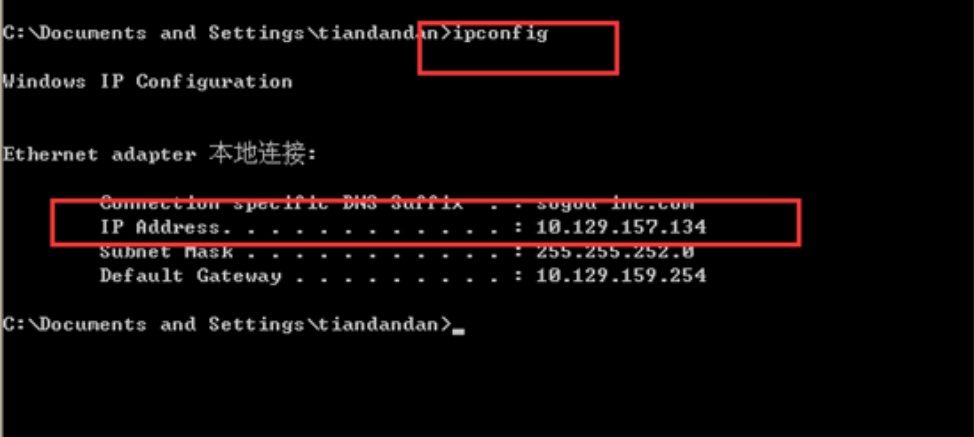
3) 휴대폰 구성: 프록시 설정을 [수동]으로 변경하고, [프록시 서버 호스트 이름](PC의 IP 주소에 해당) 입력, [프록시 서버 포트 번호](Fiddler에서 구성한 포트 번호) 입력 )
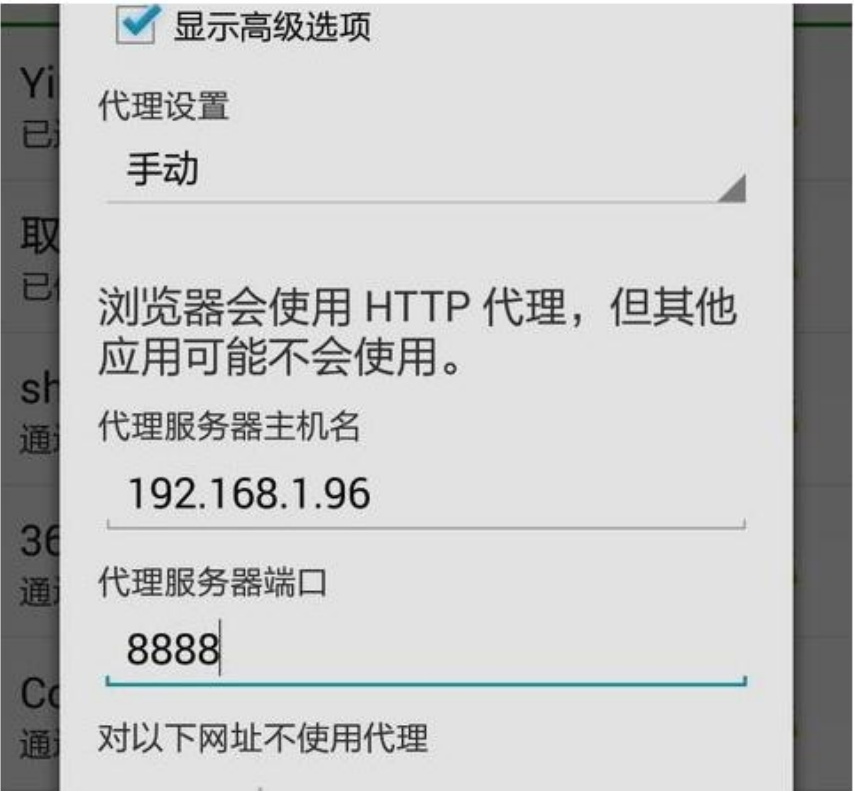
4) 이제 휴대폰에서 어시스턴트를 열고 Fiddler

팁 3: Fiddler의 기본 인터페이스
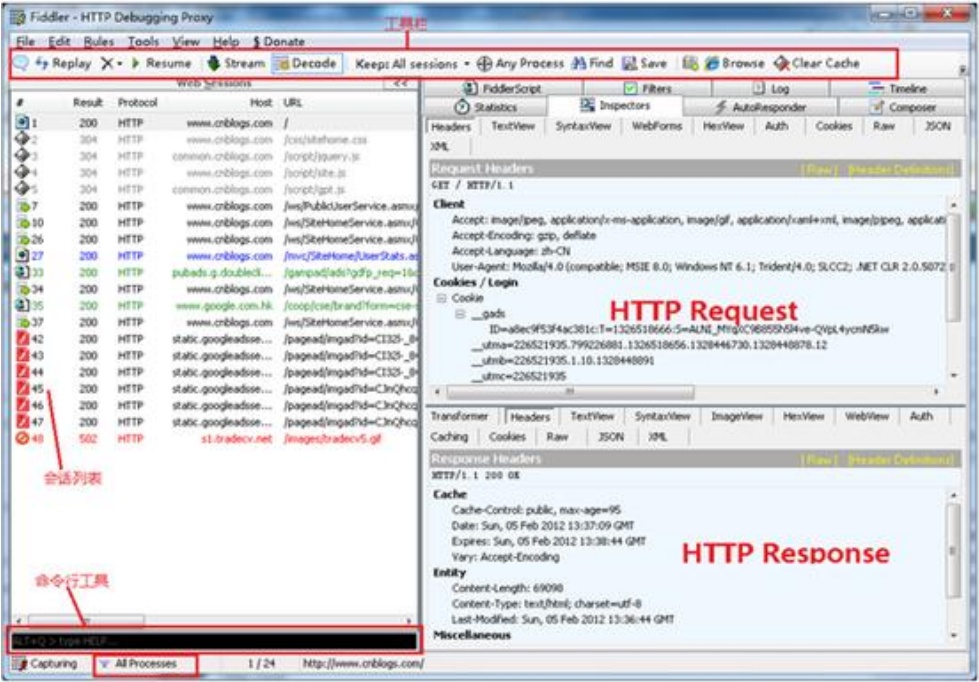
에서 휴대폰에서 보낸 요청을 모니터링할 수 있습니다. 검사기 탭에는 요청 또는 응답 메시지를 보는 데 사용할 수 있는 다양한 옵션이 있습니다. Raw 탭은 전체 메시지를 볼 수 있고, Headers 탭은 아래와 같이 메시지의 헤더만 볼 수 있습니다.
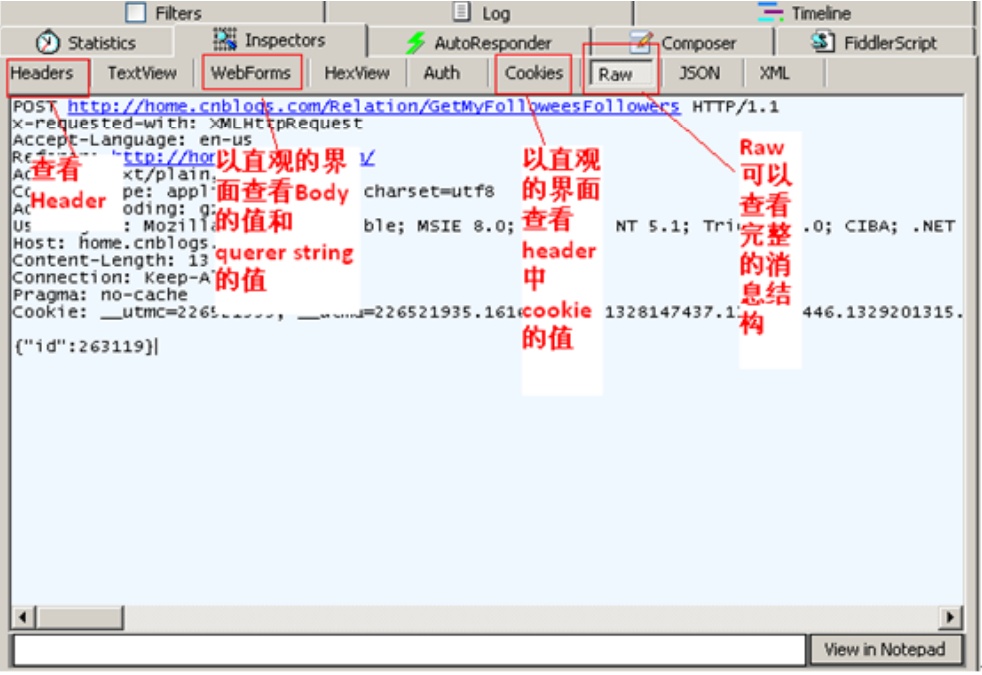
팁 4: Fiddler를 시작한 후 응답이 깨져요.
때때로 응답의 HTML이 왜곡되는 것을 볼 수 있습니다. 이는 HTML이 두 가지 방법으로 압축을 풀 수 있기 때문입니다.
1. Response Raw 위에 있는 "응답이 인코딩되어 있으므로 변환하려면 여기를 클릭하세요"를 클릭하세요.
2. 자동으로 압축이 풀리므로 압축을 푼 후에 다시 시작하세요
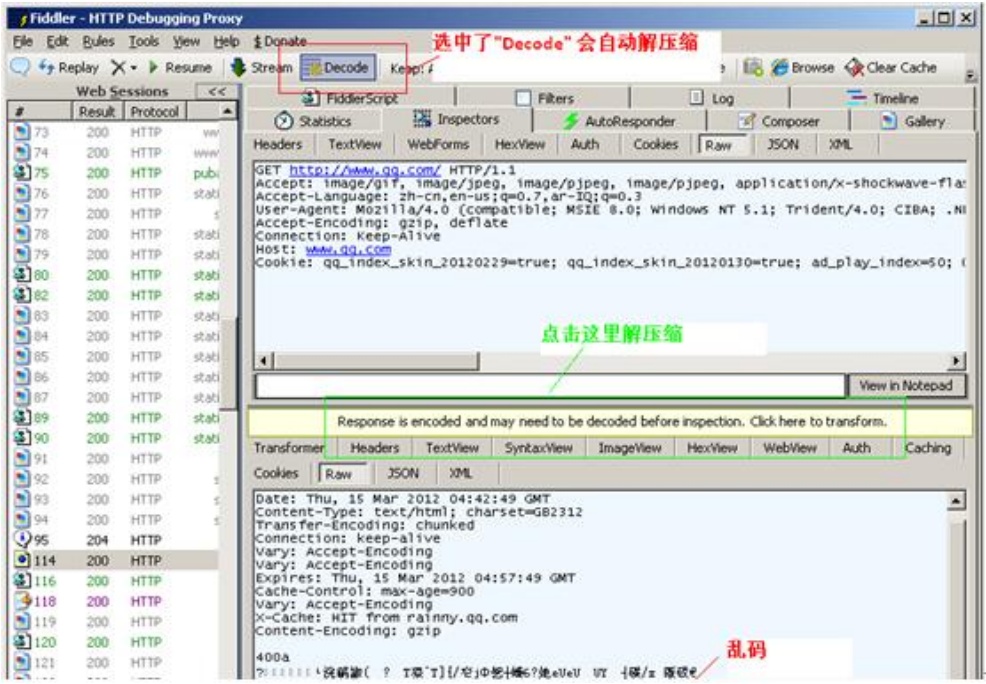
팁 5: QuickExec 명령줄 사용하기
Fiddler의 왼쪽 하단에 QuickExec라는 명령줄 도구가 있는데, 이 도구를 사용하면 명령을 직접 입력할 수 있습니다.
일반적인 명령은 다음과 같습니다.
help: 공식 사용법 페이지 소개를 열면 모든 명령이 나열됩니다.
cls: 화면 지우기
Select: 세션 명령 선택
?.png: png 접미사를 선택하는 데 사용됩니다.
bpu: 요청 차단
팁 6: Fiddler에서 자동 응답 규칙 만들기
Fiddler의 자동 응답 탭을 사용하면 http 요청을
서버
에 보내지 않고도 로컬로 파일을 반환할 수 있습니다. 예를 살펴보세요.
1 , 어시스턴트 홈페이지, 로컬 데스크톱에 대한 serverconfig.html 연결 저장, 요청 선택, 마우스 오른쪽 버튼 클릭 ->copyàJust Url
2 요청 선택, 오른쪽을 클릭하여 AutoResponder 선택, 규칙 추가 클릭, 요청 추가 들어가거나 이 세션을 AutoResponer 탭으로 드래그하세요
3. 자동 응답 활성화 및 일치하지 않는 요청 통과를 선택합니다
4. 로컬에 저장된 구성 파일을 변경하고 아래 규칙 편집기에서 파일 찾기를 선택합니다... 마지막으로 저장을 클릭하여 저장합니다. 처음으로 어시스턴트에 들어가서 serverconfig를 확인하세요. 팁 7: Fiddler를 사용하고 웹 사이트를 열 때마다 수십 개의 세션을 볼 수 있습니다. Fiddler에서, 그 광경에 눈이 멀었습니다. 가장 좋은 방법은 사진을 필터링하는 대화와 같은 일부 대화를 필터링하는 것입니다. Fiddler에는 필터링 기능이 있습니다. 오른쪽 필터 탭에는 아래와 같이 zhushou.sogou.com에 대한 요청만 표시됩니다
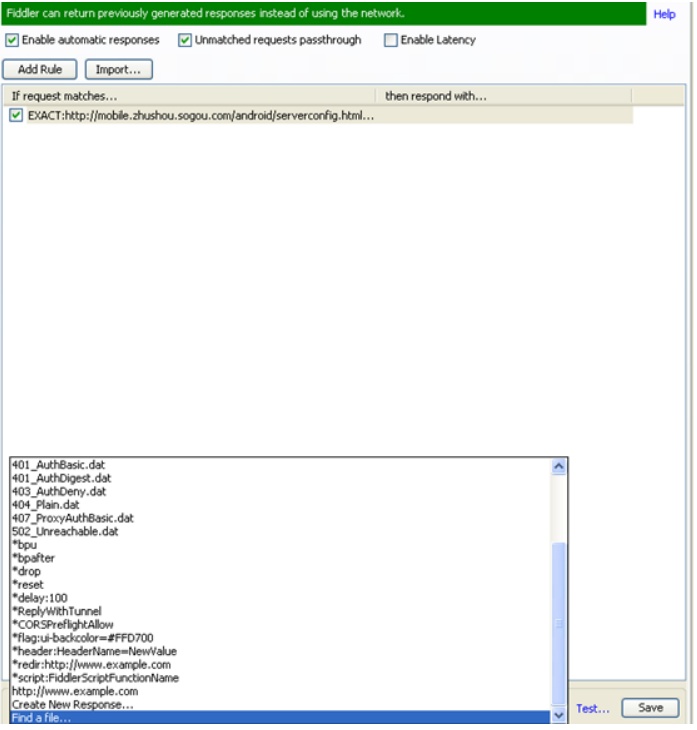 팁 8: Fiddler에서 제공되는 코딩 가젯
팁 8: Fiddler에서 제공되는 코딩 가젯
Fiddler 도구 모음을 클릭하세요. TextWizard, 이 도구는 문자열을 인코딩 및 디코딩할 수 있습니다.
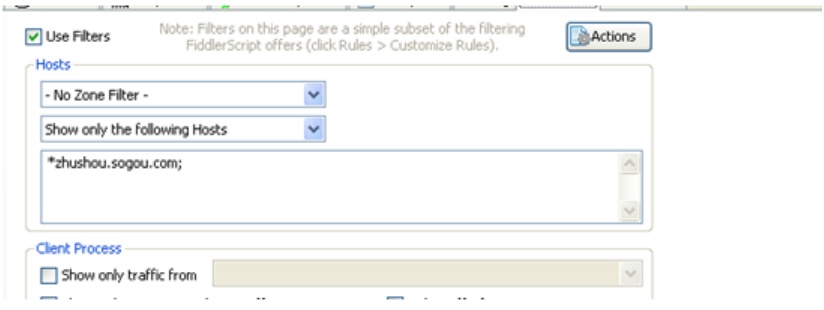 팁 9: Fiddler에서 세션 쿼리
팁 9: Fiddler에서 세션 쿼리
세션 찾기 대화 상자를 열고 단축키 Ctrl + F를 사용하고 키워드를 입력하여 필요한 세션을 찾습니다. 쿼리된 세션은 노란색으로 표시됩니다
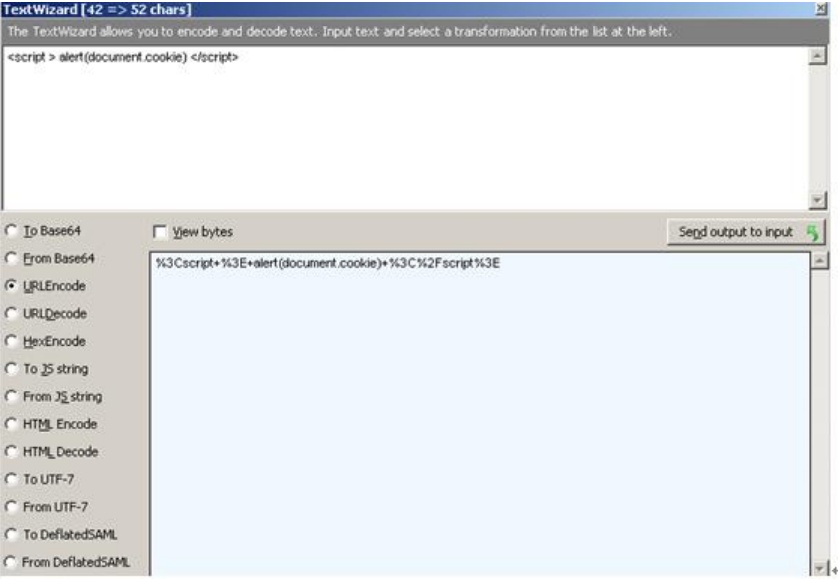 팁 10: Fiddler에서 세션을 저장하세요
팁 10: Fiddler에서 세션을 저장하세요
때때로 다른 사람에게 보내거나 나중에 분석할 수 있도록 세션을 저장해야 할 때가 있습니다. 세션을 저장하는 단계는 다음과 같습니다.
저장하려는 세션을 선택한 후 메뉴 표시줄에서 "파일" -> "저장" -> "선택한 세션"을 클릭하세요.
CustomRules.js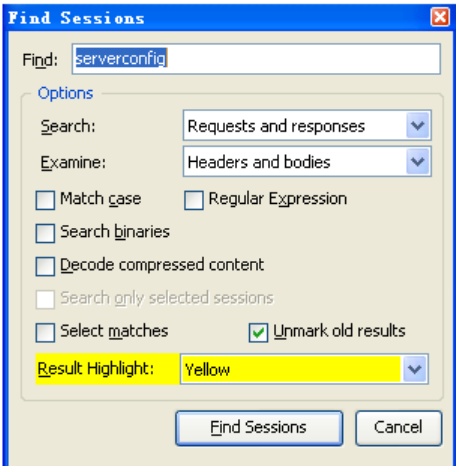
팁 12: Fiddler 스크립트의 요청에서 본문을 수정하는 방법
방법 1:
정적 함수 OnBeforeRequest(oSession:Session) {
if(oSession.uriContains("http://www.cnblogs.com/TankXiao/")) {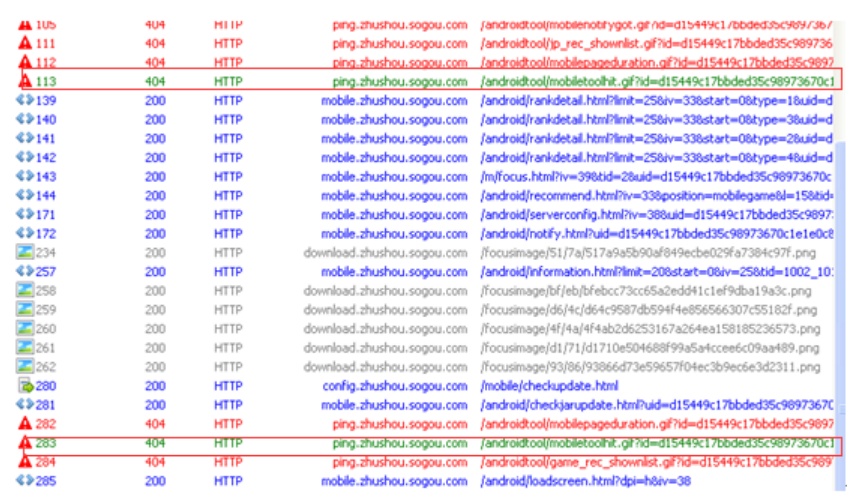
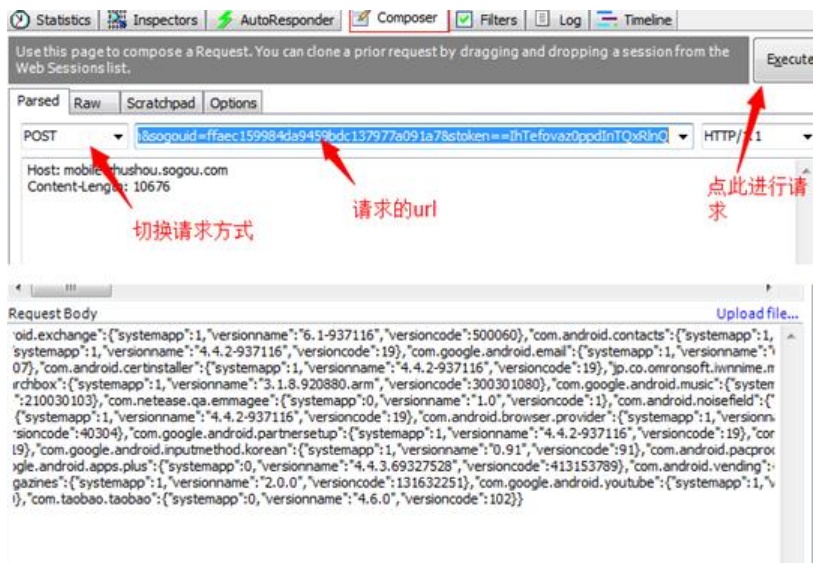
위 내용은 Fiddler 설치 및 사용 방법의 상세 내용입니다. 자세한 내용은 PHP 중국어 웹사이트의 기타 관련 기사를 참조하세요!

