Excel은 활성 Excel 시트의 이름을 즉시 반환하는 기본 제공 수식을 제공하지 않습니다. 일부 시나리오에서는 Excel 파일의 활성 워크시트에 값을 동적으로 채워야 할 수도 있습니다. 예를 들어, 워크시트의 테이블 이름이 워크시트 자체의 이름이어야 하고 테이블 이름을 하드코딩한 후 나중에 워크시트 이름을 변경하는 경우 테이블 이름도 수동으로 변경해야 합니다. 그러나 수식을 사용하는 등 테이블 이름이 동적으로 채워지는 경우 시트 이름이 변경되면 테이블 이름도 자동으로 변경됩니다.
요구 사항이 존재할 가능성이 높지만 앞서 언급한 것처럼 활성 시트의 이름을 추출하기 위한 직접적인 공식은 없습니다. 활성 시트의 이름을 성공적으로 추출할 수 있는 몇 가지 수식 조합이 있습니다. 방법을 알아보려면 계속 읽어보세요!
섹션 1: Right, Cell, Find 및 Len 함수 조합을 사용하여 현재 워크시트의 이름을 얻는 방법
섹션 1.1: 전체 수식
첫 번째 단계는 엑셀 워크시트. 아직 Excel 문서를 저장하지 않았다면 먼저 저장하세요 그렇지 않으면 이 수식이 작동하지 않습니다.
문서를 저장하려면 CTRL + S 키를 동시에 누르고 문서를 저장하려는 위치로 이동한 다음 파일 이름을 지정한 다음 마지막으로 저장하면 됩니다.
1단계: Excel 문서를 저장한 후 아무 셀이나 더블클릭하세요. 편집 모드에 들어가면 다음 수식을 복사하여 붙여넣고 Enter 키를 누르세요.
=RIGHT(CELL("文件名"),LEN(CELL("文件名"))-FIND("]",CELL("文件名")))NOTE: 공식의 길이를 보는 것에 대해 걱정하지 마세요. 아래 섹션에서 공식에 대해 자세히 설명했습니다.

2단계: Enter 키를 누르면 현재 워크시트의 이름을 볼 수 있습니다. 아래 예에서 워크시트 이름은 The Geek Page입니다. 수식을 입력한 후 성공적으로 반환되었습니다. 세포에. 예, 간단합니다. 우리도 이에 동의합니다. 하지만 이 공식이 어떻게 작동하는지 알고 싶다면 아래 섹션을 참조하세요.
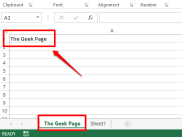
섹션 1.2: 수식 설명
이 섹션에서는 위 섹션의 긴 수식을 분리하여 실제로 무슨 일이 일어나고 있는지, 그리고 현재 작업을 성공적으로 반환하는 방법을 알아보겠습니다. 테이블.
1단계: 수식의 첫 번째 부분은 =CELL(“파일 이름”)입니다. cell 함수는 하나의 매개변수만 허용합니다. 워크시트의 파일 위치와 현재 워크시트 이름을 포함하여 셀의 전체 주소를 반환합니다.

2단계: 아래 스크린샷을 보면 Enter 키를 누르면 마지막에 현재 워크시트 이름을 포함한 전체 파일 이름이 나옵니다.

3단계: 보시다시피 시트 이름은 파일 이름 끝에 있습니다. 정확하게 말하면 오른쪽 대괄호 ] 뒤의 모든 것은 작업 테이블 이름 입니다. 그럼 FIND 함수를 이용해 대괄호 문자의 인덱스 값을 찾아보겠습니다. 해당 색인을 찾은 후에는 그 뒤에 오는 모든 문자(기본적으로 워크시트 이름)를 찾아보겠습니다.
FIND 함수는 두 개의 매개변수를 사용합니다. 하나는 색인을 찾을 문자이고, 두 번째는 검색을 수행할 문자열입니다. 따라서 이 특별한 경우에 FIND 함수는 다음과 같습니다.
=查找(“]”,A1)
A1은 CELL 함수를 사용하여 찾은 파일 이름이 포함된 셀의 셀 ID입니다. 파일 이름이 다른 셀에 있는 경우 A1 대신 해당 셀 ID를 제공해야 합니다.

4단계: FIND 함수는 값 65를 반환합니다. 이는 오른쪽 대괄호 가 65 위치에 있음을 의미합니다. 따라서 파일 이름에서 65번째 비트 이후의 모든 항목, 즉 닫는 대괄호 이후의 모든 항목을 추출해야 합니다.

5단계: 65번째 비트 이후의 모든 항목을 추출하려면 먼저 65번째 비트 이후에 추출할 문자 수를 알아야 합니다. 더 쉽게 하려면 현재 워크시트 이름의 문자 수를 알아야 합니다. 이를 위해 LEN 기능을 사용해 보겠습니다. 기능은 다음과 같습니다.
=LEN(A1)-FIND("]",A1)上面的公式只返回工作表名称的长度。首先使用LEN(A1)计算文件名的长度,然后减去文件名的长度直到右方括号,即 65。

第6步:上面的公式返回13,这是当前工作表名称The Geek Page的长度。

第 7 步:所以我们现在有了源字符串,它是完整的文件名,我们知道当前工作表名称有 13 个字符,并且位于文件名的末尾。因此,如果我们从文件名的最右边提取 13 个字符,我们将得到当前工作表名称。
现在,让我们直接使用RIGHT函数提取工作表名称。RIGHT函数如下。
=RIGHT(A1, LEN(A1)-查找("]",A1))RIGHT函数有2 个参数,一个是要从中提取子字符串的字符串,第二个是需要从父字符串右侧提取的字符数。
现在,下面的屏幕截图会详细告诉您这一点。RIGHT函数接受文件名和当前工作表的长度。因此,从文件名中,RIGHT字符串将从字符串的最右侧提取工作表名称,根据上述步骤计算,该名称为 13 个字符。

第8步:你去!现在已成功提取活动工作表的名称!

第九步:名字解压成功,但是有一个小依赖。我们的公式依赖于定义CELL函数的单元格。我们继续提到A1。有一件事是,我们可能不希望文档中包含完整的文件名,因此将它放在文档中可能会带来巨大的不便。另一件事是,如果我们删除它,我们的公式将不再起作用,因为它具有依赖关系。因此,让我们删除依赖项。
为此,双击定义 CELL 函数的单元格并复制整个公式。您可以通过选择公式,然后同时按下CTRL + C键来复制公式。

第 10 步:现在在我们的RIGHT公式中,将 A1 替换为您在第 9 步中复制的 CELL 函数。RIGHT 公式中出现了 3 次 A1,因此必须替换所有 3 次。

第 11 步:下面的屏幕截图显示了替换后的 RIGHT 公式应该是什么样子。

第12步:如果你按回车键或点击其他地方,你可以看到当前工作表名称被成功提取。此外,由于不再存在依赖关系,您可以删除A1单元格。享受!

第 2 节:如何使用 Mid、Cell 和 Find 函数的组合获取当前工作表的名称
这是另一个公式组合,您可以使用它找到活动工作表的名称。在这个公式中,我们没有使用RIGHT函数,而是使用了MID函数。公式如下。
=MID(CELL("文件名"),FIND("]",CELL("文件名"))+1,255)在 Excel 文档中,双击任意单元格并简单地复制粘贴上述公式并按Enter键。您将获得在您输入公式的单元格上返回的活动工作表的名称。
注意:如果我们给出子字符串的起始位置及其长度, MID函数会从主字符串返回子字符串。
另请注意,即使要使此公式起作用,您也应该首先将文档保存在某个地方,否则您将收到Value 错误。
即使 Excel 中没有直接的公式,您可以使用它直接获取活动工作表的名称,但使用上述任一公式组合,您都可以获得所需的结果。
위 내용은 Excel에서 현재 워크시트의 이름을 얻는 방법의 상세 내용입니다. 자세한 내용은 PHP 중국어 웹사이트의 기타 관련 기사를 참조하세요!
 Deepseek 웹 버전 공식 입구Mar 12, 2025 pm 01:42 PM
Deepseek 웹 버전 공식 입구Mar 12, 2025 pm 01:42 PM국내 AI Dark Horse Deepseek은 글로벌 AI 산업에 충격을 주면서 강력하게 증가했습니다! 1 년 반 동안 단지 설립 된이 중국 인공 지능 회사는 무료 및 오픈 소스 모형 인 DeepSeek-V3 및 DeepSeek-R1에 대해 글로벌 사용자로부터 광범위한 칭찬을 받았습니다. DeepSeek-R1은 이제 OpenAIO1의 공식 버전과 비교할 수있는 성능으로 완전히 출시되었습니다! 웹 페이지, 앱 및 API 인터페이스에서 강력한 기능을 경험할 수 있습니다. 다운로드 방법 : iOS 및 Android 시스템을 지원하면 사용자가 App Store를 통해 다운로드 할 수 있습니다. Deepseek 웹 버전 공식 입구 : HT
 DeepSeek의 바쁜 서버 문제를 해결하는 방법Mar 12, 2025 pm 01:39 PM
DeepSeek의 바쁜 서버 문제를 해결하는 방법Mar 12, 2025 pm 01:39 PMDeepSeek : 서버와 혼잡 한 인기있는 AI를 처리하는 방법은 무엇입니까? 2025 년 핫 AI로서 DeepSeek은 무료이며 오픈 소스이며 OpenAIO1의 공식 버전과 비교할 수있는 성능을 가지고 있으며, 이는 인기를 보여줍니다. 그러나 높은 동시성은 서버 바쁜 문제를 가져옵니다. 이 기사는 이유를 분석하고 대처 전략을 제공합니다. DeepSeek 웹 버전 입구 : https://www.deepseek.com/deepseek 서버 바쁜 이유 : 높은 동시 액세스 : DeepSeek의 무료 및 강력한 기능은 동시에 많은 사용자를 유치하여 과도한 서버로드를 초래합니다. 사이버 공격 : DeepSeek은 미국 금융 산업에 영향을 미친다 고보고되었습니다.
 심층적 인 검색 DeepSeek 공식 웹 사이트 입학Mar 12, 2025 pm 01:33 PM
심층적 인 검색 DeepSeek 공식 웹 사이트 입학Mar 12, 2025 pm 01:33 PM2025 년 초, 국내 AI "Deepseek"은 놀라운 데뷔를했습니다! 이 무료 및 오픈 소스 AI 모델은 OpenAI의 O1의 공식 버전과 비교할 수있는 성능을 가지고 있으며 웹 측, 앱 및 API에서 완전히 출시되어 iOS, Android 및 웹 버전의 다중 터미널 사용을 지원합니다. DeepSeek 공식 웹 사이트 및 사용 지침의 심도있는 검색 : 공식 웹 사이트 주소 : https://www.deepseek.com/using 웹 버전 : 위의 링크를 클릭하여 DeepSeek 공식 웹 사이트를 입력하십시오. 홈페이지에서 "대화 시작"버튼을 클릭하십시오. 먼저 사용하려면 휴대폰 확인 코드와 함께 로그인해야합니다. 로그인 한 후 대화 인터페이스를 입력 할 수 있습니다. DeepSeek은 강력하고 코드를 작성하고 파일을 읽고 코드를 만들 수 있습니다.

핫 AI 도구

Undresser.AI Undress
사실적인 누드 사진을 만들기 위한 AI 기반 앱

AI Clothes Remover
사진에서 옷을 제거하는 온라인 AI 도구입니다.

Undress AI Tool
무료로 이미지를 벗다

Clothoff.io
AI 옷 제거제

AI Hentai Generator
AI Hentai를 무료로 생성하십시오.

인기 기사

뜨거운 도구

MinGW - Windows용 미니멀리스트 GNU
이 프로젝트는 osdn.net/projects/mingw로 마이그레이션되는 중입니다. 계속해서 그곳에서 우리를 팔로우할 수 있습니다. MinGW: GCC(GNU Compiler Collection)의 기본 Windows 포트로, 기본 Windows 애플리케이션을 구축하기 위한 무료 배포 가능 가져오기 라이브러리 및 헤더 파일로 C99 기능을 지원하는 MSVC 런타임에 대한 확장이 포함되어 있습니다. 모든 MinGW 소프트웨어는 64비트 Windows 플랫폼에서 실행될 수 있습니다.

PhpStorm 맥 버전
최신(2018.2.1) 전문 PHP 통합 개발 도구

SublimeText3 중국어 버전
중국어 버전, 사용하기 매우 쉽습니다.

SublimeText3 영어 버전
권장 사항: Win 버전, 코드 프롬프트 지원!

스튜디오 13.0.1 보내기
강력한 PHP 통합 개발 환경







