PC 사용자는 다양한 방식으로 Windows와 상호 작용하는 방식을 사용자 정의할 수 있습니다. 그러나 일부 기능은 BIOS와 같은 특수 화면에서만 액세스할 수 있습니다.
BIOS는 보안 부팅 활성화 또는 부팅 옵션 변경과 같은 많은 핵심 사용자 정의가 포함되어 있으며 다양한 방법으로 액세스할 수 있는 중요한 프로그램입니다. 이 문제에 대해 우리는 이 기술의 특성과 UEFI와의 차이점을 명확히 하는 동시에 Windows 11에서 이 기술에 액세스하는 방법도 이해해야 합니다.
BIOS란 무엇인가요?
BIOS는 컴퓨터 마더보드의 작은 칩에 내장된 프로그램으로 기본적인 입출력 작업에 사용됩니다. 이름에서 알 수 있듯이 운영 체제(Windows)와 연결된 하드웨어(예: 드라이브, 모니터, 마우스 등) 간의 데이터 흐름을 관리하고 시작을 준비하는 시스템입니다. 또한 다른 화면에서는 액세스할 수 없는 일부 설정 및 사용자 정의 옵션도 포함되어 있습니다.
BIOS의 정확한 레이아웃은 OEM 및 마더보드 제조업체에 따라 다를 수 있습니다. 그러나 모든 BIOS 인터페이스에서 사용할 수 있는 옵션은 거의 동일합니다.
Windows 11에서 BIOS에 진입하는 2가지 방법
BIOS에 액세스하는 방법에는 여러 가지가 있습니다. 하나씩 살펴보겠습니다.
방법 1: 부팅 시 BIOS 키를 누르세요.
BIOS에 액세스하려면 일반적인 방법은 컴퓨터가 시작될 때 F2, F10, F12 또는 Del과 같은 특정 키를 누르는 것입니다. 방법은 다음과 같습니다.
컴퓨터를 켜세요. 컴퓨터가 부팅 중이라는 첫 번째 신호가 나타나면 BIOS 키를 반복해서 누르십시오. 키 입력을 등록하고 BIOS를 실행할 수 있는 기회는 아주 적습니다. Windows 로고가 보이면 창이 없는 것입니다. 시스템을 종료하고 다시 시도하십시오.
이것은 BIOS에 액세스하는 기본 방법이 된 검증된 공식입니다. 앞서 언급했듯이 키는 OEM 또는 마더보드 제조업체에 따라 다를 수 있습니다.
다음은 인기 있는 일부 OEM 및 할당된 BIOS 단축키 목록입니다.
-
HP:
F10 -
戴尔:
F2或F12 -
技嘉、微星、索泰:
Del -
华硕:
Del,F10或F9 -
宏基:
Del或F2 -
联想:
F2,Fn + F2,F1, 或Enter后接F1 - Surface Pro:按住提高音量
F10如果这是您第一次访问 BIOS,可能需要尝试几次才能正确访问 BIOS 屏幕。
方法 2:从 Windows 恢复环境 (WinRE)
您也可以从 Windows 本身进入 BIOS 屏幕。要这样做,您必须首先进入 Windows 恢复环境(WinRE)。这里有一些方法可以做到这一点。
第 1 步:访问 WinRE(使用 4 种方式中的任何一种)
这里列举了四种访问Windows恢复环境(WinRE)的方法。一旦抵达此位置,您可以遵循步骤 2,通过 WinRE 进入 BIOS。
选项 1:从设置访问 WinRE
按下Win+I以打开“设置”应用程序。在左侧窗格中选择“系统”后,在右侧向下滚动并单击“ 恢复” 。
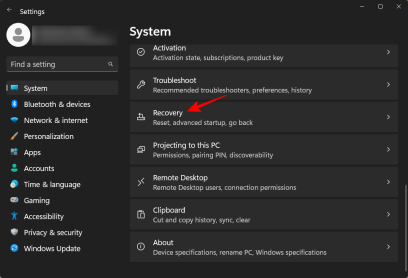
单击高级启动旁边的立即重新启动。
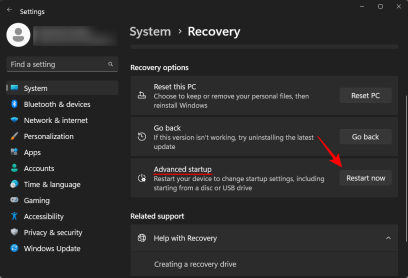
这将重新启动您的 PC 并引导至恢复环境。
进入 Windows 恢复环境 (WinRE) 后,请按照下面的步骤 2 进入 BIOS。
选项 2:从电源按钮访问 WinRE(在“开始”菜单和“登录”屏幕中)
重启按钮可用作访问 WinRE 以进入 BIOS 的快捷方式。就是这样:
按开始并单击电源按钮。
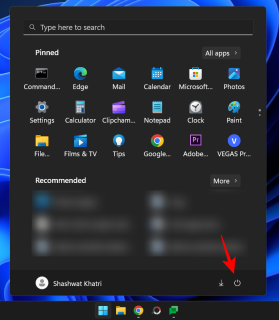
然后,在按住Shift键的同时,单击Restart。
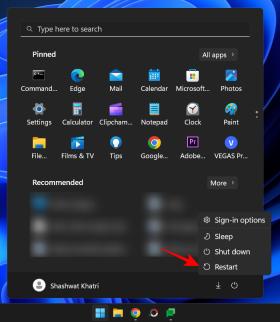
或者,如果您在登录屏幕上,请单击 电源 按钮。

现在,在按住ShiftDell: F2 또는 F12
GIGABYTE, MSI, Zotac :
: Del
ASUS
:Del, F10 또는 F9Acer🎜: Del 또는 F2🎜🎜Lenovo🎜: F2, Fn + F2, F1 또는 Enter 다음에 F1 li> 🎜🎜Surface Pro🎜: 볼륨 높이기를 길게 누르세요. 🎜 BIOS에 처음 액세스하는 경우 BIOS 화면에 제대로 액세스하려면 몇 번 시도해야 할 수 있습니다. 🎜🎜방법 2: Windows 복구 환경(WinRE)에서🎜🎜Windows 자체에서 BIOS 화면으로 들어갈 수도 있습니다. 이렇게 하려면 먼저 WinRE(Windows 복구 환경)에 들어가야 합니다. 이를 수행하는 몇 가지 방법은 다음과 같습니다. 🎜1단계: WinRE에 액세스(4가지 방법 중 하나 사용)
🎜다음은 Windows 복구 환경(WinRE)에 액세스하는 네 가지 방법입니다. 이 위치에 도달하면 2단계에 따라 WinRE를 통해 BIOS로 들어갈 수 있습니다. 🎜옵션 1: 설정에서 WinRE에 액세스
🎜Win+I를 눌러 설정 앱을 엽니다. 왼쪽 창에서 시스템을 선택한 후 오른쪽에서 아래로 스크롤하여 🎜복구🎜를 클릭합니다. 🎜🎜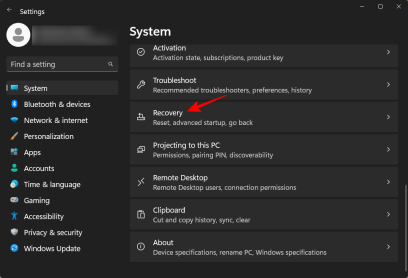 🎜🎜다음 고급 시작을 클릭하세요 지금 재부팅하세요 🎜. 🎜🎜🎜
🎜🎜다음 고급 시작을 클릭하세요 지금 재부팅하세요 🎜. 🎜🎜🎜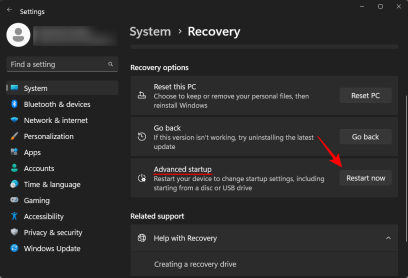 🎜🎜이 내용은 다시 PC를 시작하고 복구 환경으로 부팅합니다. 🎜🎜Windows 복구 환경(WinRE)에 들어간 후 아래 2단계에 따라 BIOS로 들어갑니다. 🎜
🎜🎜이 내용은 다시 PC를 시작하고 복구 환경으로 부팅합니다. 🎜🎜Windows 복구 환경(WinRE)에 들어간 후 아래 2단계에 따라 BIOS로 들어갑니다. 🎜옵션 2: 전원 버튼(시작 메뉴 및 로그인 화면)에서 WinRE에 액세스
🎜다시 시작 버튼은 BIOS에 진입하기 위해 WinRE에 액세스하는 바로가기로 사용할 수 있습니다. 그게 다입니다: 🎜🎜 시작을 누르고 🎜Power🎜 버튼을 클릭하세요. 🎜🎜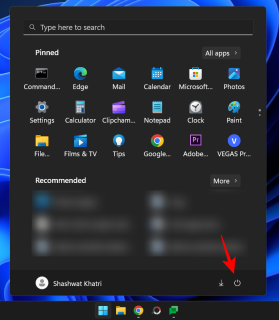 🎜🎜그런 다음 동안을 누르세요.
🎜🎜그런 다음 동안을 누르세요. Shift 키를 누른 채 🎜다시 시작🎜을 클릭하세요. 🎜🎜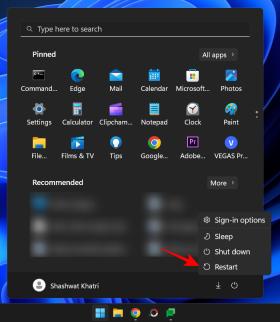 🎜🎜또는, 만약 로그인 화면에서 🎜전원 🎜 버튼을 클릭하세요. 🎜🎜
🎜🎜또는, 만약 로그인 화면에서 🎜전원 🎜 버튼을 클릭하세요. 🎜🎜 🎜🎜자, 누른 후
🎜🎜자, 누른 후 Shift 키를 누른 상태에서 🎜다시 시작🎜을 클릭하세요. 🎜🎜🎜🎜🎜이러한 고급 설정으로 재부팅하면 시스템이 Windows 복구 환경으로 직접 이동됩니다. 여기에서 BIOS에 액세스하는 단계는 위에 표시된 단계와 동일합니다. 🎜🎜Windows 복구 환경(WinRE)에 들어간 후 아래 2단계에 따라 BIOS로 들어갑니다. 🎜옵션 3: 명령 프롬프트(CMD)에서 WinRE에 액세스
명령 프롬프트 또는 PowerShell과 같은 터미널 애플리케이션을 사용하여 고급 부팅을 수행하여 BIOS에 액세스할 수도 있습니다. 그게 다입니다:
시작을 누르고 cmd를 입력한 다음 명령 프롬프트를 클릭하세요.

참고: 두 명령 터미널 모두에서 명령이 동일하므로 원하는 경우 PowerShell을 사용할 수도 있습니다.
다음 명령을 입력하세요:
shutdown /r /oshutdown /r /o

按回车键。
系统重新启动后,您将进入 WinRE 屏幕。按照上面给出的步骤进入 BIOS。
进入 Windows 恢复环境 (WinRE) 后,请按照下面的步骤 2 进入 BIOS。
选项 4:使用快捷方式访问 WinRE
为了方便访问 BIOS,建立快捷方式是一个明智的选择,可以节省您的点击次数。操作方法如下:
右键单击桌面,选择 新建,然后单击 快捷方式。

在创建快捷方式向导中,在字段中输入以下命令:
shutdown /r /o
然后单击 “下一步”。

给这个快捷方式一个名字,然后点击 Finish。
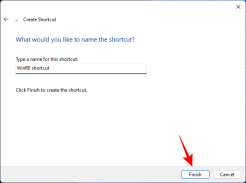
现在,每当您需要快速访问恢复环境时,只需双击此快捷方式即可。

然后继续执行与之前相同的步骤以进入 BIOS。
进入 Windows 恢复环境 (WinRE) 后,请按照下面的步骤 2 进入 BIOS。
选项 5:从 RUN 访问 WinRE
RUN 框也可用于提前重启您的 PC 并进入 WinRE。为此,请按Win+R打开运行框。然后键入相同的命令:
shutdown /r /o
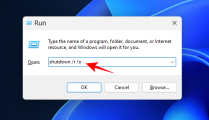
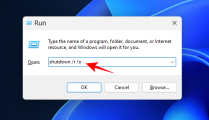 Enter를 누르세요.
Enter를 누르세요.
시스템이 다시 시작되면 WinRE 화면으로 들어갑니다. 위의 단계에 따라 BIOS로 들어갑니다.
Windows 복구 환경(WinRE)에 들어간 후 아래 2단계에 따라 BIOS로 들어갑니다.
옵션 4: 바로가기를 사용하여 WinRE에 액세스
BIOS에 쉽게 액세스하려면 바로가기를 만드는 것이 현명한 선택이며 클릭 횟수를 줄일 수 있습니다. 방법은 다음과 같습니다. 바탕 화면을 마우스 오른쪽 버튼으로 클릭하고
새로 만들기를 선택한 다음  바로가기
바로가기


shutdown /r /o
명령을 입력하고 "다음"을 클릭하세요.


Finish를 클릭하세요.
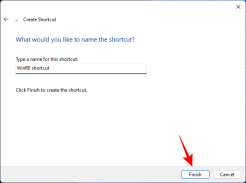
 이제, 언제라도 복구 환경에 빠르게 액세스해야 하는 경우 이 바로가기를 두 번 클릭하면 됩니다.
이제, 언제라도 복구 환경에 빠르게 액세스해야 하는 경우 이 바로가기를 두 번 클릭하면 됩니다.

그런 다음 Same을 계속 진행하세요 이전과 같은 단계를 거쳐 BIOS로 들어갑니다. 
Win+R을 눌러 실행 상자를 엽니다. 그런 다음 동일한 명령
shutdown /r /o
을 입력하고 Enter 키를 누르세요.
Windows 복구 환경(WinRE)에 들어간 후 아래 2단계에 따라 BIOS로 들어갑니다.
2단계: Windows 복구 환경(WinRE)에서 BIOS로 들어갑니다. 
문제 해결"
을 클릭합니다. 🎜그런 다음 🎜고급 옵션🎜. 🎜🎜🎜🎜🎜 이제 🎜UEFI 펌웨어 설정🎜을 선택하세요. 🎜🎜🎜🎜🎜이제 🎜다시 시작🎜을 클릭하세요. 🎜🎜🎜🎜🎜PC가 BIOS 화면으로 부팅됩니다. 🎜🎜🎜🎜🎜BIOS를 재설정하는 방법🎜🎜다음은 BIOS를 재설정하는 몇 가지 간단한 방법입니다. 🎜🎜1. 전원 버튼 사용 🎜🎜 대부분의 최신 시스템에는 문제가 발생할 경우 BIOS를 재설정할 수 있는 보안 기능이 내장되어 있습니다. 사용하려면 전원 버튼을 10초 이상 누르고 있으면 됩니다. 노트북 사용자의 경우 배터리 충전 표시등이 꺼질 때까지 전원 버튼을 길게 누릅니다. 이는 BIOS가 재설정되고 있음을 나타냅니다. 🎜🎜데스크톱 사용자의 경우 마더보드의 모니터(있는 경우)에 의존해야 할 수도 있습니다. OEM 웹사이트를 확인하여 BIOS 재설정 방법을 알아볼 수도 있습니다. 🎜🎜2. BIOS 자체에서🎜🎜BIOS에 성공적으로 진입할 수 있으면 BIOS 자체를 통해 재설정할 수 있습니다. BIOS에서 "기본 설정 복원"을 찾아 Enter를 눌러 실행하십시오. 🎜🎜🎜🎜🎜OEM에 따라 제목이 "기본값으로 재설정", "기본값 설정" 또는 이와 유사한 제목일 수 있습니다. 🎜🎜UEFI와 BIOS: 어떻게 다릅니까? 🎜🎜UEFI와 BIOS는 경우에 따라 같은 의미로 사용되며 그럴 만한 이유가 있습니다. 둘 다 운영 체제와 하드웨어가 서로 상호 작용하는 데 사용하는 인터페이스이지만 보다 실용적인 용도에서는 다릅니다. 🎜UEFI는 기존 BIOS의 업그레이드 버전으로 간주할 수 있습니다. UEFI는 더 큰 메모리 공간, 더 많은 기능 및 다양한 사용자 정의 옵션을 갖춘 최신 BIOS입니다.
UEFI는 GPT(GUID 파티션 테이블) 디스크 형식도 사용하는 반면 BIOS는 기존 MBR(마스터 부트 레코드) 형식을 사용합니다. 이 시스템은 디스크 무결성을 자주 검사하며 향후 몇 년 내에 BIOS를 완전히 대체할 것으로 예상됩니다.
BIOS 버전을 확인하는 방법
BIOS 버전을 확인하려면 다음 단계를 따르세요.
시작을 누르고 CMD를 입력한 후 Enter를 누르세요.

이제 다음 명령을 입력하세요.
wmic bios get smbiosbiosversion

Enter 키를 누르세요. 이제 BIOS 버전이 표시됩니다.

BIOS 버전을 확인하는 또 다른 방법은 시스템 정보 도구를 여는 것입니다. 그게 다입니다:
시작을 누르고 msinfo32를 입력한 다음 Enter를 누르세요.

시스템 정보 도구가 열린 후 BIOS 버전/날짜를 찾습니다.

BIOS에서 가상화를 활성화하는 방법
가상화를 통해 사용자는 PC에 여러 게스트 운영 체제를 설치할 수 있습니다. VirtualBox와 같은 도구를 사용하거나, 다양한 운영 체제에서 응용 프로그램을 개발 및 테스트하거나, 오래된 게임을 설치하려는 경우 가상화는 빼놓을 수 없는 것입니다. Windows 11을 실행하려면 BIOS에서 Hyper-V 기능이 활성화되어 있습니다. 작동 방법은 다음과 같습니다.
위의 방법을 통해 BIOS로 들어갑니다. 그런 다음 화살표 키를 사용하여 구성으로 들어갑니다.

참고: 가상화 옵션은 제조업체에 따라 다른 탭에 있을 수 있습니다. 보안, 고급, 장치/시스템 구성 또는 그러한 섹션 아래에 있을 수 있습니다.
그런 다음 가상화 기술을 선택하세요.

활성화하세요.

완료되면 "종료" 탭으로 이동하여 "변경 사항을 저장하고 종료"을 선택하세요.

보안 부팅이란 무엇입니까?
보안 부팅은 시스템 시작 시 서명된 드라이버만 로드되도록 하여 Windows 부팅 프로세스를 보호하는 UEFI 프로토콜입니다. Windows 11부터 Microsoft는 이를 Windows 11 시스템 설치의 전제 조건으로 만들었지만 이에 대한 해결 방법은 많습니다.
그러나 PC의 보안을 극대화하려면 이를 활성화하는 것이 가장 좋습니다.
BIOS에서 보안 부팅을 활성화하는 방법
이 튜토리얼에서 제공하는 방법을 사용하여 BIOS에 액세스하세요. 그런 다음 화살표 키를 사용하여 부팅 옵션 탭카드(또는 비슷한 제목의 섹션)로 이동합니다.

그런 다음 Enter를 눌러 Secure Boot를 선택하세요.

이 기능이 활성화되어 있는지 확인하고 Enter를 누르세요.

이제 종료 탭으로 이동하여 "변경 사항을 저장하고 종료"을 선택하세요.

FIX: Windows 11에서 BIOS 또는 고급 부팅에 액세스할 수 없습니다.
Windows 11에서 BIOS 또는 고급 부팅 화면에 액세스할 수 없는 경우 시스템 구성 앱에서 설정을 변경해야 할 수도 있습니다. 그게 다입니다.
시작을 누르고 msconfig를 입력한 다음 Enter를 누르세요.

이제 "일반" 탭에서 "정상적으로 시작"을 선택하고 "OK"을 클릭하세요.

이제 부팅 화면이나 복구 환경에서 BIOS에 액세스할 수 있습니다.
FAQ
이 섹션에서는 BIOS에 대해 자주 묻는 몇 가지 질문에 답변합니다.
재부팅하지 않고 BIOS에 액세스할 수 있나요?
BIOS는 운영 체제가 부팅되기 전에만 액세스할 수 있습니다. 따라서 WinRE 환경을 사용하지 않고 시스템을 재부팅하고 BIOS에 진입하더라도 여전히 부팅 과정에서 지정된 키를 사용해야 하므로 재부팅이 불가피하다.
BIOS에 숨겨진 고급 메뉴를 잠금 해제할 수 있나요?
일부 온라인 리소스에서는 BIOS에 숨겨진 고급 메뉴를 잠금 해제할 수 있다고 주장하지만 이는 오해의 소지가 있는 정보일 가능성이 높습니다. BIOS에는 액세스할 수 있는 비밀 메뉴가 없습니다. 소위 "고급" 화면이 있더라도 OEM에서 제공하는 추가 BIOS 화면일 뿐입니다. 그러나 액세스하기 위해 잠금을 해제할 필요는 없습니다.
위 내용은 Windows 11에서 BIOS에 진입하는 방법의 상세 내용입니다. 자세한 내용은 PHP 중국어 웹사이트의 기타 관련 기사를 참조하세요!

핫 AI 도구

Undresser.AI Undress
사실적인 누드 사진을 만들기 위한 AI 기반 앱

AI Clothes Remover
사진에서 옷을 제거하는 온라인 AI 도구입니다.

Undress AI Tool
무료로 이미지를 벗다

Clothoff.io
AI 옷 제거제

Video Face Swap
완전히 무료인 AI 얼굴 교환 도구를 사용하여 모든 비디오의 얼굴을 쉽게 바꾸세요!

인기 기사

뜨거운 도구

메모장++7.3.1
사용하기 쉬운 무료 코드 편집기

SublimeText3 Mac 버전
신 수준의 코드 편집 소프트웨어(SublimeText3)

SecList
SecLists는 최고의 보안 테스터의 동반자입니다. 보안 평가 시 자주 사용되는 다양한 유형의 목록을 한 곳에 모아 놓은 것입니다. SecLists는 보안 테스터에게 필요할 수 있는 모든 목록을 편리하게 제공하여 보안 테스트를 더욱 효율적이고 생산적으로 만드는 데 도움이 됩니다. 목록 유형에는 사용자 이름, 비밀번호, URL, 퍼징 페이로드, 민감한 데이터 패턴, 웹 셸 등이 포함됩니다. 테스터는 이 저장소를 새로운 테스트 시스템으로 간단히 가져올 수 있으며 필요한 모든 유형의 목록에 액세스할 수 있습니다.

SublimeText3 중국어 버전
중국어 버전, 사용하기 매우 쉽습니다.

Dreamweaver Mac版
시각적 웹 개발 도구






