컴퓨터가 Windows 설치 미디어 패치를 사용하여 시작됩니다.
- 王林앞으로
- 2023-05-31 09:10:411543검색
컴퓨터 버전을 업그레이드할 때 Windows 설치 상자에 "컴퓨터가 Windows 설치 미디어를 사용하여 선언되었습니다"라는 오류 보고서가 나타날 수 있습니다. 이 문제가 발생하면 가장 먼저 해야 할 일은 Windows 설치 미디어에서 장치를 분리하는 것입니다. 컴퓨터를 다시 시작해도 문제가 해결되지 않더라도
수정 1 – 레지스트리 키 보유
적절한 권한이 없기 때문에 이 문제를 쉽게 해결할 수 없습니다. 아래 단계에 따라 권한을 조정한 다음 제거하세요.
Registry Editor"를 입력하고 "Registry Editor"를 클릭하여 엽니다. 3. 레지스트리 편집기 페이지를 열면
HKEY_LOCAL_MACHINE\SYSTEM\CurrentControlSet\Control
4. 왼쪽 창에서 "MiniNT"라는 키를 확인하고 해당 키를 마우스 오른쪽 버튼으로 클릭하세요. "
Permissions" 6. 거기에 "그룹 또는 사용자 이름"이 표시됩니다. :" 창에 사용자 이름이 표시되는지 확인하세요. 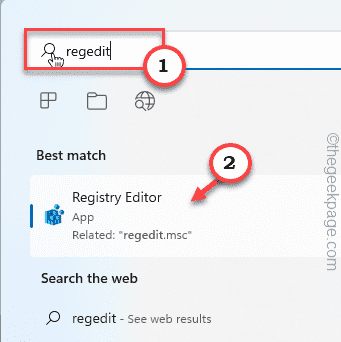
계정을 추가하세요
8. 그런 다음 "
고급"을 클릭하고
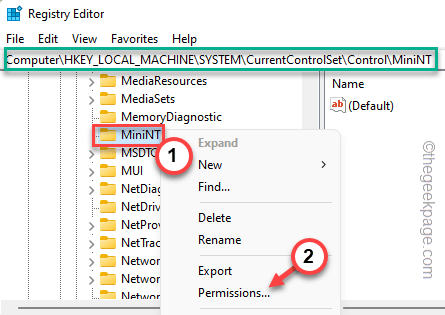 9을 클릭하여 전체 사용자 목록을 엽니다.
9을 클릭하여 전체 사용자 목록을 엽니다.
10. 여기에서 계정 이름을
선택하고
11. 그런 다음 "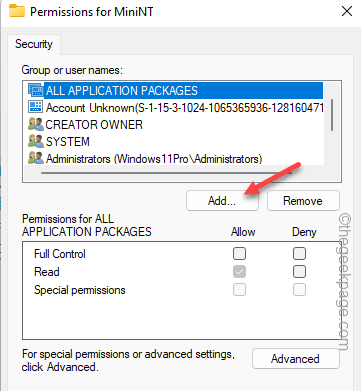 확인
확인
12. 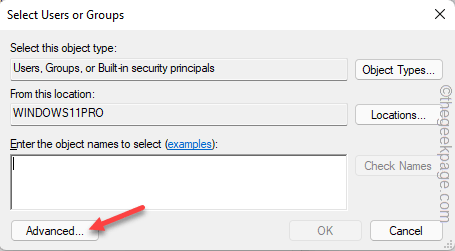
모든 권한 옵션 옆에 있는 Let
” 상자를 선택하세요.
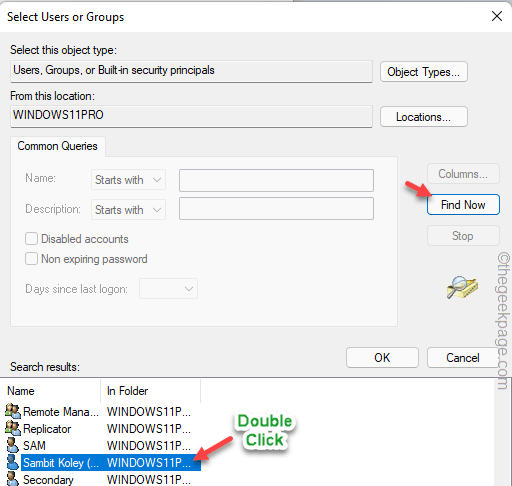
Apply"을 클릭한 다음 "OK
"을 클릭하여 변경 사항을 저장합니다.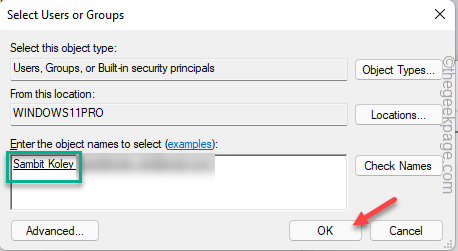
16. 키를 마우스 오른쪽 버튼으로 클릭하고 메뉴에서 '제거'을 탭하세요.
17. 그런 다음 '
예'를 탭하세요. 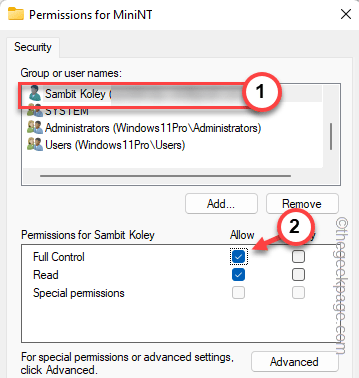
레지스트리 편집기 도구를 닫고 시스템을 다시 시작하면 다음 번에 시스템을 재부팅할 때 이 오류가 다시 발생하지 않습니다.
수정 2 – 드라이브 포맷 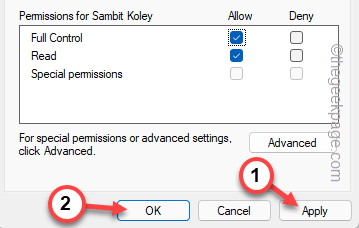
2. " "CD에서 부팅..." 메시지가 나타나면 CD
/USB 장치를 사용하여 부팅하려면 아무 키나 누르십시오.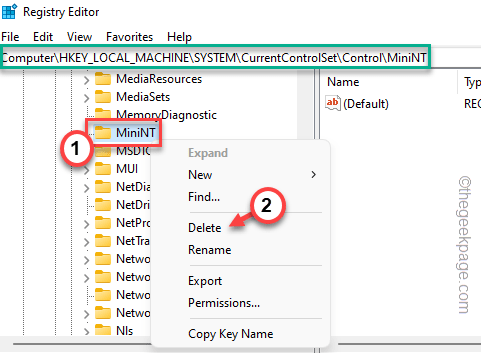 Windows 설치 프로세스가 시작됩니다.
Windows 설치 프로세스가 시작됩니다.
3. 이제 첫 번째 화면에서 "설치하려면" 항목을 변경할 수 있습니다. 언어:" 및 기타 매개변수. 4. 이제 계속하려면 "
다음"을 클릭하세요. 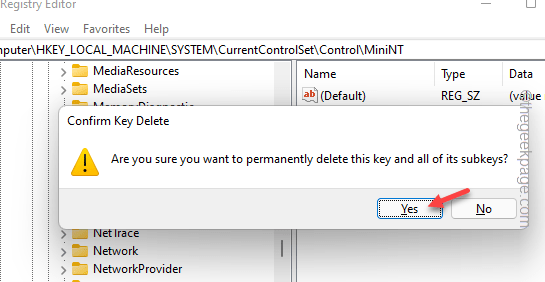
5 이제 “
지금 설치”을 클릭하세요.
6. 이제 “제품 키가 없습니다
”를 클릭하여 다음 단계로 진행하세요.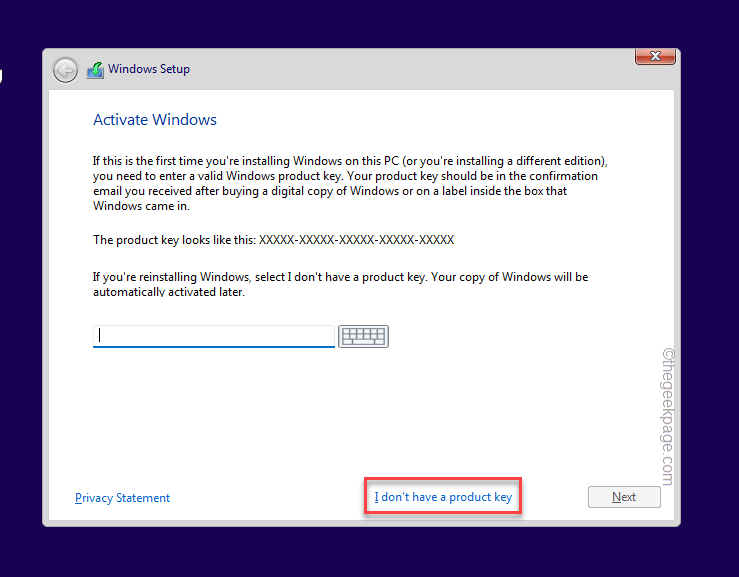
7. 설치하려는 Windows 버전을 선택하고 "Next"을 클릭하세요.
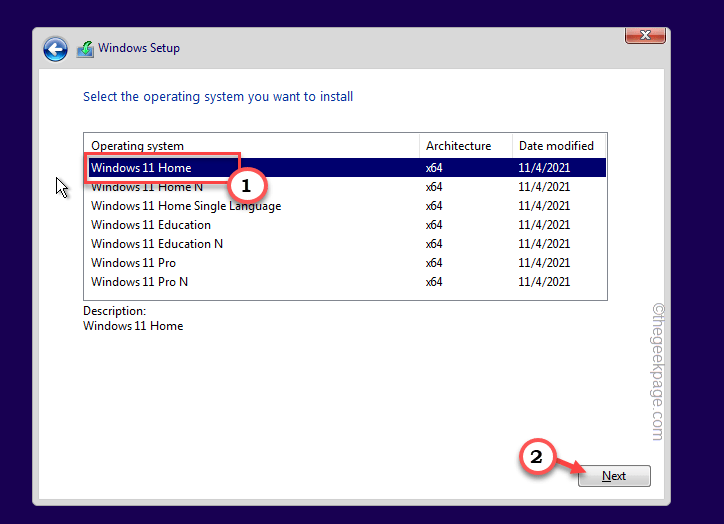
8. 설정 프로세스를 계속하고 "어떤 설치 유형이 필요합니까?" 프롬프트 에서 "Custom" 옵션을 선택합니다.
8. 다음 페이지에서 "Windows를 어디에 설치하시겠습니까?"라는 메시지를 볼 수 있습니다.
여기에서 모든 디스크 드라이브를 볼 수 있습니다.
9. 운영 체제를 설치하려는 볼륨을 선택하고 "포맷"을 클릭하여 포맷합니다.
드라이브를 포맷한 후에는 번거로움 없이 쉽게 Windows로 업그레이드할 수 있습니다. 이것이 작동하는지 테스트하십시오.
수정 3 – Windows 11 ISO로 업그레이드
이 문제를 해결하는 또 다른 방법이 있습니다. W11 ISO 파일의 최신 버전은 기존 운영 체제 위에 자동으로 설치됩니다.
1단계 – Windows 11 ISO를 다운로드하세요
1. Windows 11 다운로드 센터로 이동하세요.
2 여기에서 "Windows 11 디스크 이미지(ISO) 다운로드" 영역으로 이동하여 목록에서 "Windows 11(Multiple Edition ISO) "을 선택한 다음 "다운로드"를 클릭하여 ISO 파일을 다운로드하세요. .
3. 필요에 따라 설치 언어를 선택하세요. 아니면 그냥 그대로 두세요. 4. 마지막으로 "확인"을 클릭하여 ISO 파일을 컴퓨터에 다운로드하세요.
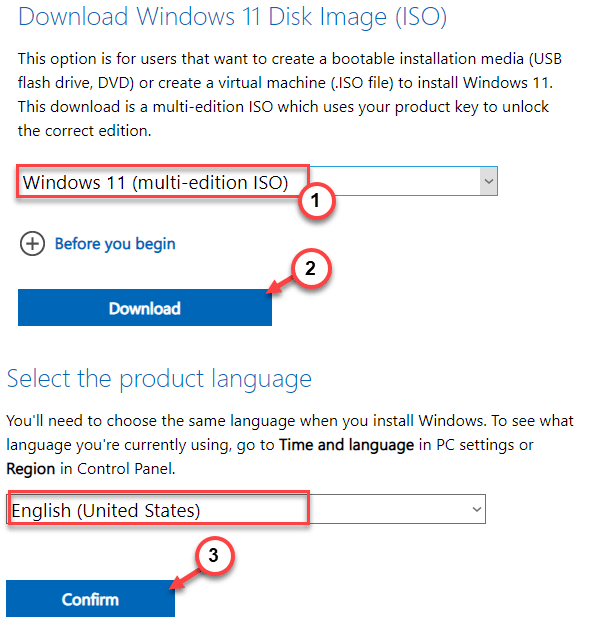
64-bit다운로드"를 클릭하여 파일을 다운로드하세요.
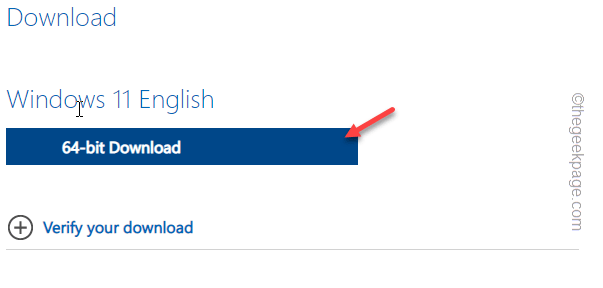
Win 키 + I를 눌러 열면 됩니다.
2. 이제 ISO 이미지 파일이 있는 위치로 이동합니다. 3. 다음으로ISO를 두 번 클릭하여 이미지 파일을 마운트합니다.
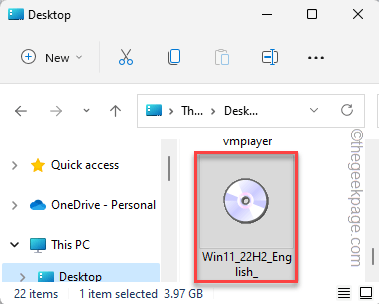 Windows에서 Windows 11 ISO를 설치하면 자동으로 열립니다.
Windows에서 Windows 11 ISO를 설치하면 자동으로 열립니다.
4. "
Settings.exe" 도구를 찾으세요. 두 번 클릭하면 설치가 시작됩니다.
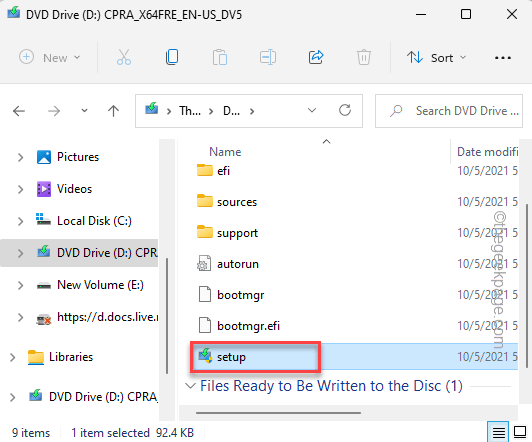 5. 설치 미디어가 로드될 때까지 기다립니다.
5. 설치 미디어가 로드될 때까지 기다립니다.
이제 “
설치 프로그램이 업데이트를 다운로드하는 방법 변경” 옵션을 클릭하세요.
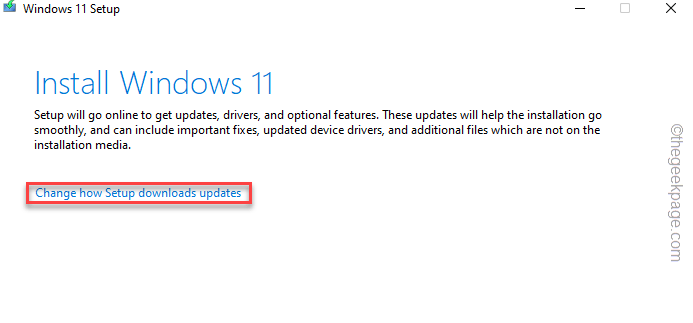 6. 이제 "
6. 이제 "
" 옵션을 선택하세요. 7. "
다음"을 클릭하세요.
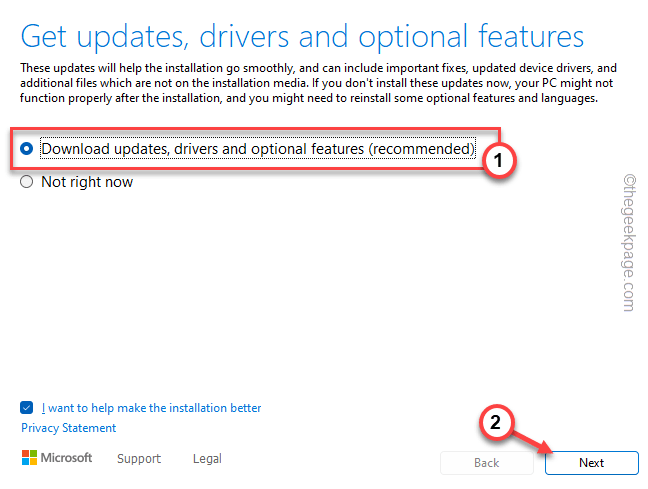 이후 이 설치 프로그램으로 최신 버전의 Windows를 설치하세요
이후 이 설치 프로그램으로 최신 버전의 Windows를 설치하세요
위 내용은 컴퓨터가 Windows 설치 미디어 패치를 사용하여 시작됩니다.의 상세 내용입니다. 자세한 내용은 PHP 중국어 웹사이트의 기타 관련 기사를 참조하세요!

