CentOS7에 Redis를 설치하고 외부 네트워크에서 액세스할 수 있도록 구성하는 방법
- 王林앞으로
- 2023-05-30 09:29:081537검색
1. gcc 편집기 설치
redis를 설치하려면 다음 명령을 실행하여 설치해야 합니다.
yum install -y gcc
머신에 네트워크가 없으면 다음 문서를 참조하세요.
CentOS 오프라인 설치 gcc 환경 (설치 패키지 + 사진 및 텍스트 포함)
2. redis 설치 패키지 다운로드
redis 공식 홈페이지: https://redis.io/download
다운로드 후 CentOS에 업로드 /usr/local//usr/local/
3、解压并编译安装redis
指令命令如下:
1、进入安装包目录
cd /usr/local/
2、解压安装包
tar -zxvf redis-6.2.1.tar.gz
3、进入解压后的redis目录并编译
cd redis-6.2.1 make
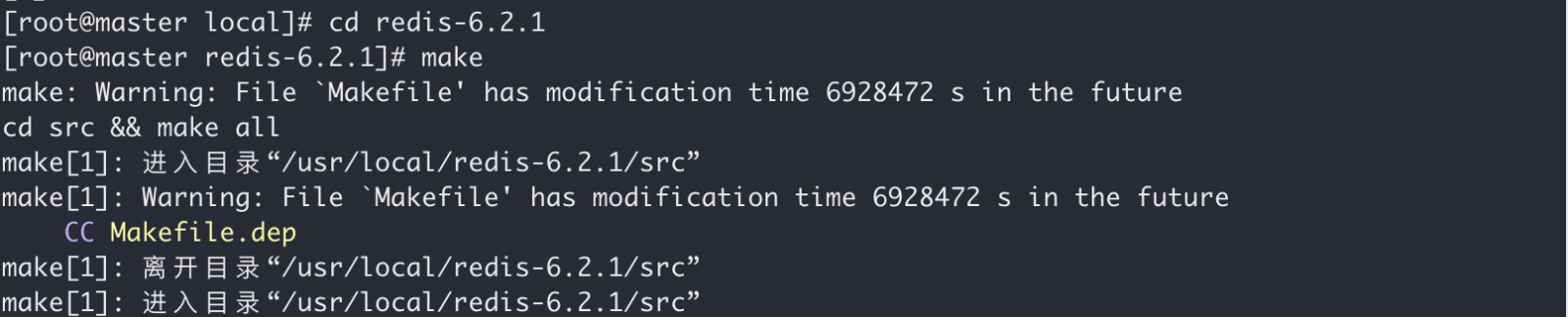
4、安装至指定目录
将redis安装至指定目录,可以自行修改路径,如下以 /usr/local/redis 为例:
make install prefix=/usr/local/redis

4、启动redis
启动 redis 有两种方式,一种是前台界面启动,只要关闭界面就关闭了,另一种是后台启动。
4.1、前台界面启动
进入 redis 安装目录的 bin 目录:
cd /usr/local/redis/bin
此时,只要执行如下命令就可以启动了:
./redis-server
启动截图如下:
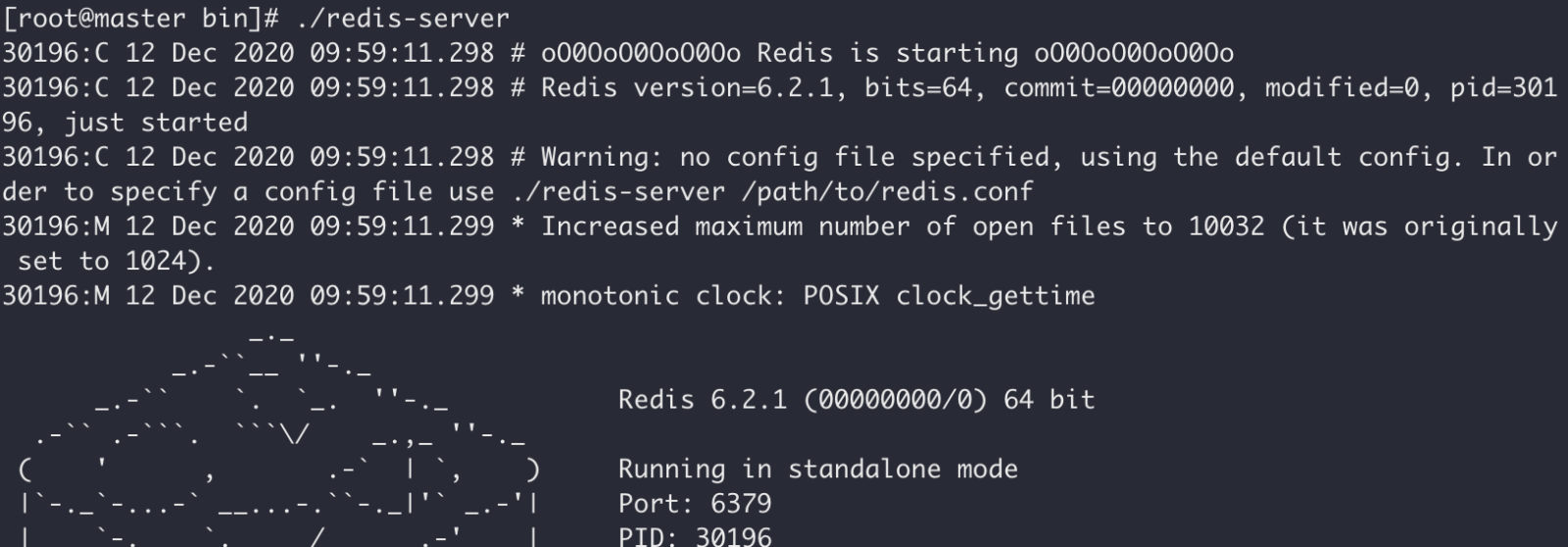
此时有个问题就是,并不知道启动的配置文件在哪...
其实我们可以直接通过 find 命令来查一下:
find / -name 'redis.conf'
结果如下:

前台启动方式不太常用,只要关了界面,redis就停了。
4.2、后台服务启动
我们从之前解压后的安装包中复制一份 redis.conf 文件到 redis 安装目录中。
cp /usr/local/redis-6.2.1/redis.conf /usr/local/redis/bin/
然后修改 redis.conf 配置文件的线程模式参数:
vi /usr/local/redis/bin/redis.conf
PS:vi 快捷键,按一下 /,之后输入【关键字】即可查询参数。
主要修改 daemonize
3. 압축을 풀고 redis를 컴파일하고 설치합니다
명령은 다음과 같습니다.
- 1 설치 패키지 디렉터리를 입력하세요
1、修改之前 daemonize no 2、修改之后 daemonize yes
.2. 설치 패키지 압축을 푼다
./redis-server redis.conf
3. 압축이 풀린 redis 디렉토리에 들어가서 컴파일vi /usr/local/redis/bin/redis.conf
4. 지정된 디렉터리에 설치
지정된 디렉터리에 redis를 설치합니다. 경로는 직접 수정할 수 있습니다. /usr/local/redis 예:
vi /etc/systemd/system/redis.service

4. redis 시작
redis를 시작하는 방법에는 두 가지가 있습니다. 프런트 엔드 인터페이스는 인터페이스가 닫히자마자 닫히고 다른 하나는 백그라운드를 시작하는 것입니다. 4.1 프론트엔드 인터페이스 시작 redis 설치 디렉터리의 bin 디렉터리에 들어가세요:
[Unit] Description=redis-server After=network.target [Service] Type=forking ExecStart=/usr/local/redis/bin/redis-server /usr/local/redis/bin/redis.conf PrivateTmp=true [Install] WantedBy=multi-user.target이때, 시작하려면 다음 명령을 실행하세요:
systemctl daemon-reload systemctl start redis.service systemctl enable redis.service시작 스크린샷은 다음과 같습니다:
- 이번에 문제가 생겼는데 어떻게 시작해야할지 모르겠습니다. 구성 파일은 어디에 있나요...
- 사실 find 명령어를 통해 직접 확인할 수 있습니다:
systemctl start redis.service
결과는 다음과 같습니다. : -
 프런트 엔드 시작 방법은 일반적으로 사용되지 않습니다. 인터페이스가 닫혀 있는 한 Redis는 중지됩니다.
프런트 엔드 시작 방법은 일반적으로 사용되지 않습니다. 인터페이스가 닫혀 있는 한 Redis는 중지됩니다.
systemctl stop redis.service그런 다음 redis.conf 구성 파일의 스레드 모드 매개변수를 수정합니다.
systemctl restart redis.service
/를 클릭한 다음 [keyword]를 입력하여 매개변수를 쿼리합니다. 주로 daemonize의 해당 값을 yessystemctl status redis.service
systemctl enable redis.service이제 redis가 백그라운드에서 시작됩니다. 5. 외부 네트워크 액세스 설정기본 구성 파일은 외부 네트워크 액세스를 지원하지 않습니다. 다음으로 외부 네트워크 액세스에 대한 매개변수를 수정하세요. 또는 구성 파일을 수정합니다.
systemctl disable redis.service
다음 세 가지 매개변수를 찾습니다.
bind 127.0.0.1(액세스를 허용하는 IP 바인딩)
protected-mode yes(보호 모드가 켜져 있음)
#requirepass yourpassword (접근요청을 위한 비밀번호) 🎜🎜🎜🎜첫 번째와 두 번째 항목은 조합 항목으로 특히 중요한 사항이며, 세 번째 항목은 비밀번호 설정으로 서비스 영역을 어느 정도 보호해 줍니다. 🎜🎜다음과 같이 수정하세요:🎜🎜🎜🎜#bind 127.0.0.1🎜🎜🎜🎜protected-mode no🎜🎜🎜🎜requirepass your 비밀번호🎜🎜🎜🎜수정 후 저장하고 종료하세요. 🎜🎜6. Redis 서비스 등록🎜🎜 매번 Redis를 시작하고 종료하는 것은 매우 번거로운 작업이므로 직접 서비스로 등록하는 것이 좋습니다. 🎜🎜다음 명령을 실행하여 redis 서비스를 생성하세요.🎜rrreee🎜다음 명령을 추가하세요.🎜rrreee🎜ExecStart 매개 변수는 Redis 디렉터리에 redis-server를 설치하는 것과 동일합니다. 구성 파일은 위와 동일합니다. 🎜🎜부팅 시 시작 설정: 🎜rrreee🎜7. 일반 서비스 명령🎜🎜Redis 서비스 시작🎜rrreee🎜Stop Redis 서비스🎜rrreee🎜Restart service🎜rrreee🎜현재 서비스 상태 보기🎜rrreee🎜부팅 시 자동 시작 설정 🎜rrreee🎜Stop 부팅 시 자동으로 시작됩니다. 🎜rrreee
위 내용은 CentOS7에 Redis를 설치하고 외부 네트워크에서 액세스할 수 있도록 구성하는 방법의 상세 내용입니다. 자세한 내용은 PHP 중국어 웹사이트의 기타 관련 기사를 참조하세요!
성명:
이 기사는 yisu.com에서 복제됩니다. 침해가 있는 경우 admin@php.cn으로 문의하시기 바랍니다. 삭제

