작업 중이거나 특정 콘텐츠에 집중하려고 할 때 팝업 및 중단이 성가실 수 있습니다. 모바일 장치에는 DND 토글만 있지만 Windows는 어떻습니까? Windows 11에서 팝업을 중지할 수 있나요? 알아 보자!
Windows 11에서 팝업을 중지할 수 있나요?
예, 아니요. Windows 11에서는 대부분의 팝업을 제거할 수 있지만 일부 확인 팝업 및 보안 알림은 무시할 수 없습니다. 게다가 한 번의 클릭으로 모든 팝업을 제거할 수 있는 확실한 방법은 없습니다. Windows 11에서 팝업을 제거하려면 특정 유형의 팝업을 닫아야 합니다. 운 좋게도 Windows 11에서 팝업을 제거하기 위해 꺼야 하는 모든 알림 및 경고 목록을 정리했습니다. 수행할 수 있는 작업은 다음과 같습니다.
Windows 11에서 팝업을 중지하는 8가지 방법: 단계별 튜토리얼
Windows 11에서 팝업을 중지하려면 알림을 끄거나 집중 모드를 활성화하거나 경고를 비활성화하도록 선택할 수 있습니다. 이러한 각 방법에는 장점과 단점이 있습니다. 현재 요구 사항과 요구 사항에 가장 적합한 것을 선택하는 것이 좋습니다.
방법 1: 모든 앱 알림 비활성화
기본적으로 기본 앱과 컴퓨터에 설치된 앱은 알림을 푸시할 수 있는 모든 권한을 갖고 있으며 알림이 필요한 이벤트가 있을 때마다 짜증을 냅니다. 앱 알림을 완전히 끄는 방법은 다음과 같습니다.
Windows + i를 눌러 설정을 엽니다. 왼쪽 사이드바에서 동일한 항목을 선택하려면 "시스템"을 클릭하세요. Windows + i打开设置。单击“系统”以从左侧边栏中选择相同的内容。

在右侧,单击“通知”。

关闭顶部的“通知”开关。

这样做将确保您不会从设备上安装的应用程序和程序中收到任何通知。
方法 2:使用焦点辅助
Windows 10 最早引入了 Focus Assist。这种新的请勿打扰允许您自定义如何在您的 PC 上抑制通知。从那时起,Focus Assist 经历了许多变化,包括目前正在 Windows Insider 程序频道中测试的新改进的“Focus”会话。
您可以使用我们的综合帖子(链接如下)来配置 Focus Assist 以满足您当前的需求。使用自定义的焦点辅助模式,您可以屏蔽所有不需要的弹窗,同时确保不会错过重要通知。
方法 3:禁用其他 Windows 11 通知
现在让我们关闭可能会中断您的工作流程的其他 Microsoft 应用程序和默认 Windows 应用程序的通知。请按照以下部分开始。
3.1 – 关闭提示和建议
Windows 的提示和建议也会产生烦人的弹出窗口。虽然对于早期使用非常有用,但这些很快就会过时。以下是关闭它们的方法:
按Windows + i打开“设置”应用程序并确保已在您的左侧选择了“系统”。

点击右侧的“通知”。

向下滚动到底部并取消选中“提供有关如何设置我的设备的建议”和“在我使用 Windows 时获取提示和建议”框。

3.2 – 关闭 OEM 应用通知
如果您不想通过完全关闭来自应用程序的通知来错过重要更新,您可能至少希望停止从您的 PC 制造商安装的应用程序中获取弹出窗口。计算机制造商如戴尔或惠普可以通过其应用程序访问通知,以用于展示广告和其他可能不需要的弹出窗口。然而,这种烦恼有一个快速解决方法:
按Windows + i



 이렇게 하기 기기에 설치된 앱과 프로그램으로부터 알림을 받지 않는지 확인하세요.
이렇게 하기 기기에 설치된 앱과 프로그램으로부터 알림을 받지 않는지 확인하세요.
3.1 – 팁 및 제안 끄기
🎜Windows 팁 및 제안은 성가신 팝업을 생성할 수도 있습니다. 초기 사용에는 유용하지만 금방 쓸모가 없게 됩니다. 끄는 방법은 다음과 같습니다. 🎜🎜Windows + i를 눌러 설정 앱을 열고 왼쪽에서 "시스템"이 선택되어 있는지 확인하세요. 🎜🎜🎜🎜🎜오른쪽의 "알림"을 클릭하세요. 🎜🎜🎜🎜🎜아래로 스크롤하여 "장치 설정 방법에 대한 제안 제공" 및 "Windows 사용 시 팁 및 제안 보기" 상자를 선택 취소하세요. 🎜🎜 🎜
🎜3.2 – OEM 앱 알림 끄기
🎜 앱의 알림을 완전히 꺼서 중요한 업데이트를 놓치고 싶지 않다면 최소한 PC 제조업체가 설치한 앱에서 팝업이 표시되는 것을 중지하는 것이 좋습니다. . Dell이나 HP와 같은 컴퓨터 제조업체는 광고 및 기타 잠재적으로 원치 않는 팝업을 표시할 목적으로 애플리케이션을 통해 알림에 액세스할 수 있습니다. 하지만 이 문제를 빠르게 해결할 수 있는 방법이 있습니다. 🎜🎜Windows + i를 눌러 설정 앱을 엽니다. 왼쪽 사이드바에서 "시스템"이 선택되어 있는지 확인하세요. 🎜🎜🎜🎜🎜오른쪽에서 "알림"을 클릭하세요. 🎜🎜🎜🎜🎜이제 OEM 컴퓨터에 사전 설치된 애플리케이션의 선택을 취소하세요. 🎜🎜🎜🎜3.3 – 동기화 공급자 알림 끄기
광고와 팝업은 시스템 트레이에만 나타나는 것이 아닙니다. Microsoft는 또한 주로 사용자가 Office 및 OneDrive 서비스에 가입하도록 유도하기 위해 파일 탐색기에 동기화 공급자에 대한 광고를 추진하고 있습니다.
이러한 제안은 귀찮을 뿐만 아니라 귀중한 공간을 낭비하기도 합니다. 비활성화하는 방법은 다음과 같습니다.
파일 탐색기를 엽니다.

그런 다음 상단 도구 모음에서 줄임표 버튼을 클릭하세요.

"옵션"을 선택하세요.

클릭하여 보기 탭으로 전환하세요.

이제 고급 설정에서 아래로 스크롤하여 “동기화 공급자 알림 표시”를 선택 취소하세요.

확인을 클릭하세요.

이렇게 하면 파일 탐색기에 광고가 표시되지 않습니다.
3.4 – 광고 ID에 대한 액세스를 차단하세요.
설정을 열려면 Windows + i를 누르세요. 그런 다음 왼쪽 패널에서 "개인정보 및 보안"을 클릭하세요.

오른쪽의 "Windows 권한"에서 "일반"을 클릭하세요.

이제 '앱에서 내 광고 ID를 사용하여 맞춤 광고를 표시하도록 허용'을 끄세요.

방법 4: 브라우저에서 팝업 비활성화
팝업은 인터넷 초창기부터 브라우저에서 눈에 띄는 성가신 일이었습니다. 최신 브라우저에는 팝업 및 광고를 차단하는 데 사용할 수 있는 팝업 차단기와 광고 차단기가 내장되어 있습니다.
4.1 – Microsoft Edge의 경우
Microsoft Edge를 열고 화면 오른쪽 상단에 있는 "점 3개" 메뉴 아이콘을 클릭하세요.

"설정"을 클릭하세요.

왼쪽 패널에서 "쿠키 및 사이트 권한"을 클릭하세요.

그런 다음 아래로 스크롤하여 "팝업 및 리디렉션"을 찾아 클릭하세요.

"차단(권장)" 토글 스위치를 켜주세요.

더 이상 귀찮은 팝업을 받지 않습니다. 또는 방해가 되거나 오해의 소지가 있는 광고를 끄려면 "쿠키 및 사이트 권한" 페이지로 돌아가 "광고"를 선택하십시오.

여기에서 "켜기" "방해적이거나 오해의 소지가 있는 광고를 표시하는 사이트 차단" 옵션을 전환할 수도 있습니다.

이 외에도 Microsoft Edge에는 데이터 추적을 최소화하고 이와 관련된 팝업을 차단하는 편리한 "추적 방지" 기능도 있습니다. 활성화하는 방법은 다음과 같습니다.
설정 메뉴에서 개인 정보 보호, 검색 및 서비스를 클릭하세요.

이제 추적 방지가 켜져 있는지 확인하세요.

그런 다음 "엄격"을 클릭하여 모든 웹사이트의 추적기를 차단하세요.

4.2 – Google Chrome의 경우
Google Chrome을 열고 오른쪽 상단에 있는 "점 3개" 메뉴 아이콘을 클릭하세요.

그런 다음 "설정"을 클릭하세요.

"개인정보 및 보안"에서 "사이트 설정"을 클릭하세요.

이제 아래로 스크롤하여 "팝업 및 리디렉션"을 찾아 클릭하세요.

여기서 "사이트에서 팝업 전송 또는 리디렉션 사용을 허용하지 않음"을 클릭하세요.

방법 5: 그룹 정책 편집기를 사용하여 모든 알림 비활성화
그룹 정책을 편집하면 PC가 Windows 11 버전과 호환되는 경우 알림을 비활성화할 수 있습니다. 그룹 정책 편집기를 사용하여 PC에서 작업하려면 Windows 11 Pro 이상이 필요합니다. 이 과정을 진행하는 데 도움이 되도록 아래 단계를 따르세요.
Windows + R 키보드를 누르고 다음을 입력한 후 Enter 키보드를 누르세요. Windows + R键盘,输入以下内容,然后按下Enter键盘。
gpedit.msc

现在使用左侧边栏导航到以下路径。
User Configuration > Administrative Templates > Start menu and Taskbar

查找名为“删除通知和操作中心”的条目,然后双击该条目。

点击“启用”。

点击“确定”。

现在导航到以下路径。
User Configuration > Administrative Templates > Start menu and Taskbar > Notifications
gpedit.msc

이제 왼쪽 사이드바를 사용하여 다음 경로로 이동하세요.
사용자 구성 > 관리 템플릿 > 시작 메뉴 및 작업 표시줄
 "알림 및 알림 센터 제거" 항목을 찾아 두 번 클릭하세요.
"알림 및 알림 센터 제거" 항목을 찾아 두 번 클릭하세요. 

클릭 " 할 수 있게 하다 ".



 다음으로 이동 이제 다음 경로입니다.
다음으로 이동 이제 다음 경로입니다.
사용자 구성 > 관리 템플릿 > 시작 메뉴 및 작업 표시줄 > 알림

"토스트 알림 끄기"를 두 번 클릭합니다.

클릭하고 "활성화"를 선택하세요.
이제 확인을 클릭하여 변경 사항을 저장하세요. 🎜🎜🎜🎜🎜마찬가지로 "타일 알림 끄기"를 두 번 클릭합니다. 🎜🎜🎜🎜🎜"활성화"를 선택하세요. 🎜🎜🎜🎜🎜"확인"을 클릭하세요. 🎜🎜🎜🎜🎜 이제 PC를 다시 시작하면 시스템의 모든 알림이 비활성화된 것을 확인할 수 있습니다. 불행히도 동일한 단점은 이제 시스템에서도 Action Center가 비활성화된다는 것입니다. 이러한 설정에 액세스하려면 데스크톱에서 타사 위젯을 사용하거나 설정 앱에서 액세스할 수 있습니다. 🎜🎜방법 6: 레지스트리 편집기를 사용하여 모든 알림 및 알림 센터 비활성화 🎜🎜Windows 11 Home Edition을 사용하는 경우 레지스트리 편집기를 사용하여 시스템에서 알림을 완전히 비활성화할 수 있습니다. 이 과정을 진행하는 데 도움이 되도록 아래 단계를 따르세요. 🎜참고: 그룹 정책 편집기와 마찬가지로 이러한 변경으로 인해 시스템의 알림 센터도 비활성화됩니다. 데스크탑에서 타사 위젯을 사용하여 빠른 액세스 기능을 복원하거나 설정 앱에서 직접 이러한 옵션에 액세스할 수 있습니다.
Windows + R 키보드를 누르고 다음 내용을 입력한 후 Enter 키보드를 누릅니다. Windows + R键盘,输入以下内容,然后按下Enter键盘。
regedit

现在使用左侧边栏导航到以下路径。您也可以在屏幕顶部的地址栏中复制粘贴相同的内容。
HKEY_CURRENT_USERSOFTWAREPoliciesMicrosoftWindows

现在右键单击空白区域并选择“新建”。确保在边栏中选择了“Windows”。

选择“钥匙”。

将新密钥命名为“Explorer”。

单击并选择左侧边栏中的新键。现在右键单击右侧的空白区域并选择“新建”。

现在选择“DWORD(32 位)值”。

将新的 DWORD 值命名为以下。
DisableNotificationCenter

双击相同并将其“值数据:”设置为 1。

完成后单击“确定”。

关闭注册表编辑器并重新启动您的 PC 以获得良好的效果。重新启动后,通知和操作中心将在您的 PC 上被禁用。
方法 7:直接从通知弹出窗口禁用应用程序的通知
您可以使用当前通知本身禁用相关应用程序的通知。让我们来看看过程。
单击任务栏的右下角并查找相关通知。

找到后,单击“三点”菜单图标。

现在单击“关闭 [ABCD] 应用程序的所有通知”,其中 [ABCD] 是您的应用程序的名称。

就是这样!现在将在您的系统上禁用相关应用程序的所有通知。
方法 8:使用注册表编辑器禁用 toast 通知
您还可以创建一个注册表值来手动禁用系统上的操作中心。
按 Windows + S 并搜索“Regedit”。一旦应用程序出现在您的搜索结果中,请单击并启动该应用程序。
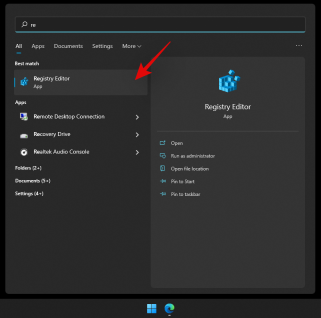
现在导航到以下目录。
HKEY_CURRENT_USERSoftwareMicrosoftWindowsCurrentVersionPushNotifications
regedit

이제 왼쪽 사이드바를 사용하여 다음 경로로 이동하세요. 화면 상단의 주소 표시줄에 동일한 내용을 복사하여 붙여넣을 수도 있습니다.
HKEY_CURRENT_USERSOFTWAREPoliciesMicrosoftWindows
 이제 빈 공간을 마우스 오른쪽 버튼으로 클릭하고 "새로 만들기"를 선택하세요. 사이드바에서 "Windows"가 선택되어 있는지 확인하세요.
이제 빈 공간을 마우스 오른쪽 버튼으로 클릭하고 "새로 만들기"를 선택하세요. 사이드바에서 "Windows"가 선택되어 있는지 확인하세요. 

 🎜🎜설정 새 비밀번호 키 이름은 "Explorer"입니다. 🎜🎜
🎜🎜설정 새 비밀번호 키 이름은 "Explorer"입니다. 🎜🎜 🎜🎜클릭하고 왼쪽 사이드바에서 새 키를 선택합니다. 이제 오른쪽의 빈 공간을 마우스 오른쪽 버튼으로 클릭하고 새로 만들기를 선택합니다. 🎜🎜
🎜🎜클릭하고 왼쪽 사이드바에서 새 키를 선택합니다. 이제 오른쪽의 빈 공간을 마우스 오른쪽 버튼으로 클릭하고 새로 만들기를 선택합니다. 🎜🎜 🎜🎜지금 선택 "DWORD(32비트) 값". 🎜🎜
🎜🎜지금 선택 "DWORD(32비트) 값". 🎜🎜 🎜🎜새로 배치 DWORD 값의 이름은 아래와 같습니다. 🎜🎜
🎜🎜새로 배치 DWORD 값의 이름은 아래와 같습니다. 🎜🎜DisableNotificationCenter🎜🎜 🎜🎜 동일한 항목을 두 번 클릭하고 "값 데이터:"를 1로 설정합니다. 🎜🎜
🎜🎜 동일한 항목을 두 번 클릭하고 "값 데이터:"를 1로 설정합니다. 🎜🎜 🎜🎜완료 후 주문 확인을 클릭하세요. 🎜🎜
🎜🎜완료 후 주문 확인을 클릭하세요. 🎜🎜 🎜🎜닫기 좋은 결과를 얻으려면 레지스트리 편집기를 사용하고 PC를 다시 시작하세요. 다시 시작하면 PC에서 알림 및 알림 센터가 비활성화됩니다. 🎜
🎜🎜닫기 좋은 결과를 얻으려면 레지스트리 편집기를 사용하고 PC를 다시 시작하세요. 다시 시작하면 PC에서 알림 및 알림 센터가 비활성화됩니다. 🎜방법 7: 알림 팝업에서 직접 앱에 대한 알림을 비활성화합니다.
🎜현재 알림 자체를 사용하여 문제의 앱에 대한 알림을 비활성화할 수 있습니다. 과정을 살펴보겠습니다. 🎜🎜작업 표시줄 오른쪽 하단을 클릭하고 관련 알림을 찾아보세요. 🎜🎜
발견 그 후 "점 3개" 메뉴 아이콘을 클릭하세요. 🎜🎜
 🎜🎜지금 클릭 "[ABCD] 앱에 대한 모든 알림을 끄세요." 여기서 [ABCD]는 앱 이름입니다. 🎜🎜
🎜🎜지금 클릭 "[ABCD] 앱에 대한 모든 알림을 끄세요." 여기서 [ABCD]는 앱 이름입니다. 🎜🎜 🎜🎜끝입니다 ! 이제 관련 앱에 대한 모든 알림이 시스템에서 비활성화됩니다. 🎜
🎜🎜끝입니다 ! 이제 관련 앱에 대한 모든 알림이 시스템에서 비활성화됩니다. 🎜방법 8: 레지스트리 편집기를 사용하여 토스트 알림 비활성화
🎜또한 레지스트리 값을 생성하여 시스템에서 Action Center를 수동으로 비활성화할 수도 있습니다. 🎜🎜Windows + S를 누르고 "Regedit"를 검색하세요. 검색 결과에 앱이 나타나면 클릭하여 앱을 실행하세요. 🎜🎜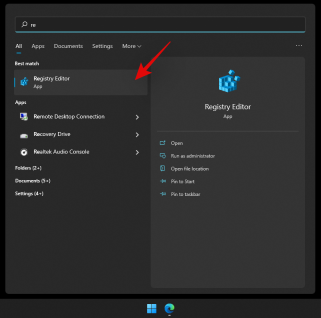 🎜🎜 다음으로 이동 이제 아래 디렉토리에 있습니다. 🎜🎜
🎜🎜 다음으로 이동 이제 아래 디렉토리에 있습니다. 🎜🎜HKEY_CURRENT_USERSoftwareMicrosoftWindowsCurrentVersionPushNotifications🎜🎜🎜🎜🎜오른쪽의 "토스트 활성화"를 마우스 오른쪽 버튼으로 클릭하고 "수정"을 선택합니다. 🎜🎜🎜🎜🎜 이제 현재 요구 사항과 요구 사항에 따라 다음 값 데이터 값 중 하나를 설정하세요. 알림을 비활성화하려면 "0"을 입력하세요. 🎜🎜🎜🎜- 0: 알림을 비활성화하려면 "0"을 입력하세요.
- 1: 알림을 활성화하려면 "1"을 입력하세요.
그렇습니다! 이제 시스템에서 알림이 비활성화됩니다.
FAQ
Windows 11에서 알림 비활성화와 관련된 FAQ는 최신 상태를 빠르게 유지하는 데 도움이 될 수 있습니다.
알림은 제외하고 팝업만 비활성화하고 싶다면 어떻게 해야 하나요?
중요한 시스템 업데이트를 잃지 않고 특정 알림을 선택적으로 비활성화하려면 Windows 11에서 집중 지원을 사용할 수 있습니다. 팝업을 비활성화하고 중요한 시스템 업데이트 알림을 받으려면 알림을 사용자 정의하고 우선순위를 지정할 수 있습니다.
내 기기에서 알림을 다시 활성화할 수 있나요?
위 튜토리얼에서 어떤 방법을 따르더라도 기기에서 알림을 쉽게 다시 활성화할 수 있습니다. 사용된 모든 방법을 쉽게 실행 취소하고 수정 사항을 되돌려 시스템에서 알림을 다시 활성화할 수 있습니다.
Windows 11에서 알림을 비활성화하면 어떤 단점이 있나요?
Windows 11 PC에서 알림을 비활성화하면 다음과 같은 몇 가지 단점이 있습니다.
- 시스템 업데이트 손실
- 보안 알림 손실
- 푸시 알림 없음
- 타사 앱 업데이트 없음
알림을 관리할 수 있는 맞춤형 타사 앱도 손실됩니다. 휴대폰 및 기타 모바일 장치 앱과 같은 앱도 주요 기능이 일반적으로 데스크톱의 모바일 장치 알림을 따라가기 때문에 결국 쓸모 없게 됩니다.
특정 앱의 알림을 끌 수 있나요?
튜토리얼의 방법 3에 따라 OEM 앱 섹션에서 데스크톱 장치의 개별 앱 알림을 비활성화할 수 있습니다.
일상 생활에 맞춰 집중 모드를 자동화할 수 있나요?
예, Focus Assist를 사용하면 Windows 11 PC에서 사용자 지정 시간을 정의하고 Focus 기능을 자동화할 수 있습니다. 이에 대한 자세한 내용은 당사의 포괄적인 기사에서 확인할 수 있습니다.
위 내용은 Windows 11에서 팝업을 중지하는 방법의 상세 내용입니다. 자세한 내용은 PHP 중국어 웹사이트의 기타 관련 기사를 참조하세요!

핫 AI 도구

Undresser.AI Undress
사실적인 누드 사진을 만들기 위한 AI 기반 앱

AI Clothes Remover
사진에서 옷을 제거하는 온라인 AI 도구입니다.

Undress AI Tool
무료로 이미지를 벗다

Clothoff.io
AI 옷 제거제

AI Hentai Generator
AI Hentai를 무료로 생성하십시오.

인기 기사

뜨거운 도구

SublimeText3 영어 버전
권장 사항: Win 버전, 코드 프롬프트 지원!

SecList
SecLists는 최고의 보안 테스터의 동반자입니다. 보안 평가 시 자주 사용되는 다양한 유형의 목록을 한 곳에 모아 놓은 것입니다. SecLists는 보안 테스터에게 필요할 수 있는 모든 목록을 편리하게 제공하여 보안 테스트를 더욱 효율적이고 생산적으로 만드는 데 도움이 됩니다. 목록 유형에는 사용자 이름, 비밀번호, URL, 퍼징 페이로드, 민감한 데이터 패턴, 웹 셸 등이 포함됩니다. 테스터는 이 저장소를 새로운 테스트 시스템으로 간단히 가져올 수 있으며 필요한 모든 유형의 목록에 액세스할 수 있습니다.

Eclipse용 SAP NetWeaver 서버 어댑터
Eclipse를 SAP NetWeaver 애플리케이션 서버와 통합합니다.

VSCode Windows 64비트 다운로드
Microsoft에서 출시한 강력한 무료 IDE 편집기

에디트플러스 중국어 크랙 버전
작은 크기, 구문 강조, 코드 프롬프트 기능을 지원하지 않음






