- 입력하려면 클릭하세요: ChatGPT 도구 플러그인 탐색
Git은 가장 널리 사용되는 버전 제어 시스템 중 하나입니다. 이 시스템을 사용하면 파일에 대한 모든 변경 사항을 추적하여 필요한 경우 쉽게 이전 버전으로 되돌릴 수 있습니다. . Git은 로컬 및 원격 리포지토리를 모두 지원하여 협업을 촉진하고 모든 변경 사항을 단일 소스에 통합합니다.
Windows 11에 Git을 설치하기 위한 전제 조건
시작하기 전에 Windows에 Git을 설치하기 위한 몇 가지 전제 조건이 있습니다.
- Windows 계정에 대한 관리자 권한
- 명령줄 도구(예: CMD 또는 PowerShell)에 대한 액세스
- Git용 사용자 이름 및 비밀번호(선택 사항)
- 좋아하는 텍스트 편집기
- Windows 11의 WSL Ubuntu (설치하는 경우)
Windows 11에 Git을 설치하는 방법
Git을 설치하는 방법은 여러 가지가 있으므로, 각각의 설치 방법을 이해하실 수 있도록 하나씩 방법을 살펴보겠습니다. Git 단계 설치 방법.
방법 1: Git 공식 홈페이지에서 Git 설치
이제 전통적인 방법으로 Git을 설치하는 방법을 살펴보겠습니다. 방법은 다음과 같습니다.
1단계: Git 다운로드
첫 번째 단계는 Git 설치 파일을 얻는 것입니다. 이렇게 하려면 다음 링크를 클릭하세요.
Download: 공식 Git 페이지
다운로드 페이지에서 Windows를 클릭하여 최신 설치 파일을 받으세요.

2단계: Git 설치 프로그램 실행
이제 다운로드한 설치 파일을 찾아 두 번 클릭하여 설치 프로그램을 실행합니다. 다음을 클릭하세요.

기본 설치 위치를 유지하고 다음을 클릭하세요.

다음 화면에서 설치하려는 구성 요소를 선택할 수 있습니다. 특별히 변경할 사항이 없는 한 옵션을 기본값으로 두는 것이 좋습니다. 그런 다음 "다음"을 클릭하세요.

다음 을 다시 클릭하세요.

다음 화면에서는 Git의 기본 편집기를 선택해야 합니다. 이를 수행하려면 드롭다운 메뉴를 클릭하세요.

그런 다음 텍스트 편집기를 선택하세요. 우리는 Notepad++를 사용할 것입니다.

다음을 클릭하세요.

다음 화면에는 새 저장소의 초기 분기에 대해 다른 이름을 선택할 수 있는 옵션이 있습니다. 기본 이름은 "마스터"입니다. 다른 것을 원하지 않는 한 이 상태를 유지한 후 Next를 클릭하세요.

다음 단계는 CMD 및 PowerShell과 같은 명령줄 애플리케이션에서 명령을 실행할 때 Git용 PATH 환경을 추가하는 것입니다. 기본값으로 설정하고 Next를 클릭하세요.

이제 Git용 Secure Shell 클라이언트 프로그램을 선택하세요. 설치 프로그램은 OpenSSH와 함께 번들로 제공되므로 여기서는 변경할 필요가 없습니다(외부 OpenSSH를 사용하려는 경우 제외). 다음을 클릭하세요.

서버 인증서를 선택할 때 기본 OpenSSL 라이브러리를 사용하는 것이 좋습니다. 다음을 클릭하세요.

이 섹션에서는 줄 끝 대화를 구성할 수 있습니다. 기본값으로 두고 Next를 클릭하세요.

이제 터미널 에뮬레이터를 선택하세요. 이번에도 기본 MinTTY를 사용하는 것이 좋습니다. 다음을 클릭하세요.

git pull 명령의 기본 동작을 유지하세요. 이전과 마찬가지로 동작을 변경하지 않으려면 기본 옵션을 사용하는 것이 좋습니다. 다음을 클릭하세요.
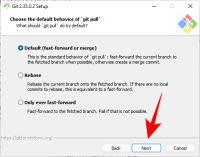
이제 자격 증명을 얻고 저장하는 데 도움이 되는 자격 증명 도우미를 선택해야 합니다. Git Credential Manager 코어(기본적으로 선택됨)가 가장 안정적이므로 Next를 클릭하세요.

몇 가지 추가 구성도 있습니다. 첫 번째 옵션(기본적으로 선택됨)은 "파일 시스템 캐싱 활성화"입니다. 이는 특정 기능에 중요하며 성능을 크게 향상시킬 수도 있습니다. 또 다른 옵션은 명령줄 바로가기와 유사한 "심볼릭 링크 활성화"입니다. 사용하신다면 선택하시고, 사용하지 않으신다면 그대로 두시면 됩니다. 그런 다음 "다음"을 클릭하세요.

마지막 몇 가지 옵션은 "의사 콘솔 지원" 및 "내장 파일 시스템 모니터"입니다. 이는 현재 개발 중인 실험적 기능입니다. 따라서 시험해보고 싶지 않다면 선택하지 않은 상태로 두는 것이 좋습니다. 마지막으로 설치를 클릭하세요.

설치가 완료되면 Finish를 클릭하세요.

3단계: Git 버전 확인
Git을 설치한 후에는 Git이 올바르게 설치되었는지 여부와 버전을 확인합니다. 이렇게 하려면 시작 메뉴에서 Git Bash를 시작하세요.

그런 다음 다음 명령을 입력하고 Enter를 누르세요.
git --versiongit --version

您应该会看到您的 PC 上安装的 git 版本。

第 4 步:使用用户名和电子邮件配置 Git
若要在 Windows 11 上使用 Git,您需要输入您的凭据以进行配置。以下是您可以这样做的方法:
打开 Git Bash,然后键入以下内容以添加您的用户名:
git config --global user.name "your user name"
确保将“您的用户名”替换为您的实际用户名。然后按回车。

现在键入以下命令:
git config --global user.email "your email address"
同样,确保将“您的电子邮件地址”替换为与您的 Git 帐户关联的实际电子邮件地址。然后按回车。

现在,如果要检查配置,请键入以下内容:
git config --global --list
然后按回车。

您将看到您的配置详细信息。

注意:该--global 命令告诉 Git 将您提供的信息用于您在系统上执行的所有操作。如果您--local PC에 설치된 Git 버전이 표시되어야 합니다.
PC에 설치된 Git 버전이 표시되어야 합니다.
 아니요. 4단계: 사용자 이름과 이메일로 Git 구성 Windows 11에서 Git을 사용하려면 구성을 위한 자격 증명을 입력해야 합니다. 방법은 다음과 같습니다.
아니요. 4단계: 사용자 이름과 이메일로 Git 구성 Windows 11에서 Git을 사용하려면 구성을 위한 자격 증명을 입력해야 합니다. 방법은 다음과 같습니다. Git Bash를 열고 다음을 입력하여 사용자 이름을 추가하세요.
git config --global user.name "your user name"" 사용자 이름"을 실제 사용자 이름으로 바꿉니다. 그런 다음 Enter 키를 누릅니다.
 🎜🎜지금 입력하세요 다음 명령: 🎜🎜
🎜🎜지금 입력하세요 다음 명령: 🎜🎜git config --global user.email "your email address"🎜🎜다시 한번, "your email address"를 Git 계정 주소와 연결된 실제 이메일로 바꿔야 합니다. 그런 다음 Enter 키를 누릅니다. 🎜🎜 🎜🎜이제, 구성을 확인하려면 🎜🎜
🎜🎜이제, 구성을 확인하려면 🎜🎜git config --global --list🎜🎜를 입력하고 Enter를 누르세요. 🎜🎜 🎜🎜 구성 세부정보를 확인하세요. 🎜🎜
🎜🎜 구성 세부정보를 확인하세요. 🎜🎜 🎜🎜🎜참고 : 🎜
🎜🎜🎜참고 : 🎜--global🎜 명령은 시스템에서 수행하는 모든 작업에 제공한 정보를 사용하도록 🎜 🎜Git에 지시합니다. 대신 🎜--local 🎜을 사용하면 구성이 현재 저장소 🎜🎜에만 적용됩니다. 🎜🎜🎜방법 2: Windows 11용 GitHub Desktop 설치🎜🎜Git 리포지토리를 관리하고 다른 사람들이 공동 작업할 수 있도록 GUI 지원 애플리케이션을 찾고 있다면 GitHub Desktop이 바로 여러분의 친구입니다. 설치 과정도 매우 간단합니다. 🎜🎜🎜Download🎜: GitHub Desktop🎜🎜위 링크로 이동하여 "🎜Windows 다운로드(64비트)"🎜를 클릭하세요. 🎜
그런 다음 다운로드한 설치 프로그램을 실행하세요. 이 설정은 변경이 필요하지 않으며 자동으로 GitHub를 설치합니다. 일단 시작되면 GitHub.com에 로그인하도록 선택할 수 있습니다. 아니면 이 단계를 건너뛰어도 됩니다.

사용자 이름과 이메일을 입력하세요. 그런 다음 완료를 클릭하세요.

그렇습니다! 이제 GitHub 데스크탑을 사용할 수 있습니다.
방법 3: PowerShell과 함께 Git 사용
Git은 Git Bash에서만 사용할 수 있다는 일반적인 오해가 있지만 실제로는 PowerShell에서도 작동합니다. 하지만 그렇게 하기 전에 PowerShell에 몇 가지 기능을 추가해야 합니다.
1단계: 실행 정책 확인
먼저 PowerShell ExecutionPolicy를 "RemoteSigned"로 설정해야 합니다. 따라서 시작을 누르고 powershell을 입력한 다음 "관리자 권한으로 실행"을 클릭하세요.

이제 PowerShell에서 다음 명령을 입력하세요.
Get-ExecutionPolicyGet-ExecutionPolicy
按回车。

如果您收到“RemoteSigned”消息,那么它已经设置好了。

如果没有,则键入以下命令:
Set-ExecutionPolicy -Scope CurrentUser -ExecutionPolicy RemoteSigned -Force
然后按回车。

现在您已准备好在 PowerShell 中安装 git 模块。
第 2 步:添加 Posh-git 模块
要添加 Posh-git 模块,请键入以下命令:
Install-Module posh-git -Scope CurrentUser -Force
然后按回车。

接下来,我们要将模块导入 PowerShell。为此,请键入以下命令:
Import-Module posh-git
按回车。

您可能希望确保模块默认加载。为此,键入以下命令:
Add-PoshGitToProfile -AllHosts
按回车。

使用 PowerShell,您可以获得与 git 相同的体验,只要您在带有 git 存储库的目录中。
方法四:在 Ubuntu WSL 上安装 Git
如果您已经在适用于 Linux 的 Windows 子系统 (WSL) 上安装了 Ubuntu,您还可以在其上安装 Git。这是如何去做的。
打开 Ubuntu 应用程序。

然后键入以下命令:
sudo add-apt-repository ppa:git-core/ppa
按回车。

然后输入您的密码并按 Enter。

按 Enter 继续添加 git 存储库。

现在键入以下命令来更新它。
sudo apt-get update
按回车。

现在输入以下命令来安装 git:
sudo apt-get install git

 만약 "RemoteSigned" 메시지를 받으면 설정된 것입니다.
만약 "RemoteSigned" 메시지를 받으면 설정된 것입니다.
 🎜🎜그렇지 않은 경우 을 클릭한 후 🎜🎜
🎜🎜그렇지 않은 경우 을 클릭한 후 🎜🎜Set-ExecutionPolicy -Scope CurrentUser -ExecutionPolicy RemoteSigned -Force🎜🎜 명령을 입력하고 Enter 키를 누릅니다. 🎜🎜 🎜🎜이제 PowerShell에 git 모듈을 설치할 준비가 되었습니다. 🎜🎜2단계: Posh-git 모듈 추가 🎜🎜Posh-git 모듈을 추가하려면 다음 명령을 입력하세요: 🎜🎜
🎜🎜이제 PowerShell에 git 모듈을 설치할 준비가 되었습니다. 🎜🎜2단계: Posh-git 모듈 추가 🎜🎜Posh-git 모듈을 추가하려면 다음 명령을 입력하세요: 🎜🎜Install-Module posh-git -Scope CurrentUser -Force🎜🎜 뒷차. 🎜🎜 🎜🎜다음 , 모듈을 PowerShell로 가져오려고 합니다. 이렇게 하려면 다음 명령을 입력하세요: 🎜🎜
🎜🎜다음 , 모듈을 PowerShell로 가져오려고 합니다. 이렇게 하려면 다음 명령을 입력하세요: 🎜🎜Import-Module posh-git 🎜🎜Enter 키를 누르세요. 🎜🎜 🎜🎜다음을 수행할 수 있습니다. 모듈이 기본적으로 로드되는지 확인하고 싶습니다. 이렇게 하려면 다음 명령을 입력하세요: 🎜🎜
🎜🎜다음을 수행할 수 있습니다. 모듈이 기본적으로 로드되는지 확인하고 싶습니다. 이렇게 하려면 다음 명령을 입력하세요: 🎜🎜Add-PoshGitToProfile -AllHosts 🎜🎜Enter를 누르세요. 🎜🎜 🎜🎜PowerShell 사용 , git 저장소가 있는 디렉터리에 있는 한 git과 동일한 경험을 얻을 수 있습니다. 🎜🎜방법 4: Ubuntu WSL에 Git 설치🎜🎜WSL(Linux용 Windows 하위 시스템)에 Ubuntu가 이미 설치되어 있는 경우 여기에 Git을 설치할 수도 있습니다. 수행 방법은 다음과 같습니다. 🎜🎜우분투 애플리케이션을 엽니다. 🎜🎜
🎜🎜PowerShell 사용 , git 저장소가 있는 디렉터리에 있는 한 git과 동일한 경험을 얻을 수 있습니다. 🎜🎜방법 4: Ubuntu WSL에 Git 설치🎜🎜WSL(Linux용 Windows 하위 시스템)에 Ubuntu가 이미 설치되어 있는 경우 여기에 Git을 설치할 수도 있습니다. 수행 방법은 다음과 같습니다. 🎜🎜우분투 애플리케이션을 엽니다. 🎜🎜 🎜🎜그런 다음 다음을 입력하세요. 다음 명령: 🎜🎜
🎜🎜그런 다음 다음을 입력하세요. 다음 명령: 🎜🎜sudo add-apt-repository ppa:git-core/ppa🎜🎜Enter를 누르세요. 🎜🎜 🎜🎜그런 다음 입력하세요. 비밀번호를 입력하고 Enter를 누르세요. 🎜🎜
🎜🎜그런 다음 입력하세요. 비밀번호를 입력하고 Enter를 누르세요. 🎜🎜 🎜🎜Enter 키를 누르세요 계속해서 git 저장소를 추가하세요. 🎜🎜
🎜🎜Enter 키를 누르세요 계속해서 git 저장소를 추가하세요. 🎜🎜 🎜🎜지금 입력하세요 업데이트하려면 다음 명령을 따르세요. 🎜🎜
🎜🎜지금 입력하세요 업데이트하려면 다음 명령을 따르세요. 🎜🎜sudo apt-get update🎜🎜Enter를 누르세요. 🎜🎜 🎜🎜지금 입장하기 git을 설치하려면 다음 명령을 사용하세요. 🎜🎜
🎜🎜지금 입장하기 git을 설치하려면 다음 명령을 사용하세요. 🎜🎜sudo apt-get install git🎜🎜Enter를 누르세요. 🎜🎜🎜🎜확인 메시지가 나타나면 Y를 입력하고 Enter를 누르세요. Y并按 Enter。

您现在已经在 Ubuntu WSL 上安装了 Git。
方法五:使用Winget工具安装Git
Windows 11 上有一个鲜为人知的工具,称为 winget 命令行工具,可让您在系统上查找、安装、配置和删除应用程序。它也可以用于在 Windows 上安装 Git。
因为 Windows 11 已经预装了 winget 工具,所以不需要单独安装。以下是如何使用它在 Windows 上安装 Git:
按“开始”,键入 powershell,然后右键单击最匹配的结果并选择“以管理员身份运行”。

然后键入以下命令:
winget install --id Git.Git -e --source winget

按回车。

等待 git 下载并安装。

完成后,您将看到消息“已成功安装”。
如何在 Windows 11 上使用 Git
现在我们已经了解了在 Windows 11 上安装 Git 的各种方法,现在让我们看看如何使用 Git。以下是您可能想学习如何使用 Git 的一些事情:
1.创建并初始化本地测试目录
要创建新的本地测试目录,请在 Git Bash 或 PowerShell 中输入以下内容:
mkdir test

按回车键。如果您已有 GitHub 存储库,请键入项目名称而不是 test。
然后,要更改目录,请键入以下内容:
cd test
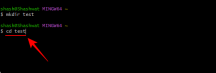
按回车键。现在,要在新目录中初始化 git,请键入以下内容:
git init

按回车键。

如果要添加几个项目文件,只需输入项目文件的全名即可。例如,如果您想创建一个文本文档,您将键入以下内容:
notepad test.txt

按回车键。这将打开所述应用程序。

添加相关内容。然后保存文件。

您可以通过以下命令并按 Enter 来跟踪您的文件:
git status

 당신은 이제 이미 Ubuntu WSL에 Git이 설치되어 있습니다.
당신은 이제 이미 Ubuntu WSL에 Git이 설치되어 있습니다.
방법 5: Winget 도구를 사용하여 Git 설치
Windows 11에는 시스템에서 애플리케이션을 찾고, 설치, 구성 및 제거할 수 있는 Winget 명령줄 도구라는 잘 알려지지 않은 도구가 있습니다. Windows에 Git을 설치하는 데에도 사용할 수 있습니다.
Windows 11에는 Winget 도구가 미리 설치되어 있으므로 별도로 설치할 필요가 없습니다. 이를 사용하여 Windows에 Git을 설치하는 방법은 다음과 같습니다.
시작을 누르고  powershell
powershell
"관리자 권한으로 실행"을 선택하세요.

 그런 다음 다음을 입력하세요. 다음 명령:
그런 다음 다음을 입력하세요. 다음 명령:
winget install --id Git.Git -e --source Winget


 🎜🎜기다립니다 git 다운로드하고 설치하세요. 🎜🎜
🎜🎜기다립니다 git 다운로드하고 설치하세요. 🎜🎜 🎜🎜완료 후 , "성공적으로 설치되었습니다"라는 메시지가 표시됩니다. 🎜
🎜🎜완료 후 , "성공적으로 설치되었습니다"라는 메시지가 표시됩니다. 🎜Windows 11에서 Git 사용하는 방법
🎜Windows 11에 Git을 설치하는 다양한 방법을 살펴봤으니 이제 Git을 사용하는 방법을 알아보겠습니다. 다음은 Git 사용 방법에 대해 알아볼 수 있는 사항입니다. 🎜🎜1. 로컬 테스트 디렉터리 생성 및 초기화 🎜🎜새 로컬 테스트 디렉터리를 생성하려면 Git Bash 또는 PowerShell에 다음을 입력하세요. 🎜🎜mkdir test🎜🎜 🎜🎜Enter 키를 누르세요. 이미 GitHub 저장소가 있는 경우 test 대신 프로젝트 이름을 입력하세요. 🎜🎜그런 다음 디렉터리를 변경하려면 다음을 입력하세요. 🎜🎜
🎜🎜Enter 키를 누르세요. 이미 GitHub 저장소가 있는 경우 test 대신 프로젝트 이름을 입력하세요. 🎜🎜그런 다음 디렉터리를 변경하려면 다음을 입력하세요. 🎜🎜cd test🎜🎜 🎜🎜Enter를 누르세요. 이제 새 디렉터리에서 git을 초기화하려면 다음을 입력하세요: 🎜🎜
🎜🎜Enter를 누르세요. 이제 새 디렉터리에서 git을 초기화하려면 다음을 입력하세요: 🎜🎜git init🎜🎜 🎜🎜Enter를 누르세요. 🎜🎜
🎜🎜Enter를 누르세요. 🎜🎜 🎜🎜만약 여러 프로젝트 파일을 추가하려면 프로젝트 파일의 전체 이름을 입력하면 됩니다. 예를 들어, 텍스트 문서를 생성하려면 다음을 입력합니다: 🎜🎜
🎜🎜만약 여러 프로젝트 파일을 추가하려면 프로젝트 파일의 전체 이름을 입력하면 됩니다. 예를 들어, 텍스트 문서를 생성하려면 다음을 입력합니다: 🎜🎜notepad test.txt🎜🎜 🎜🎜Enter를 누르세요. 해당 응용 프로그램이 열립니다. 🎜🎜
🎜🎜Enter를 누르세요. 해당 응용 프로그램이 열립니다. 🎜🎜 🎜🎜관련 추가 콘텐츠. 그런 다음 파일을 저장합니다. 🎜🎜
🎜🎜관련 추가 콘텐츠. 그런 다음 파일을 저장합니다. 🎜🎜 🎜🎜할 수 있습니다 다음 명령을 따르고 Enter를 눌러 파일을 추적하세요. 🎜🎜
🎜🎜할 수 있습니다 다음 명령을 따르고 Enter를 눌러 파일을 추적하세요. 🎜🎜git status🎜🎜🎜🎜🎜여기에서 Git이 파일을 인식했지만 파일에 대한 커밋(또는 저장)이 발견되지 않은 것을 볼 수 있습니다. 메시지에 명시된 대로 - "아직 커밋이 없음" 및 "추적되지 않은 파일". 🎜🎜2. 새로운 원격 창고를 생성하세요 🎜🎜먼저 github.com에 접속해서 로그인하세요. 그런 다음 오른쪽 상단에 있는 "+" 아이콘을 클릭합니다. 🎜🎜🎜🎜🎜 🎜새 저장소🎜를 선택하세요. 🎜🎜🎜🎜🎜여기서 "Repository Name(리포지토리 이름)"에 리포지토리 이름을 입력합니다. 가능한 경우 녹색 확인 표시가 나타납니다. 🎜🎜🎜🎜🎜 저장소에 대한 설명을 제공하고(선택 사항) 공개 또는 비공개 중에서 선택하세요. 🎜
그런 다음 하단의 Create Repository를 클릭하세요.

이제 저장소가 생성되었습니다. 여기에서 저장소의 HTTPS URL을 복사하세요.

3. git commit 명령을 사용하여 변경 사항 저장
Git를 사용하면 언제든지 변경 사항을 커밋하여 작업 체크포인트를 만들 수 있습니다. 커밋 체크포인트를 다시 살펴보고 코드 변경이 시작된 위치를 확인할 수 있도록 작업 기록을 저장하는 노드로 생각하세요.
그러나 변경 사항을 커밋하기 전에 먼저 준비해야 합니다. 스테이징은 단순히 파일을 커밋할 준비가 되었음을 의미합니다. 이 예에서는 test.txt 파일을 커밋하기 위해 준비합니다. 해당 명령은 다음과 같습니다.
git add test.txtgit add test.txt

按回车键。对于多个文件,键入以下内容:
git add --all
现在,要提交更改,请键入以下命令:
git commit -m "commit message"

用您自己的简短提交消息替换引号内的单词。然后按 Enter。

4.将本地文件推送到远程仓库
现在,让我们考虑将这些本地文件推送到远程存储库,就像之前创建的那样。
您系统上的本地文件本身可以作为远程存储库中文件的“克隆”。我们所要做的就是将这些文件的来源切换到您的远程存储库。为此,请按照以下步骤操作:
登录到您的 GitHub 帐户并转到您的存储库并复制存储库 URL。

然后切换到 Git Bash。然后键入以下内容:
git branch -M main

按回车键。
然后输入:
git remote add origin repository_url
将 repository_url 替换为之前复制的那个。

然后按回车
不输入这个:
git push -u origin main

按回车键。就这样,您的本地文件现在位于您的在线存储库中,现在将成为其主要来源。
5. 如何克隆 GitHub 仓库
克隆 GitHub 存储库非常简单。转到您的远程存储库并复制其 URL。
在复制存储库的URL后,回到Git Bash或PowerShell终端窗口。然后键入以下命令:
git clone "repository-url"
 Enter를 누르세요. 파일이 여러 개인 경우 다음을 입력하세요.
Enter를 누르세요. 파일이 여러 개인 경우 다음을 입력하세요. 
git add --all
이제 변경 사항을 커밋하려면 다음 명령을 입력하세요.
git commit -m "commit message"

따옴표 안의 단어를 자신만의 짧은 커밋 메시지로 바꾸세요. 그런 다음 Enter 키를 누릅니다.

4. 로컬 파일을 원격 저장소로 푸시
이제 앞서 만든 것처럼 이러한 로컬 파일을 원격 저장소로 푸시하는 것을 고려해 보겠습니다.
시스템의 로컬 파일은 원격 저장소에 있는 파일의 "복제본" 역할을 할 수 있습니다. 우리가 해야 할 일은 이러한 파일의 소스를 원격 저장소로 전환하는 것뿐입니다. 이렇게 하려면 다음 단계를 따르세요.
GitHub 계정에 로그인하고 저장소로 이동하여 저장소 URL을 복사하세요.
🎜🎜그런 다음 Git Bash로 전환하세요. 그런 다음 다음을 입력하세요: 🎜🎜git Branch -M main🎜🎜 🎜🎜Enter를 누르세요. 🎜🎜그런 다음 다음을 입력하세요. 🎜🎜
🎜🎜Enter를 누르세요. 🎜🎜그런 다음 다음을 입력하세요. 🎜🎜git 원격 추가 원본 저장소_url🎜🎜repository_url을 이전에 복사한 항목으로 바꾸세요. 🎜🎜 🎜🎜그럼 누르세요 Enter를 누르세요 🎜🎜이것을 입력하지 마세요: 🎜🎜
🎜🎜그럼 누르세요 Enter를 누르세요 🎜🎜이것을 입력하지 마세요: 🎜🎜git push -u Origin main🎜🎜 🎜🎜Enter를 누르세요. 이제 로컬 파일이 온라인 저장소에 있으며 이제 기본 소스가 됩니다. 🎜🎜5. GitHub 저장소를 복제하는 방법 🎜🎜GitHub 저장소를 복제하는 방법은 매우 간단합니다. 원격 저장소로 이동하여 해당 URL을 복사하세요. 🎜🎜저장소의 URL을 복사한 후 Git Bash 또는 PowerShell 터미널 창으로 돌아갑니다. 그런 다음 다음 명령을 입력합니다. 🎜🎜
🎜🎜Enter를 누르세요. 이제 로컬 파일이 온라인 저장소에 있으며 이제 기본 소스가 됩니다. 🎜🎜5. GitHub 저장소를 복제하는 방법 🎜🎜GitHub 저장소를 복제하는 방법은 매우 간단합니다. 원격 저장소로 이동하여 해당 URL을 복사하세요. 🎜🎜저장소의 URL을 복사한 후 Git Bash 또는 PowerShell 터미널 창으로 돌아갑니다. 그런 다음 다음 명령을 입력합니다. 🎜🎜git clone "repository-url"🎜🎜repository-url을 저장소의 복사된 URL로 바꿉니다. 그런 다음 Enter 키를 누릅니다. 🎜🎜🎜🎜🎜그게 다입니다! 🎜🎜자주 묻는 질문(FAQ)🎜🎜초보자는 애플리케이션 버전 관리 및 다른 사람과의 공동 작업을 위해 git을 설치하는 것이 어려울 수 있으며 이에 대한 질문이 있는 것은 정상입니다. 여기에서는 Windows 11에 git을 설치할 때 사용자가 일반적으로 직면하는 몇 가지 일반적인 문제를 해결했습니다. 🎜🎜CMD에서 git을 사용할 수 있나요? 🎜🎜Git GUI를 설치하면 Git Bash와 Git CMD도 설치됩니다. 이 명령줄 도구는 Windows 콘솔과 유사하지만 Git과 관련된 모든 측면에서 더 나은 성능을 발휘합니다. 🎜🎜로컬 Git 저장소와 원격 Git 저장소의 차이점은 무엇인가요? 🎜🎜Git repos(repository의 약어)는 로컬과 원격의 두 가지 유형으로 제공됩니다. 로컬 Git 저장소는 로컬에서 생성하고 관리하는 저장소이며 컴퓨터에만 존재합니다. 그 특징과 기능은 다른 Git 저장소와 똑같습니다. 🎜🎜 반면에 원격 저장소(예: GitHub)의 목적은 자신의 코드와 파일을 전 세계와 공유하여 다른 사람들이 분기, 병합, 리베이스 등을 수행할 수 있도록 하는 것입니다. 🎜🎜GitHub를 설치하는 것은 Git을 설치하는 것과 동일합니까? 🎜🎜예, GitHub는 아직 최신 버전의 git이 없다면 이를 설치합니다. 🎜위 내용은 Windows 11에서 Git을 설치하고 사용하는 방법의 상세 내용입니다. 자세한 내용은 PHP 중국어 웹사이트의 기타 관련 기사를 참조하세요!

핫 AI 도구

Undresser.AI Undress
사실적인 누드 사진을 만들기 위한 AI 기반 앱

AI Clothes Remover
사진에서 옷을 제거하는 온라인 AI 도구입니다.

Undress AI Tool
무료로 이미지를 벗다

Clothoff.io
AI 옷 제거제

AI Hentai Generator
AI Hentai를 무료로 생성하십시오.

인기 기사

뜨거운 도구

SublimeText3 중국어 버전
중국어 버전, 사용하기 매우 쉽습니다.

MinGW - Windows용 미니멀리스트 GNU
이 프로젝트는 osdn.net/projects/mingw로 마이그레이션되는 중입니다. 계속해서 그곳에서 우리를 팔로우할 수 있습니다. MinGW: GCC(GNU Compiler Collection)의 기본 Windows 포트로, 기본 Windows 애플리케이션을 구축하기 위한 무료 배포 가능 가져오기 라이브러리 및 헤더 파일로 C99 기능을 지원하는 MSVC 런타임에 대한 확장이 포함되어 있습니다. 모든 MinGW 소프트웨어는 64비트 Windows 플랫폼에서 실행될 수 있습니다.

드림위버 CS6
시각적 웹 개발 도구

mPDF
mPDF는 UTF-8로 인코딩된 HTML에서 PDF 파일을 생성할 수 있는 PHP 라이브러리입니다. 원저자인 Ian Back은 자신의 웹 사이트에서 "즉시" PDF 파일을 출력하고 다양한 언어를 처리하기 위해 mPDF를 작성했습니다. HTML2FPDF와 같은 원본 스크립트보다 유니코드 글꼴을 사용할 때 속도가 느리고 더 큰 파일을 생성하지만 CSS 스타일 등을 지원하고 많은 개선 사항이 있습니다. RTL(아랍어, 히브리어), CJK(중국어, 일본어, 한국어)를 포함한 거의 모든 언어를 지원합니다. 중첩된 블록 수준 요소(예: P, DIV)를 지원합니다.

스튜디오 13.0.1 보내기
강력한 PHP 통합 개발 환경






