수정: 오류가 발생하여 일부 업데이트가 성공적으로 제거되지 않았습니다.
- WBOYWBOYWBOYWBOYWBOYWBOYWBOYWBOYWBOYWBOYWBOYWBOYWB앞으로
- 2023-05-23 21:07:491951검색
Windows 업데이트는 종종 Windows 장치를 수십억 명의 사용자에게 더 좋고 더 유용하게 만듭니다. 그러나 때로는 일부 업데이트가 제대로 작동하지 않을 수 있으므로 최근에 설치된 일부 업데이트를 쉽게 제거하도록 선택할 수 있습니다. 프로세스는 매우 간단하며 Windows는 현재 업데이트를 롤백합니다. 업데이트를 제거한 후 화면에 "오류가 발생하여 모든 업데이트가 성공적으로 제거되지 않았습니다"라는 메시지가 표시될 수 있습니다. 이 메시지가 나타나면 제거 프로세스가 성공적으로 완료되지 않은 것이므로 문제를 수동으로 해결해야 합니다.
Fix 1 – CMD를 사용하여 업데이트 제거
필요한 업데이트를 제거하는 매우 쉬운 방법이 있습니다.
1. 작업 표시줄 중앙에 있는 Windows 아이콘을 클릭하세요.
2. 다음으로 상단 검색창에 "cmd"라고 입력하세요. 또한 “명령 프롬프트” 및 “관리자 권한으로 실행”을 마우스 오른쪽 버튼으로 클릭하세요.
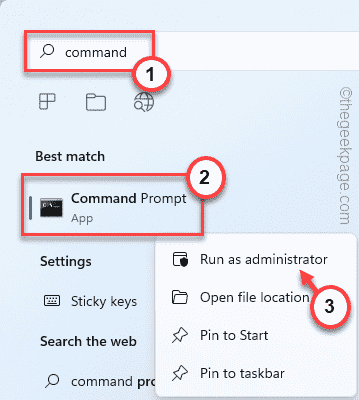
3. 관리 권한이 있는 명령 프롬프트가 나타나면 이 줄을 복사하여 터미널에 붙여넣고 Enter 키를 눌러 설치된 업데이트 목록을 확인하세요.
wmic qfe 列表简介 /format:table
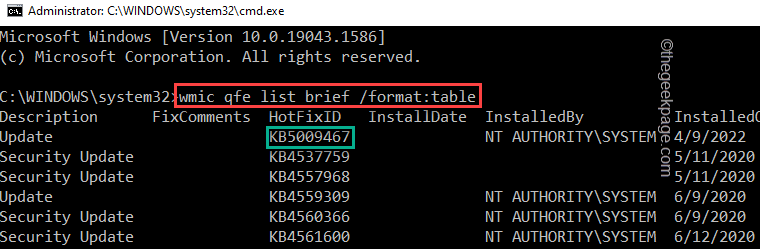
3. 여기에서 시스템이 여러 업데이트를 받은 것을 확인할 수 있습니다. 단일 "HotFix ID"에서 제거할 업데이트를 식별할 수 있습니다.
4. 발견한 후에는 이 명령을 사용하여 제거할 수 있습니다. 이 줄을 입력하고 그에 따라 수정하세요.
WUSA /卸载 /KB:HOTFIXID
[
코드의 "HOTFIXID"를 목록의 적절한 숫자로 바꾸고 실행하면 됩니다.
예를 들어 제 경우에는 최신 업데이트인 KB5009467을 제거하려고 합니다.
따라서 명령은 –
WUSA /卸载 /KB:5009467
]
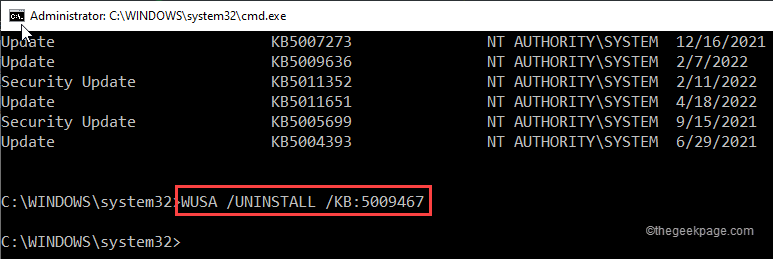
5입니다. 시스템에서 업데이트를 제거하라는 메시지가 표시됩니다. "예"를 클릭하세요.
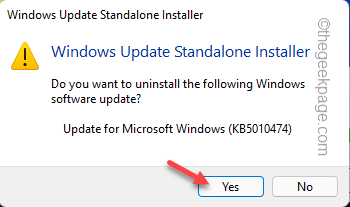
Windows가 이제 제거 프로세스를 시작합니다.
6. 전체 프로세스가 완료되면 시스템을 다시 시작하라는 메시지가 표시됩니다. 시스템을 즉시 다시 시작하려면 "지금 다시 시작"을 클릭하세요.
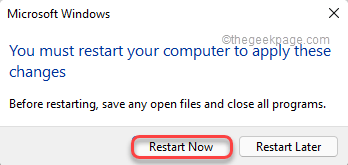
시스템이 시작되면 Windows는 업데이트 패키지를 제거해야 합니다. 시스템이 성공적으로 다시 시작될 때까지 기다리십시오.
수정 2 – 레지스트리 편집기 사용
때때로 RPC 인증 누락으로 인해 Windows 업데이트에 문제가 발생할 수 있습니다.
1단계
1. 레지스트리 편집기에 액세스해야 합니다. ⊞ Win 키를 한 번 누르고 작업 표시줄의 검색 상자에 "regedit.msc"를 입력하세요.
2. 그런 다음 “Registry Editor”를 클릭하여 액세스하세요.
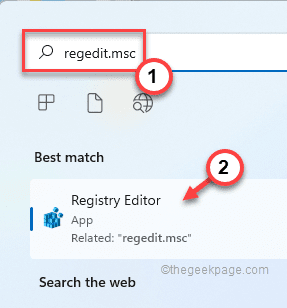
경고 - 매우 민감한 위치인 시스템의 레지스트리 파일을 편집하게 됩니다. 기기 보안을 위해 진행하기 전에 레지스트리 백업을 생성하는 것이 좋습니다. 그냥 이렇게 하세요 -
그런 식이죠. 메뉴 표시줄에 "File" 옵션이 있습니다.
베이. 그런 다음 "내보내기..."를 클릭하여 시스템에 새 레지스트리 백업을 생성하세요.
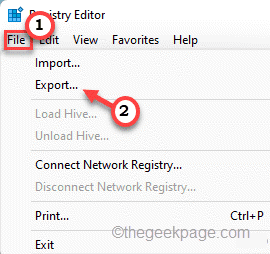
이 백업의 이름을 지정하고 시스템의 안전한 위치에 저장하세요.
3. 레지스트리 편집기 창이 열리면
HKEY_LOCAL_MACHINE\System\CurrentControlSet\Control\Print
4 경로를 선택하세요. 해당 위치에 도달하면 새 값을 만들어야 합니다.
5. 공백을 마우스 오른쪽 버튼으로 클릭하고 “새로 만들기 >” 및 “DWORD(32비트) 값”을 클릭하세요.
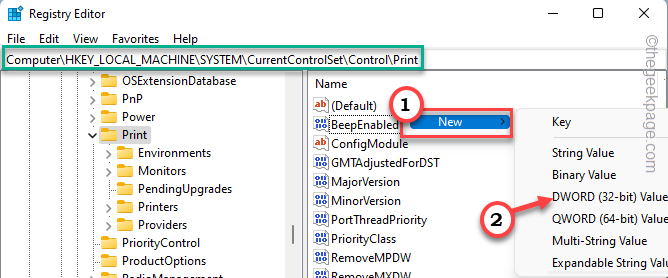
6. 이 새 값의 이름을 "RpcAuthnLevelPrivacyEnabled"로 지정하세요.
7. 이제 이 값의 데이터를 변경해야 합니다. 그러니 더블클릭하세요.
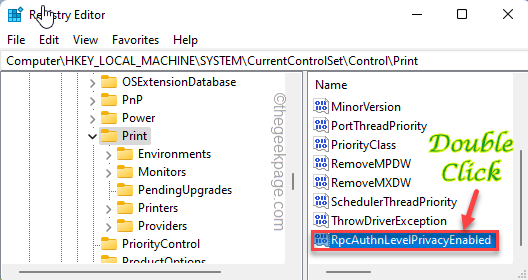
8. 나중에 "값 데이터:"를 "0"로 설정합니다.
9 저장하려면 "OK"을 클릭하세요.
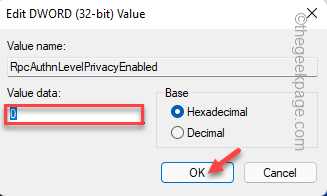
完成所有这些操作后重新启动您的 PC。这将保存更改。
第2步
重新启动系统后,您可以轻松卸载更新包。
1. 为此,您必须打开设置。同时按下⊞ Win 键+I键。
2. 然后,单击左侧窗格中的“ Windows 更新”。
3. 在右侧窗格中,您会发现几个选项。点击“更新历史”以查找系统上安装的更新的完整列表。
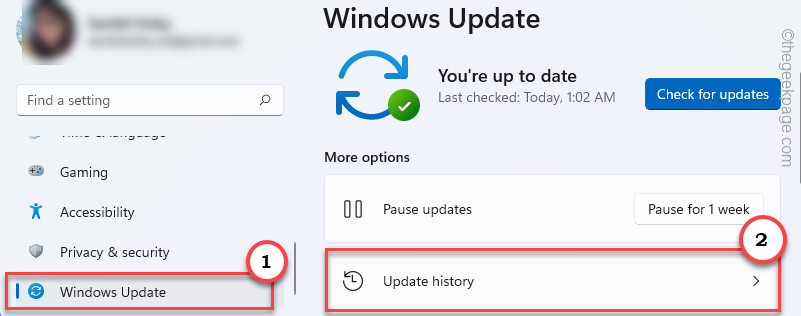
4. 只需向下滚动更新列表到“卸载更新”。
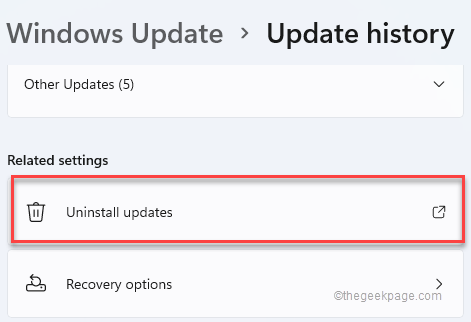
这应该打开控制面板。
5. 只需右键点击要卸载的Windows Update,然后点击“卸载”即可完全卸载更新包。
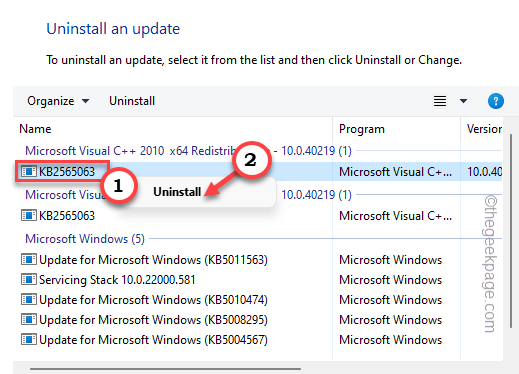
6. 现在,卸载程序将提示您进行最终确认。点击“是”。
Windows 现在将开始卸载过程。
7. 等待 Windows 卸载更新包。点击“立即重启”立即重启系统。
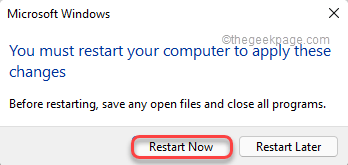
就是这样!这样,您可以轻松地从系统中卸载任何更新包。
修复 3 – 使用 DISM 卸载
您可以使用部署映像服务和管理 (DISM) 工具来卸载特定的更新包。
1. 您必须再次访问终端。因此,在搜索框中输入“命令”。
2.只需右键单击搜索结果中的“命令提示符”,然后点击第三个选项“以管理员身份运行”。
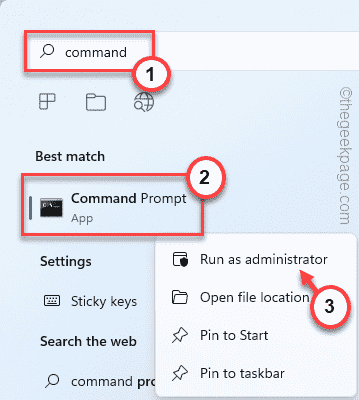
3. 登陆终端后,键入此命令并按Enter键以获取系统已收到的更新包列表。
DISM /在线 /Get-Packages
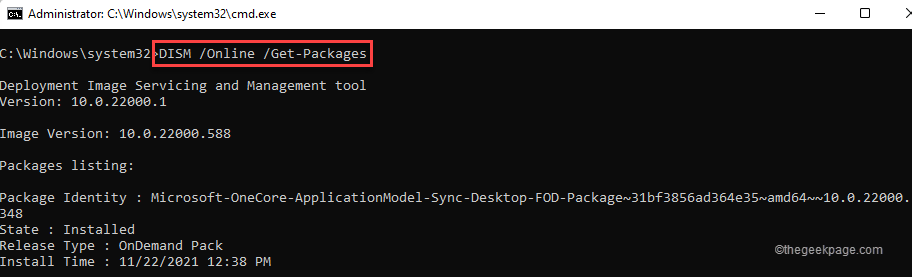
4. 仔细浏览更新列表并记下“包名称: ”。
5. 记下包装后,输入此代码并进行编辑。
DISM /Online /Remove-Package /PackageName:放包名
[
将“放置包名”替换为我们记下的包名。
示例 – 我将卸载带有包名称“ Package_for_ServicingStack_581~31bf3856ad364e35~amd64~~22000.581.1.0 ”的更新包。
所以,命令将是——
DISM /在线 /Remove-Package /PackageName:Package_for_ServicingStack_581~31bf3856ad364e35~amd64~~22000.581.1.0
]
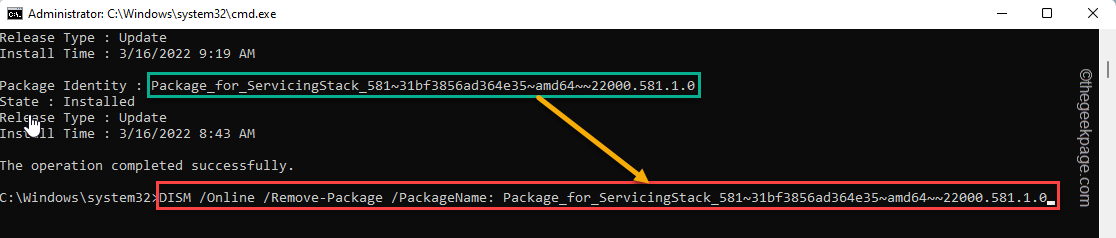
只需等待 DISM 从您的系统中完全删除更新包。就像以前的修复程序一样,系统会要求您重新启动计算机。
这样,您可以卸载任何您想要的更新包。
위 내용은 수정: 오류가 발생하여 일부 업데이트가 성공적으로 제거되지 않았습니다.의 상세 내용입니다. 자세한 내용은 PHP 중국어 웹사이트의 기타 관련 기사를 참조하세요!

