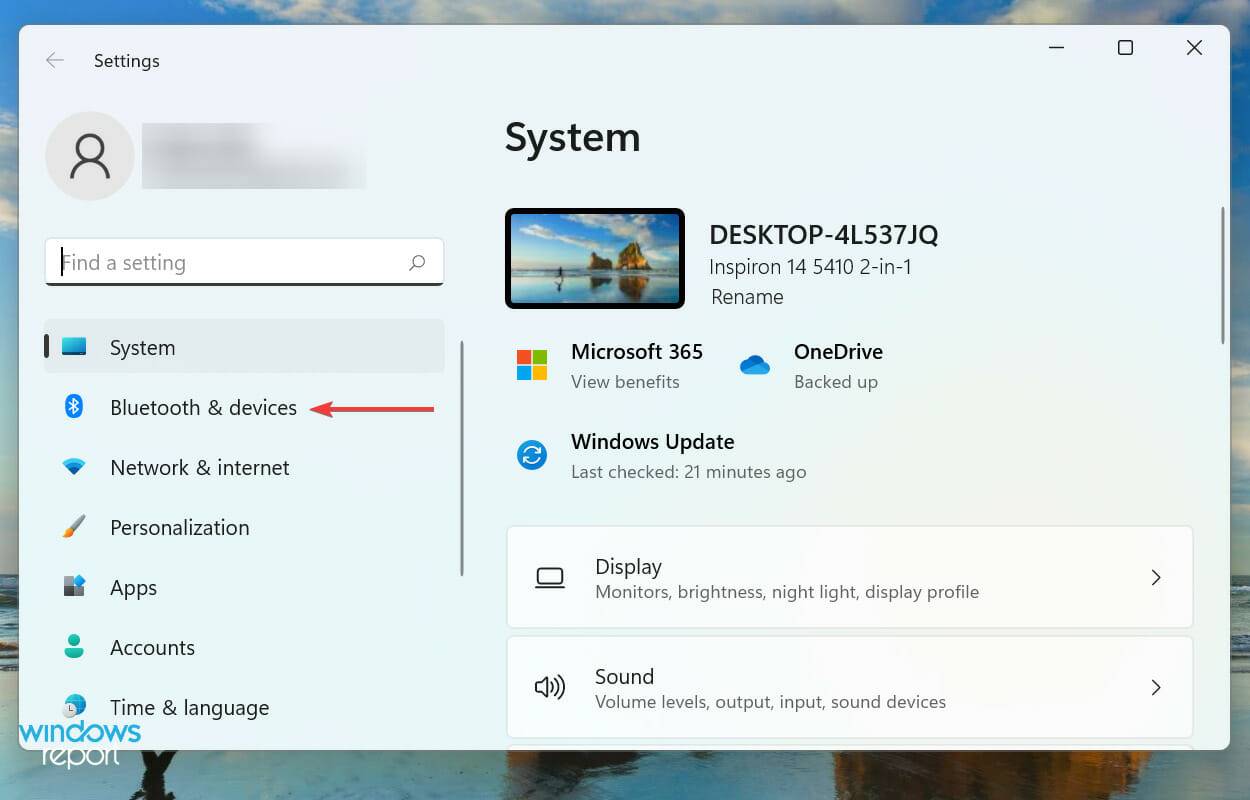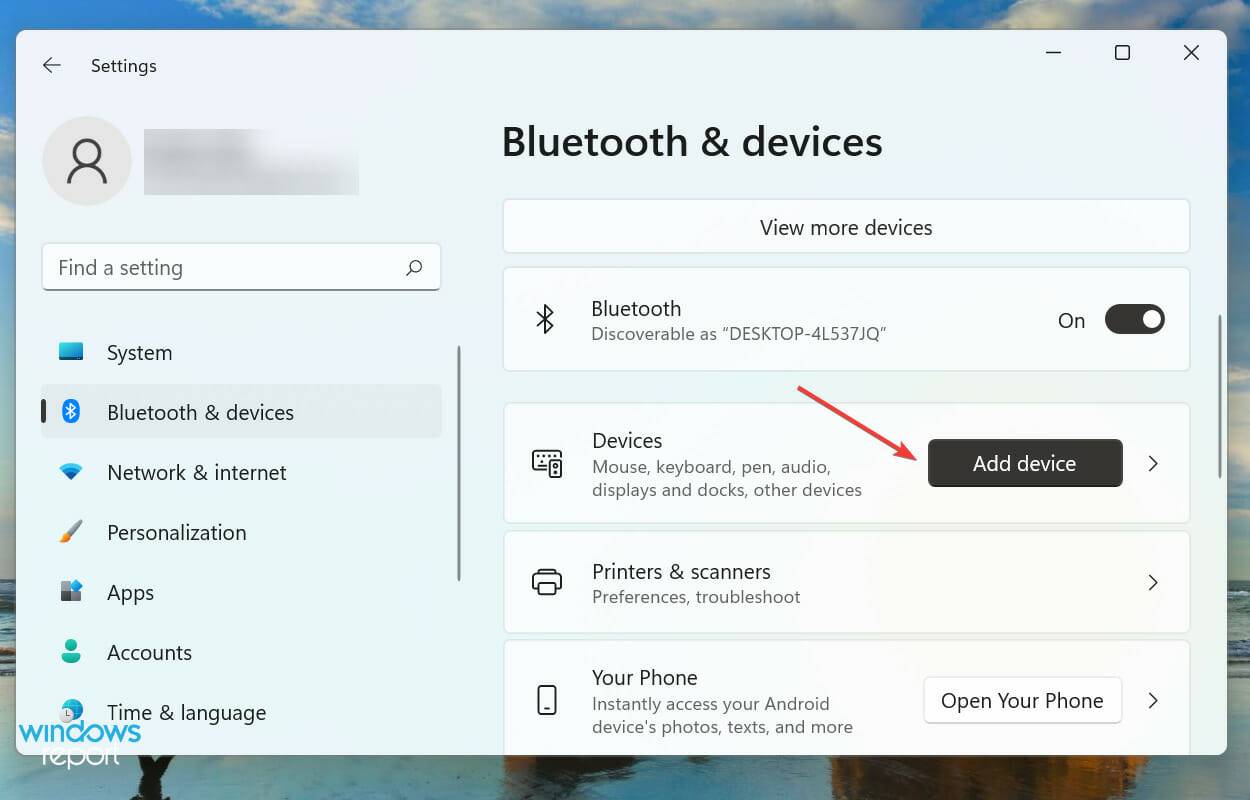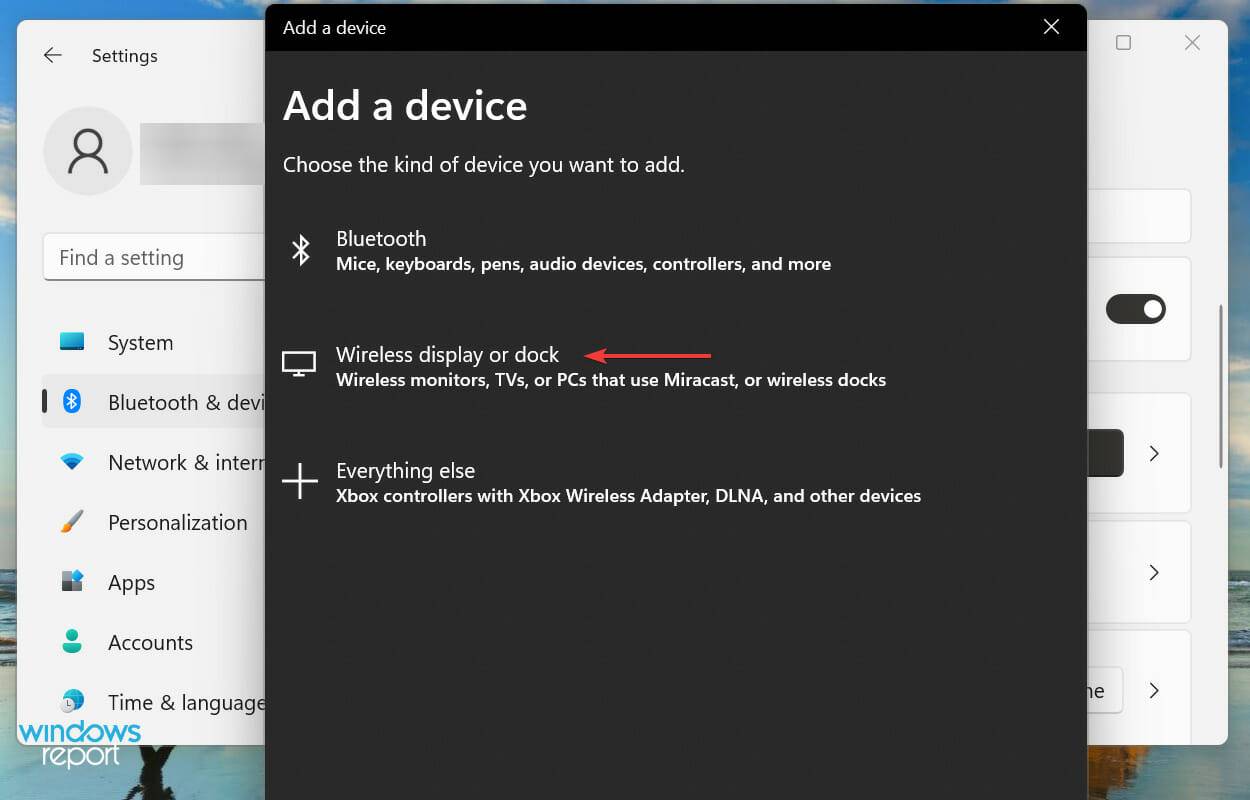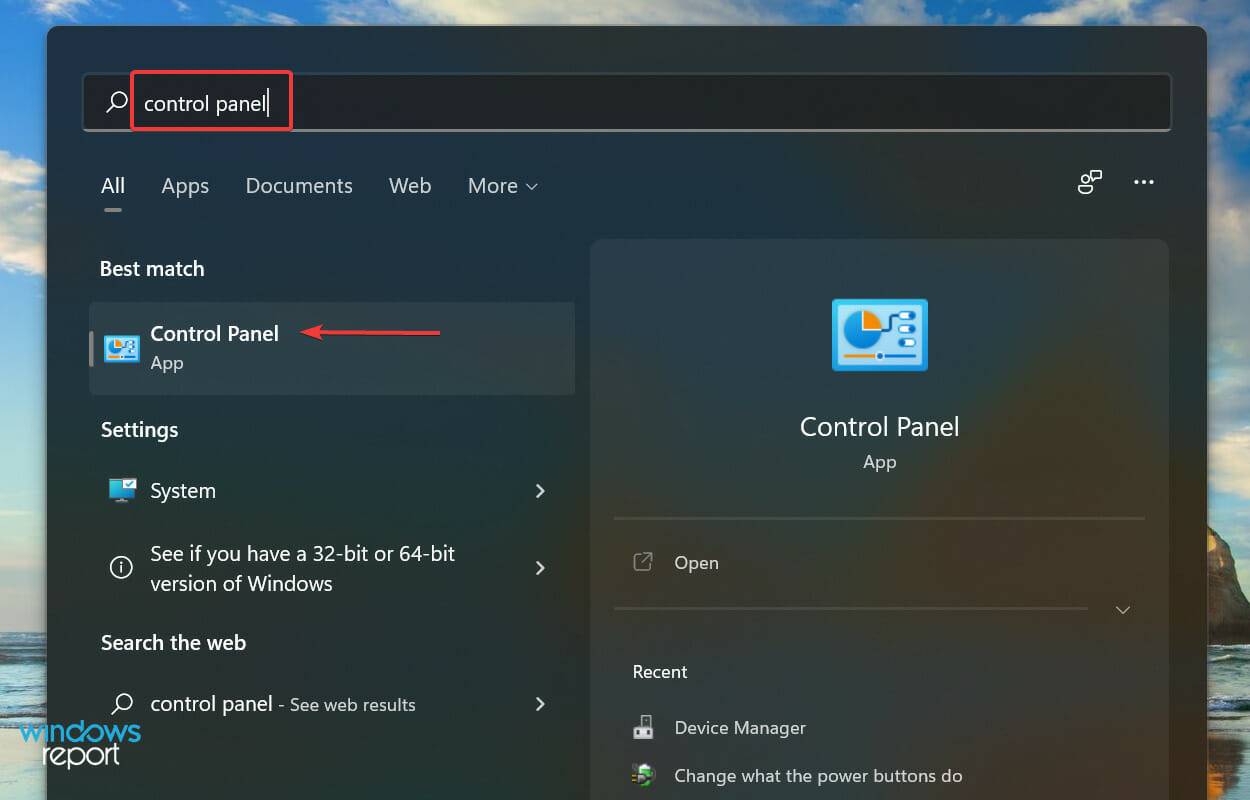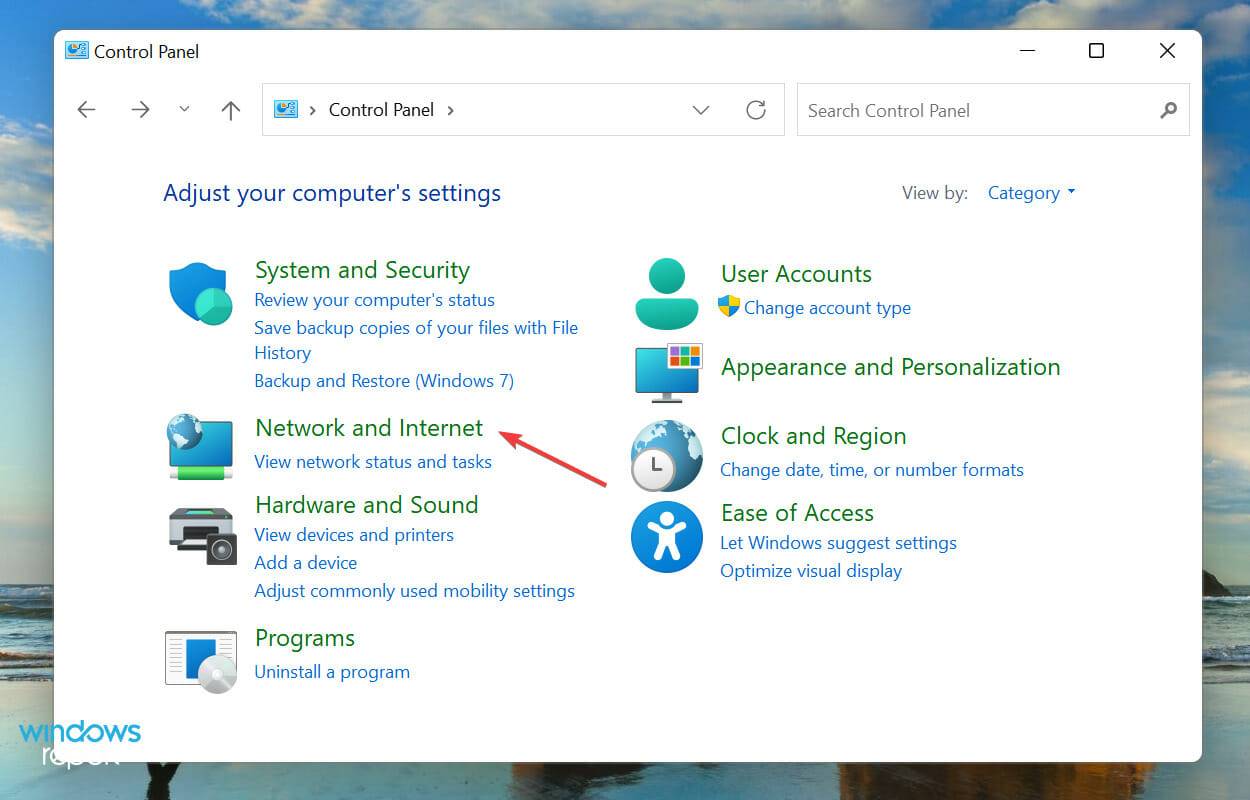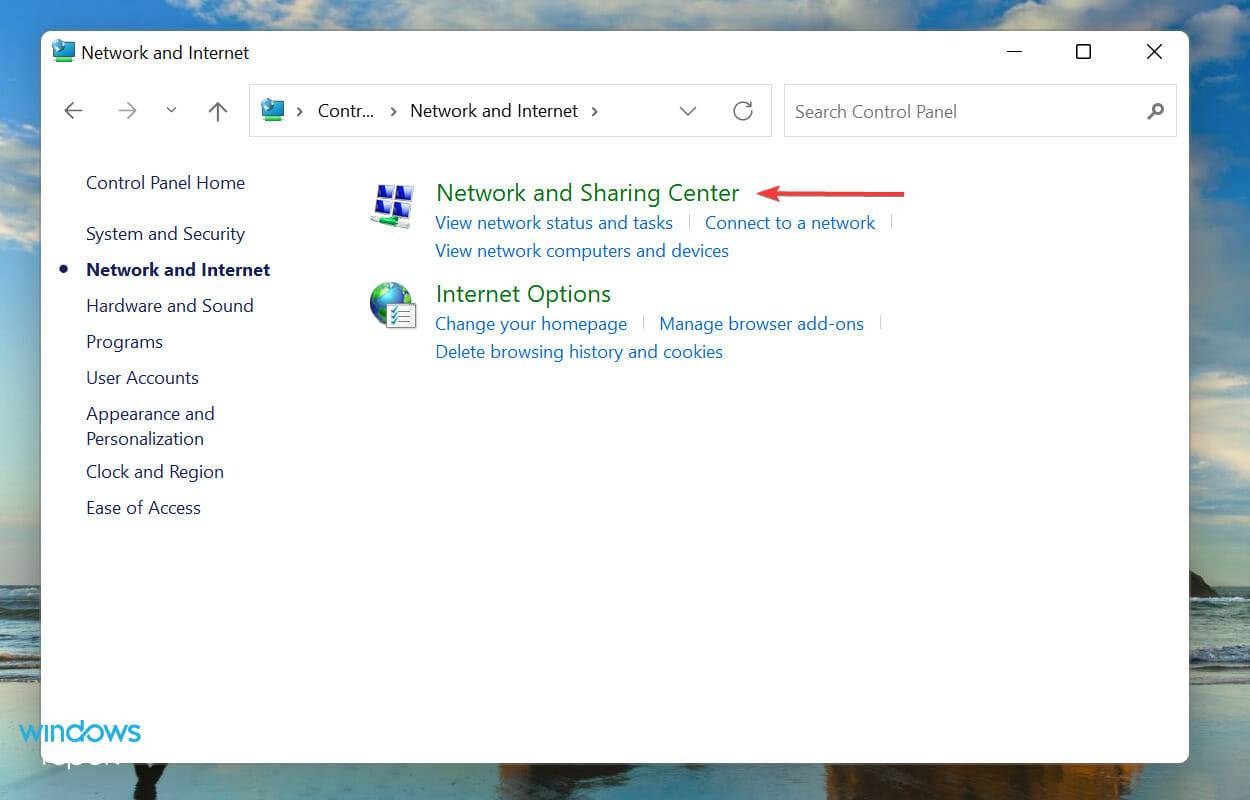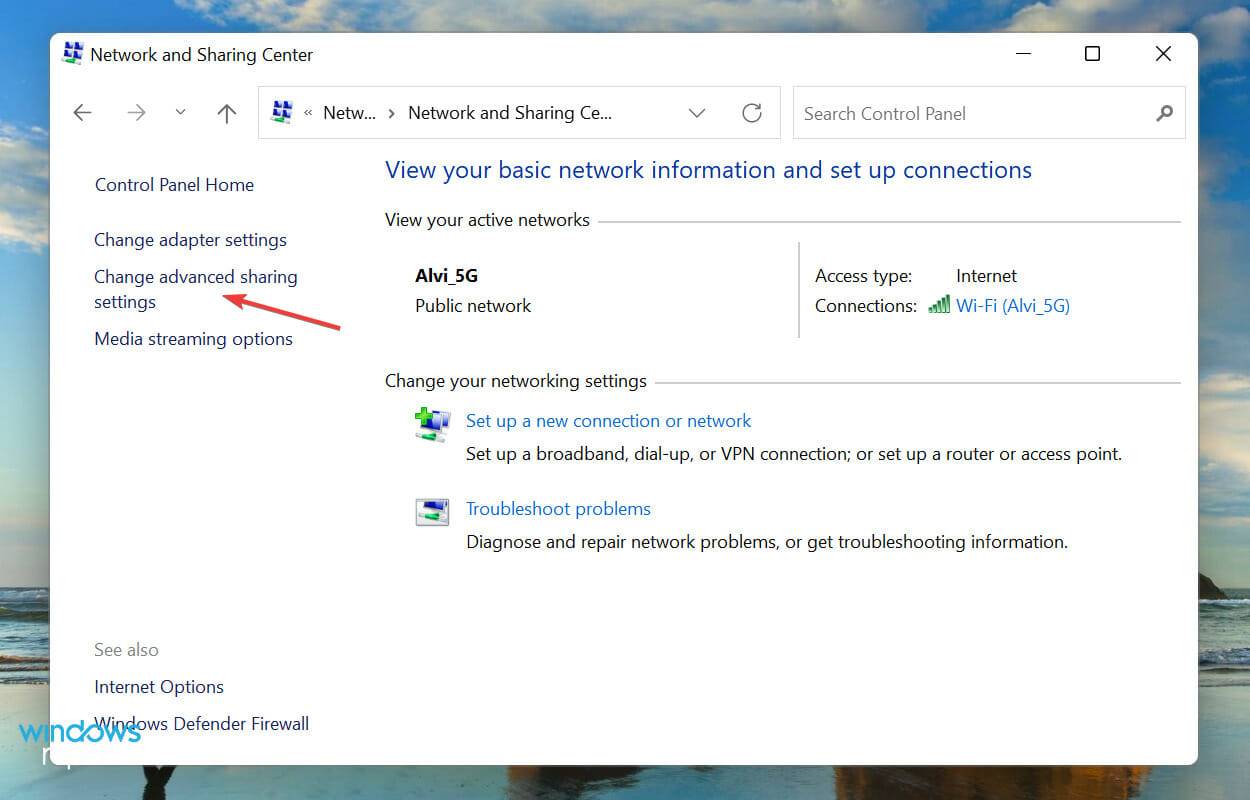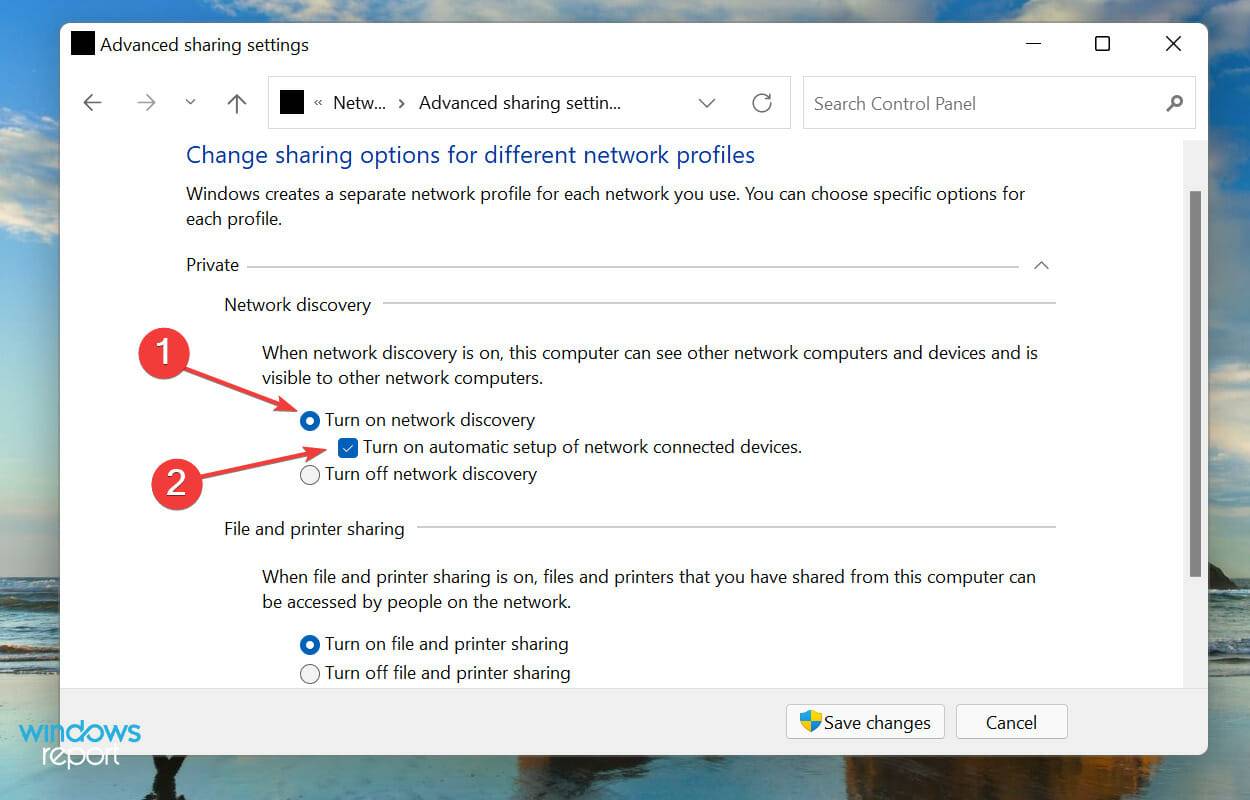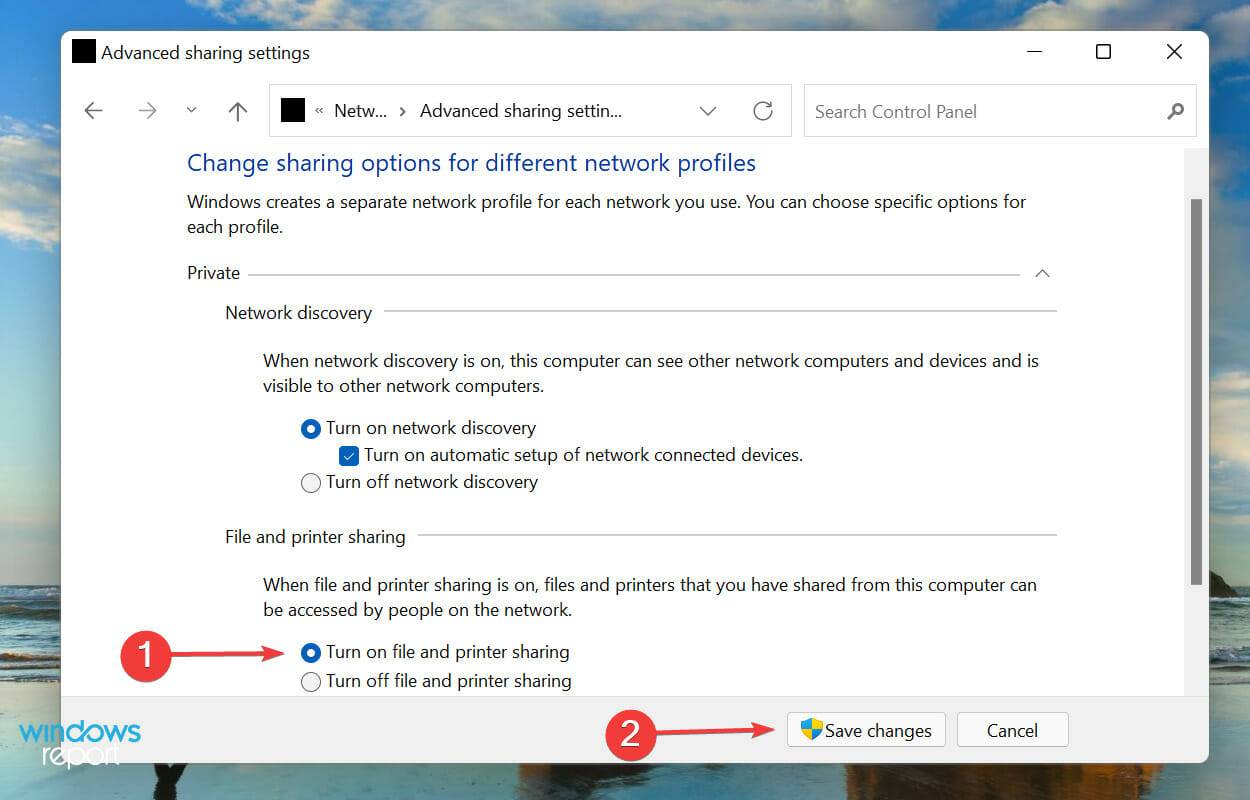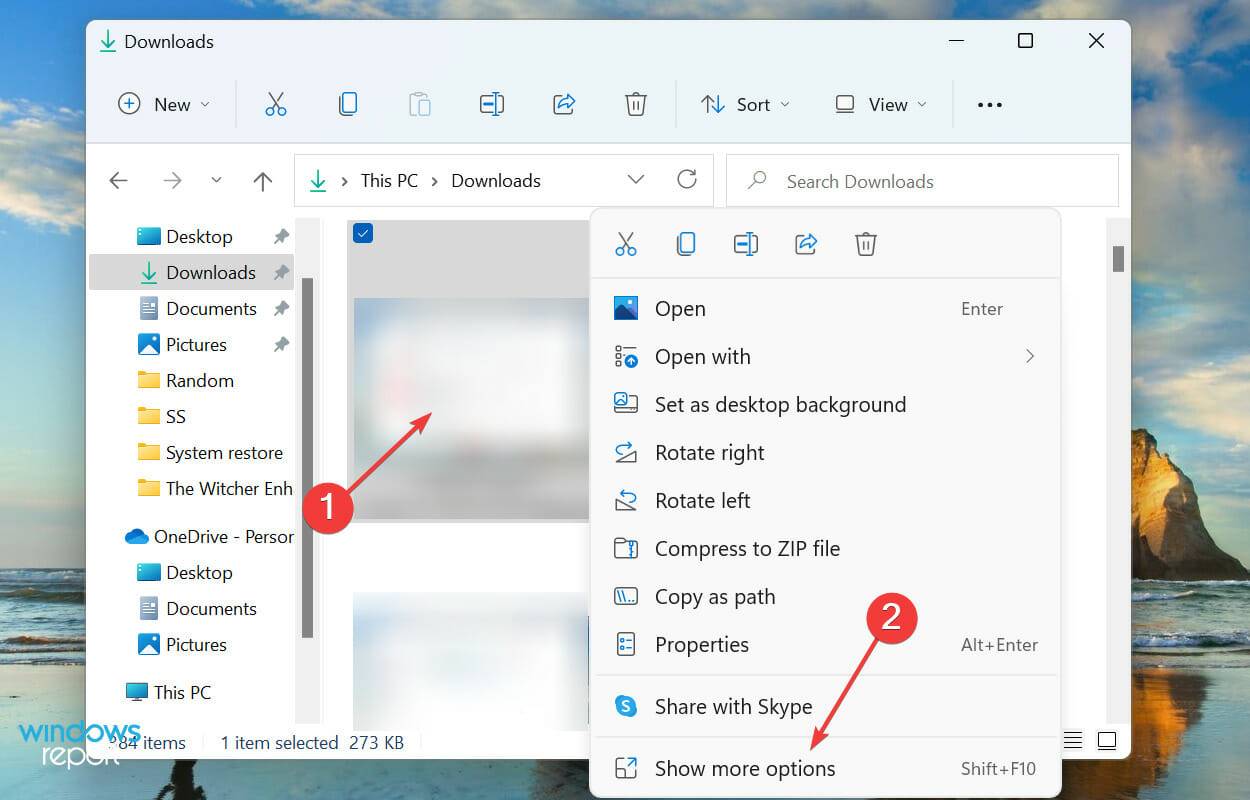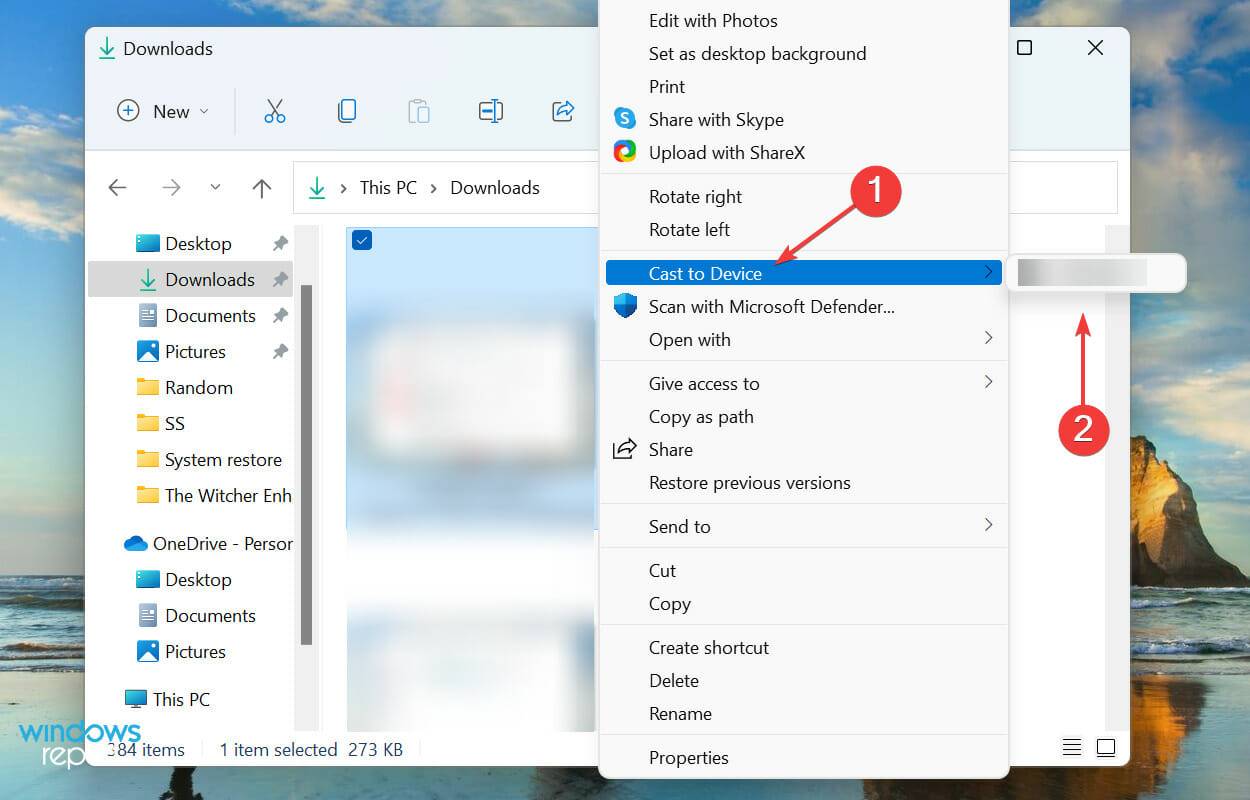Windows 11 화면을 TV에 공유하는 방법
- WBOYWBOYWBOYWBOYWBOYWBOYWBOYWBOYWBOYWBOYWBOYWBOYWB앞으로
- 2023-05-22 11:05:254527검색
게임을 하는 것, 영화를 보는 것, 더 큰 화면으로 보는 것 모두 나름대로의 장점이 있다는 것은 의심의 여지가 없습니다. Windows 11을 TV에 화면 공유하는 방법을 알아보려면 이 튜토리얼을 읽어보세요.
대부분의 사람들은 22인치 모니터가 장착된 노트북이나 데스크탑을 사용합니다. 연구에 따르면 사람들은 일반적으로 45인치에서 65인치 사이의 더 큰 TV를 구입하는 경향이 있습니다.
그러면 Windows 11 데스크톱을 TV에 화면 공유하고 투자를 최대한 활용해 보는 것은 어떨까요? 다음 섹션에서는 두 장치 간에 화면을 공유할 수 있는 모든 방법을 안내해 드립니다.
Windows 11을 모든 TV에 화면 공유할 수 있나요?
사용하고 있는 TV가 스마트기기이든 아니든 화면 공유 기능을 통해 공유할 수 있습니다. 일반 TV가 이 기능을 지원하지 않더라도 강력한 HDMI 포트를 통해 사용할 수 있습니다.
다음은 기본적으로 Windows 11 화면을 TV에 공유하는 세 가지 방법으로, 대다수 사용자의 요구 사항을 충족합니다. 모두 읽어보시고 가장 적합하고 편리하다고 생각되는 것을 선택하세요.
Windows 11 화면을 TV에 공유하는 방법은 무엇입니까?
다양한 방법의 스크린샷은 Windows 11 PC에서만 촬영되었습니다. 모든 사람의 인터페이스가 다르기 때문에 TV에 나오는 것들은 사라졌습니다. 프로세스에 익숙해지면 모든 장치에서 화면을 공유할 수 있습니다.1. HDMI 케이블을 사용하세요
HDMI 케이블을 사용하는 것이 대부분의 경우 가장 쉽고 실행 가능한 방법입니다. HDMI는 High-Definition Multimedia Interface의 약어로, 다양한 장치 간에 디지털(오디오 및 비디오) 신호를 전송하는 데 사용됩니다.

HDMI 케이블의 한쪽 끝을 PC에 연결하고 다른 쪽 끝을 TV에 연결합니다. TV에서 HDMI 포트에는 일반적으로 쉽게 식별할 수 있도록 명확하게 라벨이 붙어 있습니다.

연결한 후 TV의 모드를 HDMI로 변경하면 TV와 Windows 11 간의 화면 공유가 제대로 작동합니다.
2. Mirecast를 사용하여 연결
이 방법은 TV와 Windows 11 PC의 Bluetooth 기능을 사용합니다. 따라서 진행하기 전에 두 장치 모두에서 Bluetooth를 사용할 수 있고 활성화되어 있는지 확인하십시오. 또한 스마트 TV와 PC가 Miracast를 지원하는지 확인하세요.- Windows+I를 눌러 설정 앱을 실행하고 왼쪽 탐색 창의 옵션 목록에서 블루투스 및 장치 탭을 선택하세요.

- 다음으로 장치 옆에 있는 장치 추가 버튼을 클릭하세요.

- 장치 추가 창에 나열된 세 가지 옵션 중에서 무선 모니터 또는 도크를 선택 하세요.

- 표시되면 스마트 TV를 클릭하여 연결하세요.
Miracast를 통해 스마트폰이나 Windows 컴퓨터 화면을 TV로 전송할 수 있습니다. 별도의 네트워크가 필요하지 않으며 호환되는 두 장치 간에 쉽게 작동합니다.
이 기능은 화면을 미러링하거나 단순히 화면을 복사하는 기능이므로 Chromecast나 기타 유사 제품만큼 활용도가 높지는 않습니다.
이 단계를 완료하면 호환되는 TV 화면을 Windows 11과 공유할 수 있습니다. 또한 지금 구입할 수 있는 최고의 스마트 TV 목록을 확인하는 것도 잊지 마세요.
3. 장치로 전송 기능 사용
이는 네트워크 검색을 활성화한 다음 필요한 파일을 전송하는 두 부분으로 구성된 프로세스입니다. 전자를 이미 열었다면 처음부터 두 번째 부분으로 바로 이동하세요.3.1 네트워크 검색 활성화
- Windows+S를 눌러 검색 메뉴를 시작하고 상단의 텍스트 필드에 "제어판"을 입력한 후 나타나는 관련 검색 결과를 클릭하세요.

- 여기 나열된 옵션 중에서 네트워크 및 인터넷을 선택하세요.

- 다음으로 네트워크 및 공유 센터를 클릭하세요.

- 왼쪽에 나열된 옵션에서 고급 공유 설정 변경을 클릭하세요.

- 사설 네트워크로 이동하여 네트워크 검색 켜기 옵션을 선택하고 네트워크에 연결된 장치에 대한 자동 설정 켜기 확인란을 선택합니다.

- 다음으로 파일 및 프린터 공유 켜기 옵션을 선택하고 하단의 변경 사항 저장을 클릭하세요.

네트워크 검색을 활성화한 후 다음 단계로 이동하여 Windows 11 화면을 TV에 공유하세요.
3.2 TV로 파일 전송
- 변환하려는 파일을 마우스 오른쪽 버튼으로 클릭하고 상황에 맞는 메뉴에서 추가 옵션 표시를 선택하세요. 또는 파일을 선택하고 Shift+F10을 눌러 클래식 컨텍스트 메뉴를 실행할 수도 있습니다.

- 이제 Cast to Device 위에 커서를 놓고 팝업 메뉴에 표시된 옵션 목록에서 원하는 옵션을 선택하세요.

이제 선택한 파일이 선택한 장치에 표시됩니다. 하지만 이 방법은 모든 장치에서 작동하지 않으므로 마지막에 나열되어 있습니다. 그러나 처음 두 가지 방법이 작동하지 않으면 이 방법을 시도해 볼 수도 있습니다.
위 내용은 Windows 11 화면을 TV에 공유하는 방법의 상세 내용입니다. 자세한 내용은 PHP 중국어 웹사이트의 기타 관련 기사를 참조하세요!