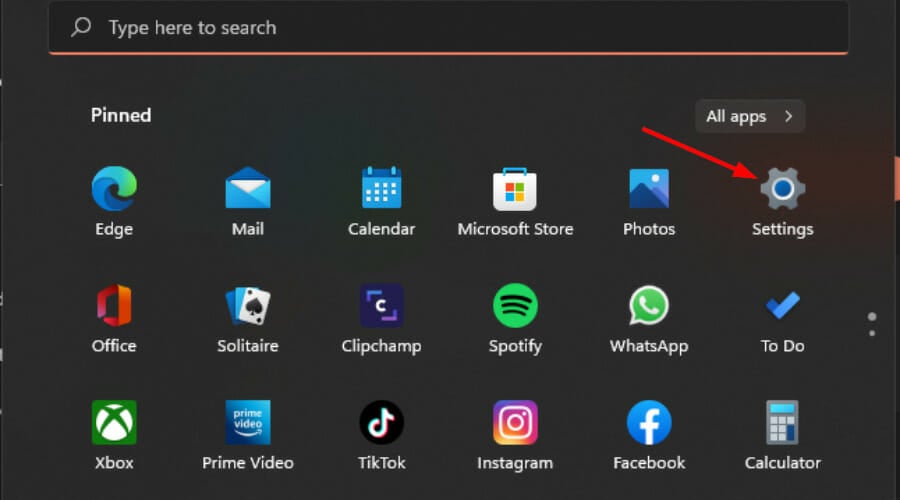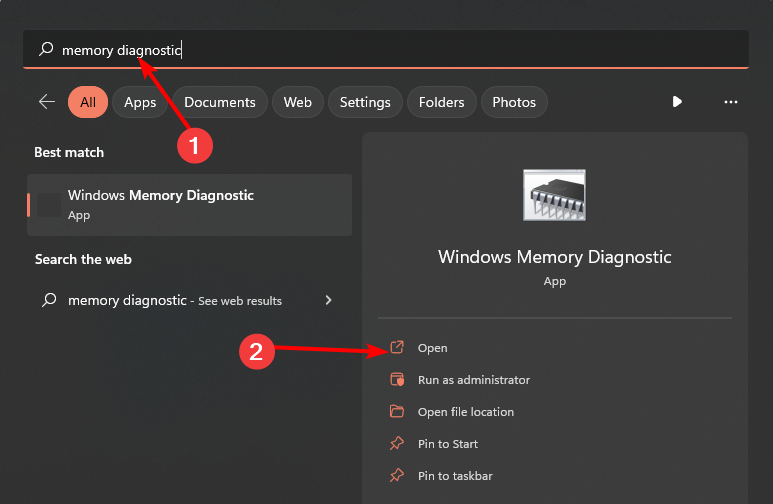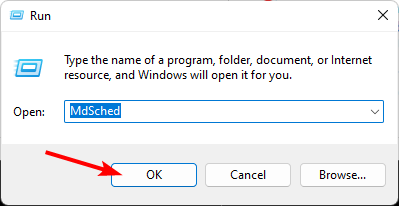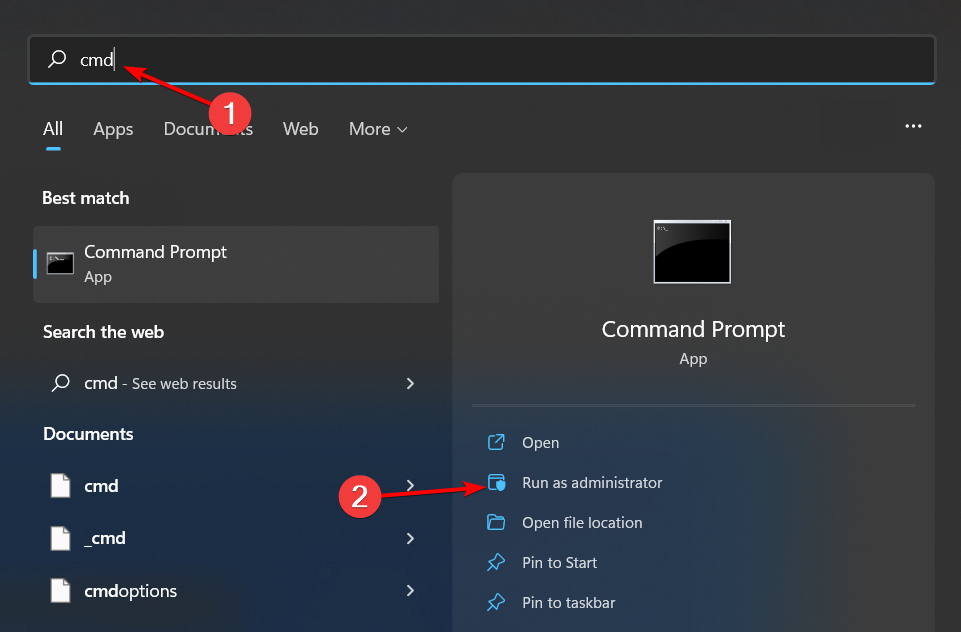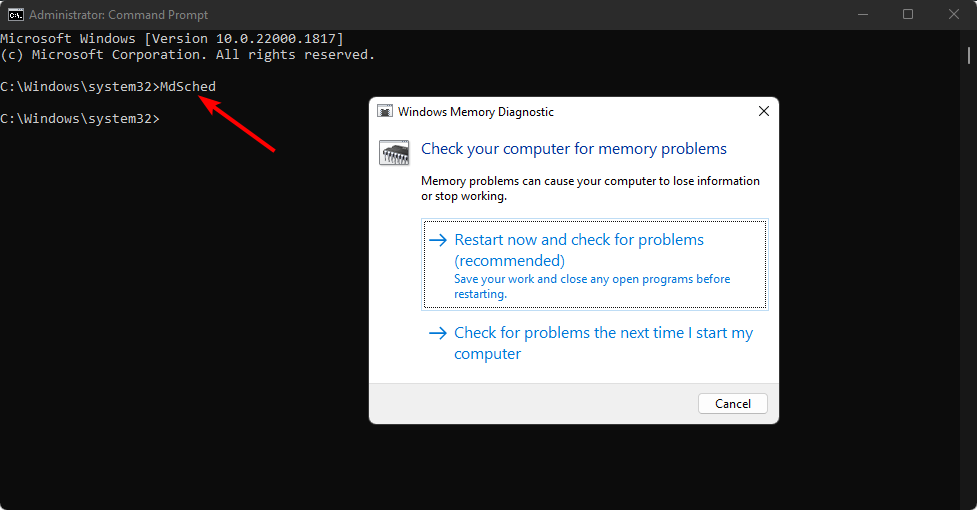Windows 11 메모리 테스트: 문제 확인 방법
- PHPz앞으로
- 2023-05-21 12:08:194564검색
Windows 11의 가장 일반적인 문제 중 하나는 메모리 부족입니다. 응용 프로그램을 과도하게 사용하거나 컴퓨터 메모리가 부족하면 이 문제가 발생할 수 있습니다.
앱이 사용 가능한 메모리를 두고 경쟁하면 블루 스크린 오류, 무작위 종료, 충돌 등의 파급 효과가 발생할 수 있습니다. 정기적인 메모리 테스트를 수행하는 것이 모든 것이 제대로 작동하는지 확인하는 방법입니다.
Windows 11은 얼마나 많은 메모리를 사용하나요?
Windows 11은 아마도 새로운 디자인 때문에 지금까지 만들어진 소프트웨어 중 가장 까다로운 소프트웨어 중 하나일 것입니다. 이는 또한 Microsoft가 출시한 운영 체제 중 메모리를 가장 많이 사용하는 운영 체제이기도 합니다.
Windows에서 사용하는 RAM의 양은 여러 요인에 따라 달라집니다.
- 동시에 실행되는 응용 프로그램/프로세스 수 – 실행 중인 개방형 프로세스가 많을수록 더 많은 RAM이 필요합니다. 예를 들어, 스프레드시트 작업 중 Microsoft Word로 전환하는 경우 스프레드시트가 메모리에 캐시될 수 있지만 다시 열려면 여전히 약간의 여유 공간이 필요합니다.
- 열린 프로그램 및 유휴 프로그램 – Windows 11은 필요할 때 빠르게 액세스할 수 있도록 열려 있는 모든 응용 프로그램의 복사본을 메모리에 저장합니다. 너무 오랫동안 열려 있는 프로그램이 너무 많으면 현재 실행 중이 아니고 시스템 리소스를 적극적으로 사용하지 않는 경우에도 많은 RAM을 사용할 수 있습니다.
- 사용 가능한 디스크 공간 – 컴퓨터에 작업을 수행하는 데 필요한 여유 디스크 공간이 충분하지 않은 경우 RAM을 사용하는 대신 하드 드라이브에 임시 파일을 저장하려고 합니다. 이로 인해 속도가 느려지고 불필요한 전력이 사용됩니다.
- 실행 중인 애플리케이션 유형 – 복잡한 프로그램은 단순한 프로그램보다 더 많은 메모리를 사용합니다. 예를 들어 Photoshop은 더 많은 작업을 수행할 수 있기 때문에 메모장보다 더 많은 메모리가 필요합니다. 또한 다른 작업의 높은 수요로 인해 사용 가능한 RAM을 모두 사용하는 경우 충돌이 발생할 가능성이 더 높습니다.
- 사용 중인 Windows 11 버전 - RAM이 많을수록 성능은 좋아지지만, 64비트 시스템에서는 시스템이 지원할 수 있는 메모리 양을 초과하지 않도록 주의해야 합니다.
Windows 11에서 RAM 상태를 확인하는 방법은 무엇입니까?
컴퓨터가 느리게 실행되거나 무작위로 충돌이 발생하는 경우 메모리 문제의 징후일 수 있습니다. RAM이 충분하더라도 시스템이 RAM을 제대로 사용하지 않으면 문제가 발생할 수 있습니다.
PC 성능 문제를 진단하는 첫 번째 단계는 모든 하드웨어가 제대로 작동하는지 확인하는 것입니다.
물론 BSoD 오류가 자주 발생하는 등의 징후가 있지만 Windows 11에서 RAM 상태를 확인하는 더 확실한 방법이 있습니다.
Windows 11에는 RAM 상태를 확인하는 데 도움이 되는 도구가 내장되어 있습니다. 메모리 진단이라고 하는 이 유틸리티는 PC 메모리를 테스트하고 오류를 감지하고 수정하는 데 사용할 수 있습니다.
RAM에 오류가 있는지 정기적으로 테스트하는 것이 좋습니다. 특히 새 하드웨어나 소프트웨어를 설치한 후 컴퓨터에 문제가 있는 경우에는 더욱 그렇습니다.
컴퓨터가 RAM 테스트를 통과하면 컴퓨터 메모리가 정상이라는 의미입니다. 컴퓨터에 문제가 있는 경우 테스트를 실행하기 전에 결함이 있는 메모리를 교체하거나 기타 조정을 해야 할 수도 있습니다.
Windows에서 RAM을 어떻게 테스트하나요?
전문가 팁:
일부 PC 문제는 해결하기 어렵습니다. 특히 리포지토리가 손상되었거나 Windows 파일이 누락된 경우 더욱 그렇습니다. 오류를 수정하는 데 문제가 있는 경우 시스템이 부분적으로 손상되었을 수 있습니다.
기기를 스캔하고 결함이 무엇인지 판단하는 도구인 Restoro를 설치하는 것이 좋습니다.
다운로드하고 수리를 시작하려면 여기를 클릭하세요.
RAM 테스트를 시작하기 전에 수행해야 할 몇 가지 예비 단계가 있습니다.
- RAM 모듈이 올바르게 설치되었는지 확인하세요.
- 컴퓨터가 Windows 11 시스템 요구 사항을 충족하는지 확인하세요.
- 하드웨어 진단 테스트를 실행하고 오류나 문제를 찾아보세요.
- 원치 않는 결과로부터 자신을 보호하기 위해 복원 지점을 만드세요.
- 컴퓨터에서 불필요한 주변 장치를 모두 분리하세요.
- 컴퓨터가 UPS와 같은 무정전 전원 공급 장치에 연결되어 있는지 확인하세요.
1. 설정 사용
- 키를 탭하고 설정을 클릭하세요. Windows

- 검색창에 메모리 진단을 입력하고 열기를 클릭하세요.

- 테스트 실행 시기에 따라 "지금 다시 시작하여 문제 확인" 또는 "다음에 컴퓨터를 시작할 때 문제 확인" 두 가지 옵션 중 하나를 선택하세요.

2. "실행" 명령을 사용하세요.
- + 키를 눌러 실행 명령을 엽니다. WindowsR
- 대화 상자에 MdSched를 입력하고 을 클릭합니다. Enter

- Windows 메모리 진단 프롬프트가 나타나면 "지금 다시 시작 및 문제 확인" 또는 "다음에 컴퓨터를 시작할 때 문제 확인" 중에서 선택하여 테스트를 실행하세요.

3. 명령 프롬프트
- 키를 사용하여 검색창에 cmd, 를 입력하고 관리자 권한으로 실행을 클릭합니다. Windows

- 다음 명령을 입력하고 클릭하세요: Enter
<code><strong>MdSched</strong>MdSched
- Windows 메모리 진단 프롬프트가 나타나면 "지금 다시 시작하여 문제 확인" 아래에 또는 " 컴퓨터를 시작하여 테스트를 실행할 때 문제 확인 중에서 선택하세요.
위 내용은 Windows 11 메모리 테스트: 문제 확인 방법의 상세 내용입니다. 자세한 내용은 PHP 중국어 웹사이트의 기타 관련 기사를 참조하세요!