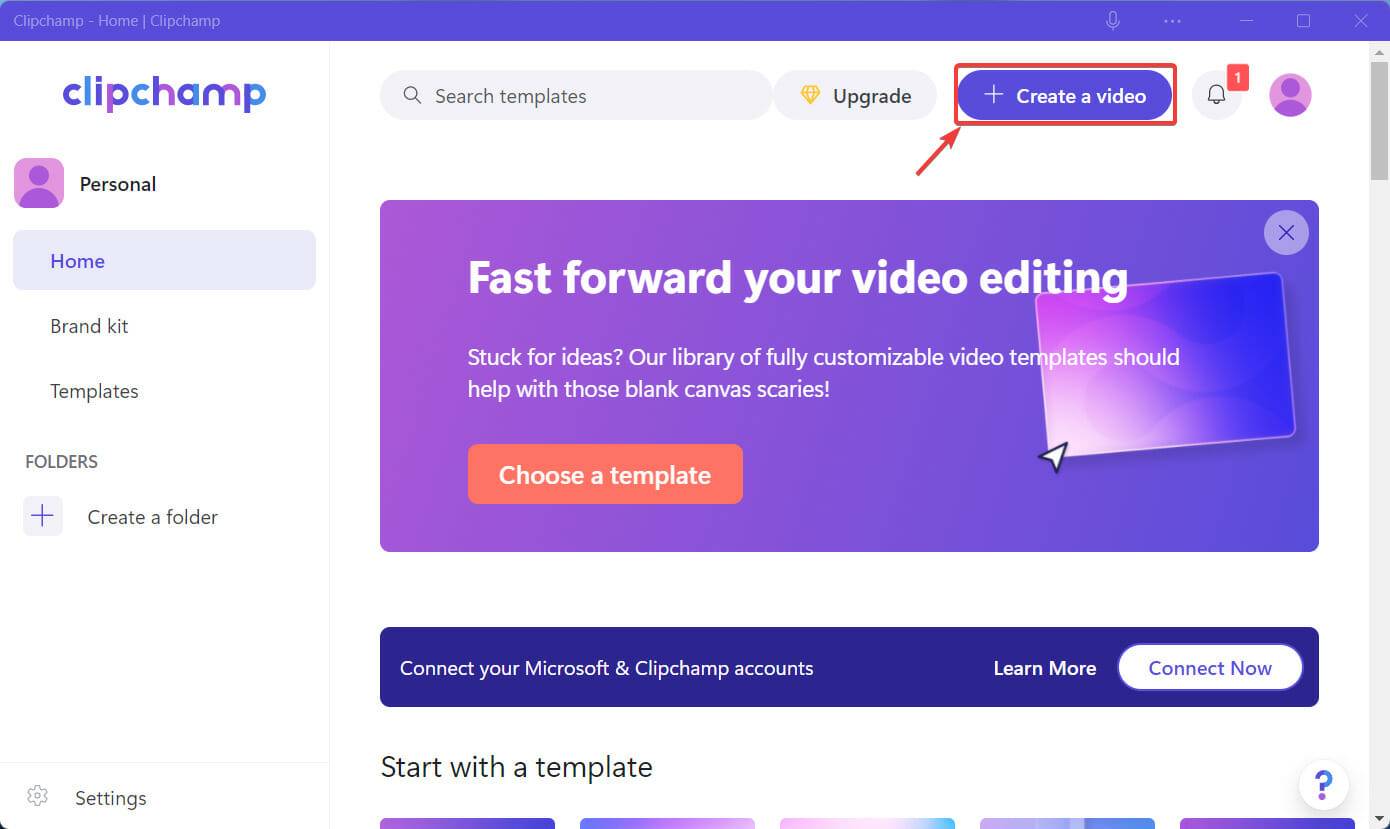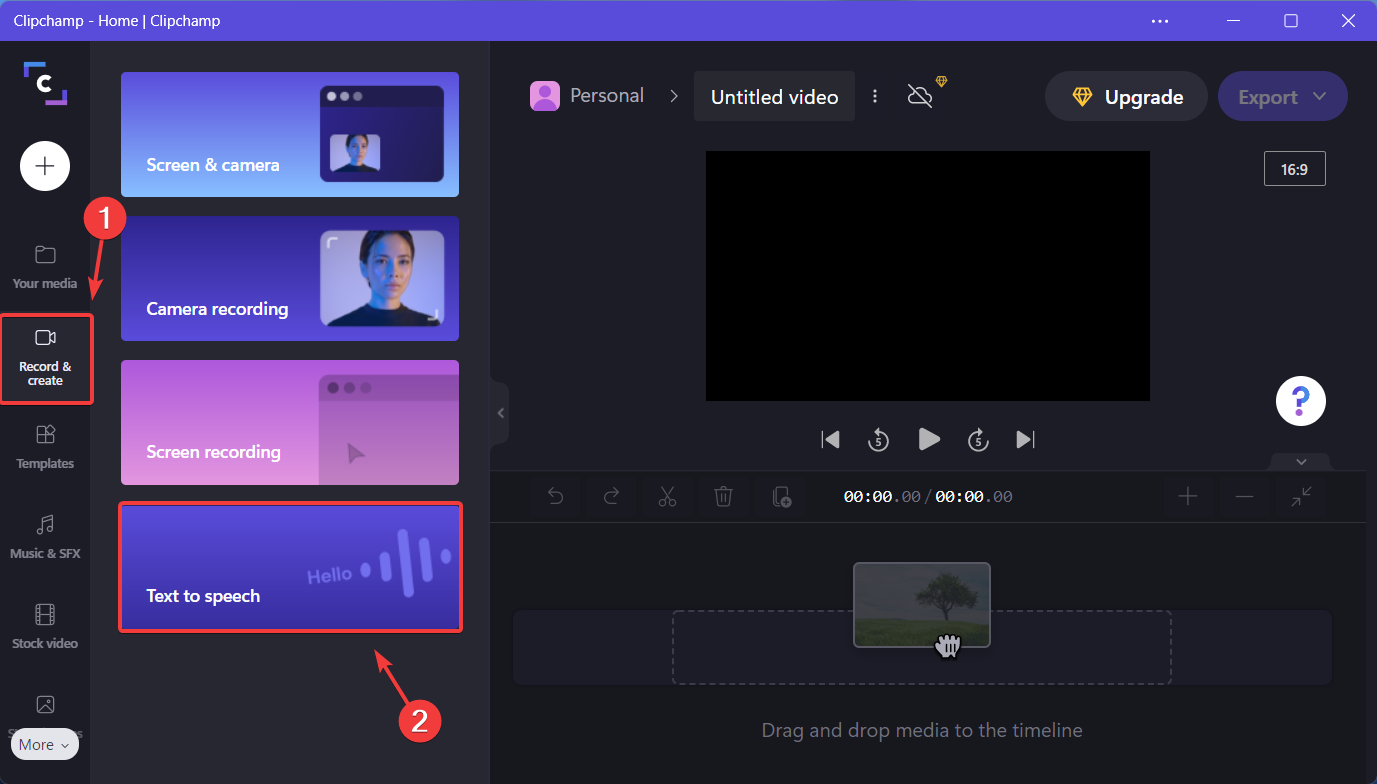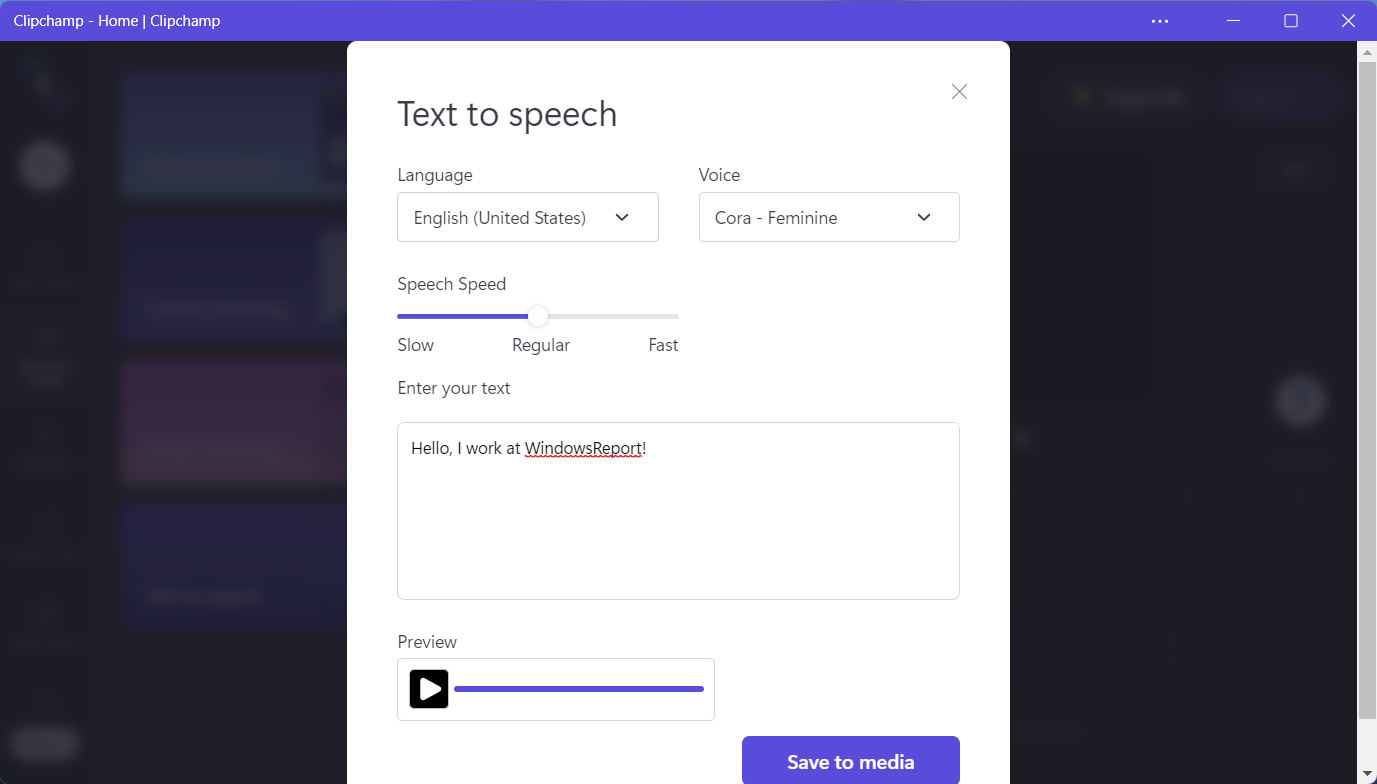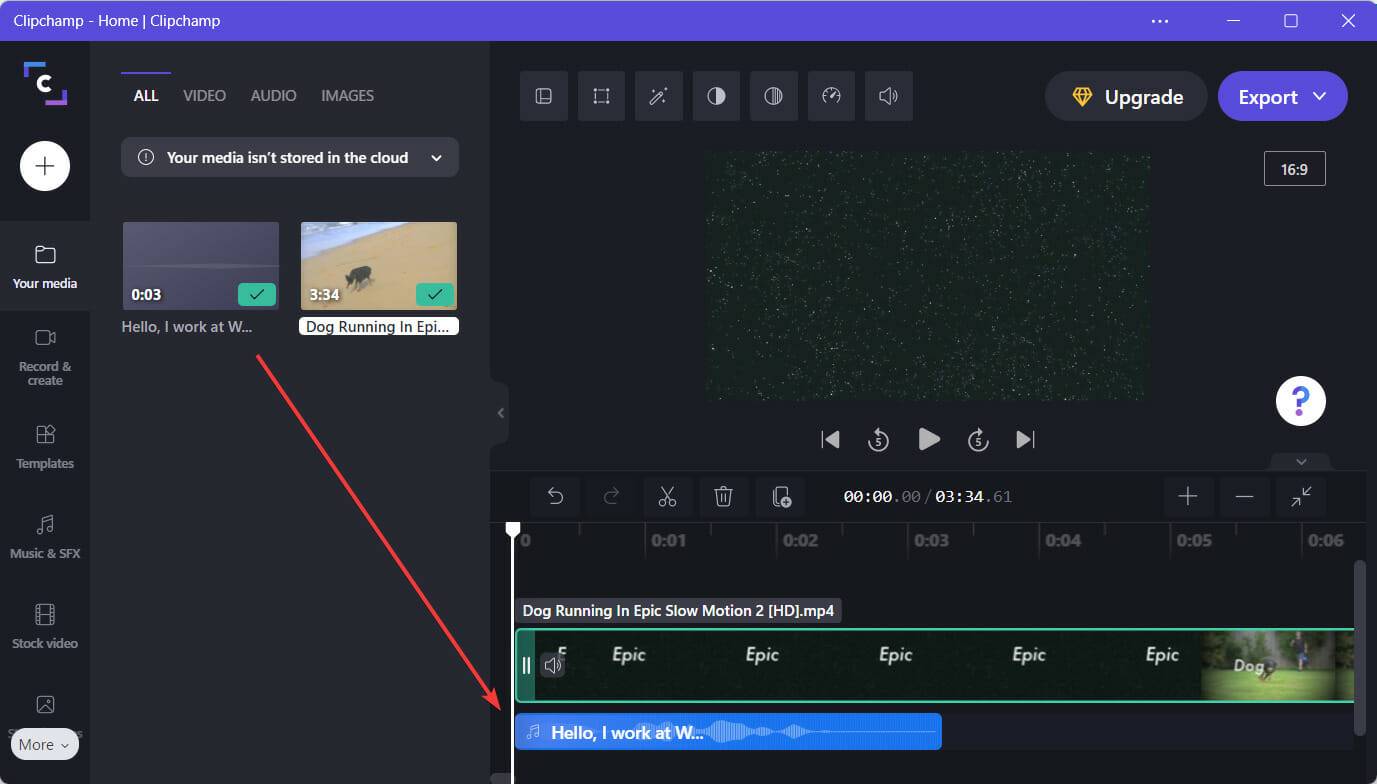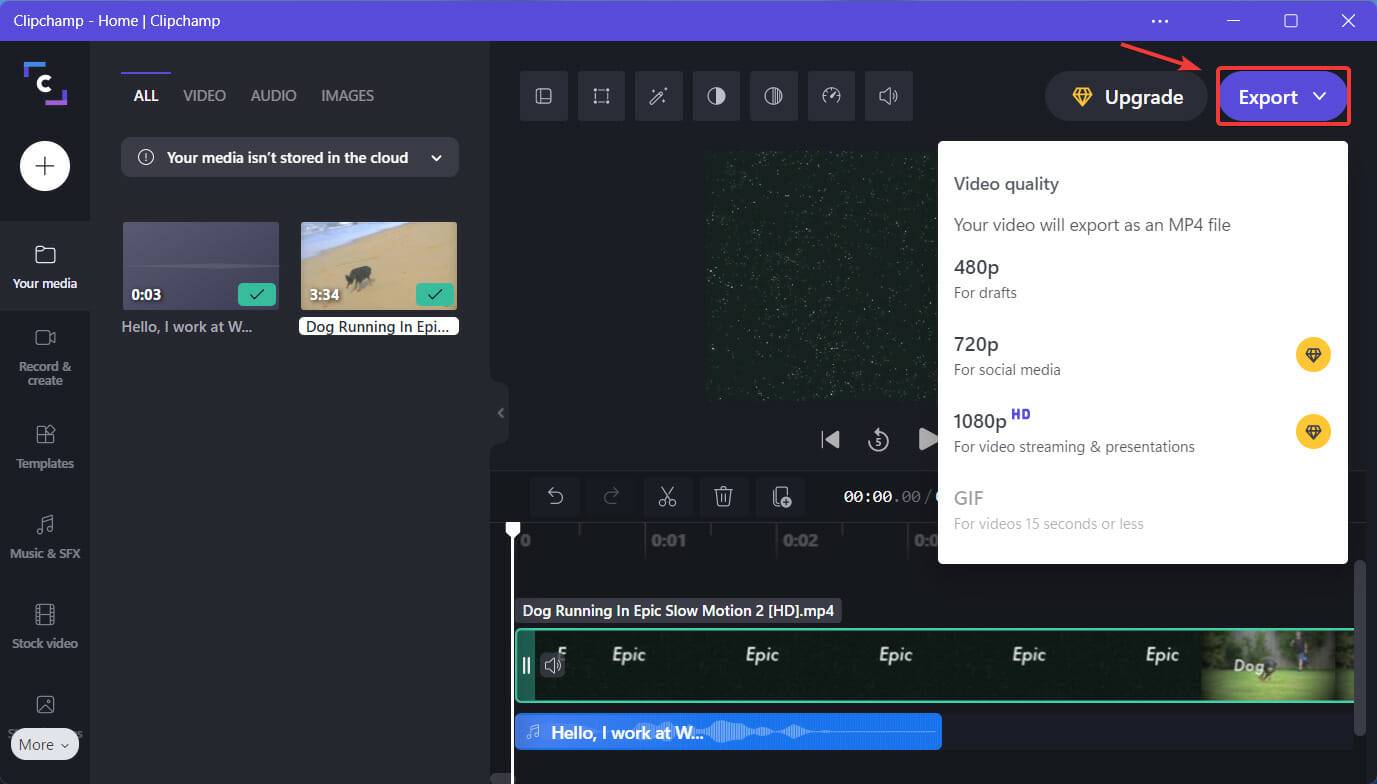Windows 11에서 Clipchamp의 음성 해설 기능을 사용하는 방법
- WBOYWBOYWBOYWBOYWBOYWBOYWBOYWBOYWBOYWBOYWBOYWBOYWB앞으로
- 2023-05-19 21:28:292156검색
다음 세대의 상상력에 영감을 주고 사로잡을 효과를 사용하여 인류에게 알려진 가장 멋진 비디오를 만들 수 있습니다.
그러나 클립의 오디오 부분이 비디오 콘텐츠의 강도와 일치하지 않으면 의도한 영향을 미치지 않으므로 삭제하는 것이 좋습니다.
시각적 대기열과 오디오 대기열이 밀접하게 연관되어 있다는 것은 사실입니다. 특히 비디오를 스토리 전달 수단으로 사용하려고 할 때 더욱 그렇습니다.
음악, 날씨, 만화 음향 효과, 백색 소음, 내레이터의 부드러운 목소리 등 무엇을 사용하든 오디오는 클립을 만들거나 끊을 수 있습니다.
음성 해설을 선택하고 클립에서 무슨 일이 일어나고 있는지 설명하기로 결정했다면 올바른 방법을 알려드리겠습니다.
Clipchamp에서 음성 해설을 사용하는 방법은 무엇입니까?
아주 간단하므로 어려운 작업에 좌절하지 마세요. 시작하기 전에 Microsoft Store에서 Clipchamp를 다운로드하여 설치하세요.
위 단계를 성공적으로 완료한 후 Clipchamp의 텍스트 음성 변환 기능을 사용하는 방법을 배울 수 있습니다.
- Clipchamp를 열고 동영상 만들기버튼을 누르세요.

- 사이드바에서 녹음 및 생성 탭을 클릭하고 텍스트 음성 변환을 선택하세요.

- 원하는 언어와 내레이션을 선택하고 텍스트를 입력한 후 속도를 선택하고 미디어에 저장을 탭하세요.

- 생성된 음성 해설을 드래그하여 클립에서 재생할 위치에 배치하세요.

- 완료되면 "내보내기" 버튼을 눌러 최종 영상을 저장하세요.

성공의 열쇠는 미스터리도 아니고 특별한 비결도 없습니다. 절대적인 이점을 얻으려면 필요한 도구를 잘 사용하고 열심히 노력하세요.
Clipchamp를 사용하면 동영상 클리핑 및 편집이 매우 쉽기 때문에 프로젝트에 너무 많은 시간을 낭비하는 것에 대해 걱정할 필요가 없습니다.
편집 현장이 처음이라면 Microsoft의 비디오 편집 소프트웨어는 실제로 그러한 프로그램의 사용법을 배울 수 있는 좋은 방법입니다.
그러나 Clipchamp만으로는 충분하지 않다고 생각되면 선택할 수 있는 다른 동영상 편집 소프트웨어가 많이 있습니다.
⇒ Clipchamp 받기
위 내용은 Windows 11에서 Clipchamp의 음성 해설 기능을 사용하는 방법의 상세 내용입니다. 자세한 내용은 PHP 중국어 웹사이트의 기타 관련 기사를 참조하세요!