Windows 11 또는 10의 시작 화면에서 Bing을 제거하는 방법
- WBOYWBOYWBOYWBOYWBOYWBOYWBOYWBOYWBOYWBOYWBOYWBOYWB앞으로
- 2023-05-18 18:38:283140검색
Bing의 인공지능은 훌륭해요! 당신은 그것과 미래 지향적인 대화를 나눌 수 있습니다. Microsoft는 가능한 모든 곳에서 통합하는 데 너무 열중하는 것 같습니다. Bing을 Edge 브라우저의 일부로 포함시키는 것도 중요하지만 Bing이 개인화된 시작 메뉴를 잠식하는 것을 보는 것은 다소 과한 일입니다.
시작 메뉴 검색에 Bing이 표시되지 않거나 Bing 웹 결과가 표시되지 않도록 Bing을 완전히 삭제하는 것이 가장 좋습니다. 이 가이드에서는 Windows 11 시작 메뉴에서 Bing을 제거하는 방법에 대한 다양한 가능한 방법을 살펴보겠습니다.
Windows 11 또는 10의 시작 메뉴에서 Bing 제거
Bing을 얼마나 싫어하는지, 시작 메뉴에서 Bing을 얼마나 제거하고 싶은지에 따라 필요에 맞는 Bing 제거 방법을 선택할 수 있습니다. 또는 한 가지 방법이 효과가 없으면 언제든지 다른 방법을 시도해 볼 수 있습니다. 이제 시작하겠습니다.
방법 1: 설정 사용
시작 메뉴에서 Bing을 제거하는 가장 쉬운 방법은 기본 설정 앱을 사용하는 것입니다. 그게 다입니다.
Win+I를 눌러 설정 앱을 엽니다. 왼쪽 창에서 Win+I以打开“设置”应用程序。在左窗格中选择 隐私和安全 。
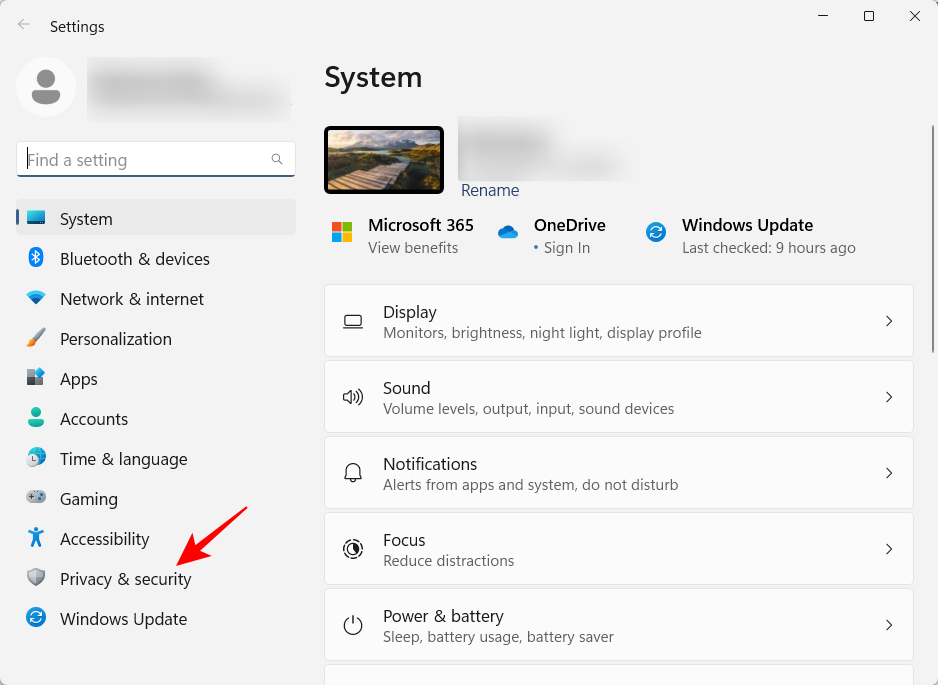
向下滚动并选择 搜索权限。
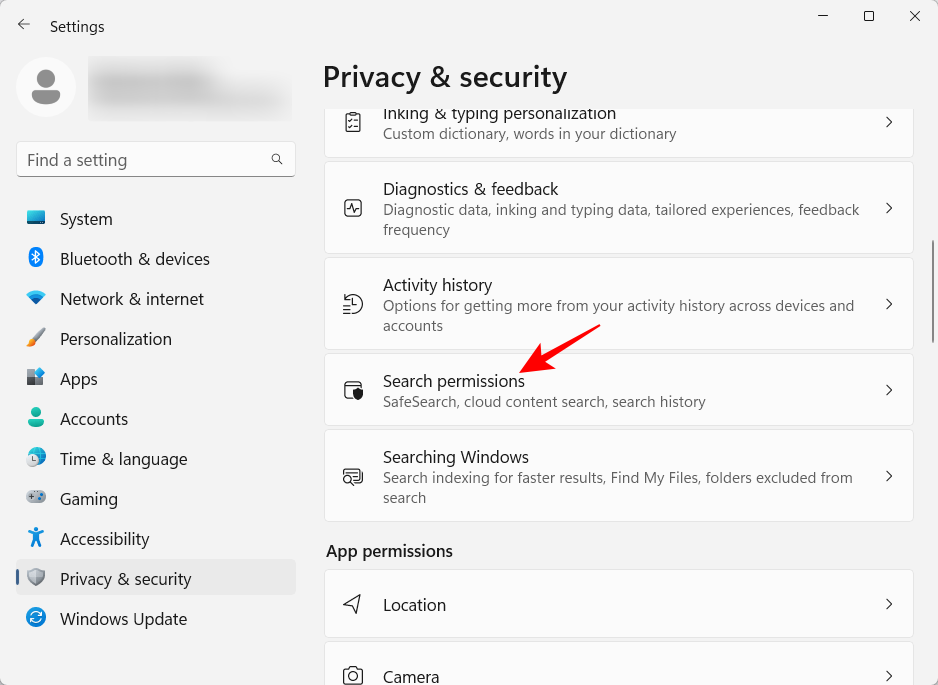
现在,在“云内容搜索”下,禁用对您的 Microsoft 帐户和工作或学校帐户的访问。
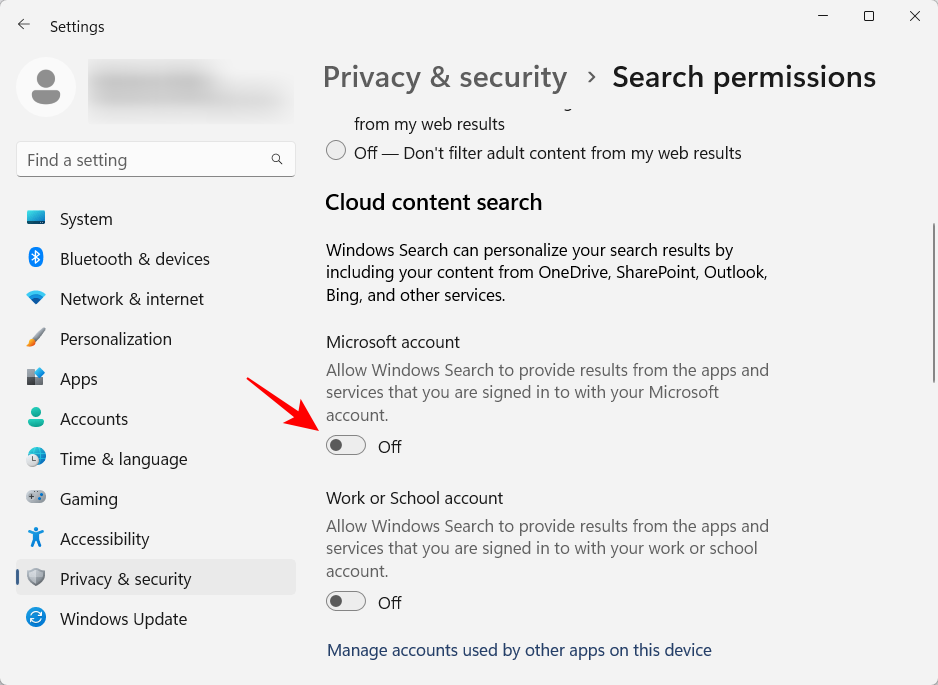
这将从“开始”菜单中删除 Bing。
方法 2:使用注册表禁用 Bing 搜索
如果您想更深入地挖掘,注册表编辑器是从“开始”菜单中删除 Bing 搜索的最佳位置之一。
首先,按“开始”,输入regedit,然后按 Enter。
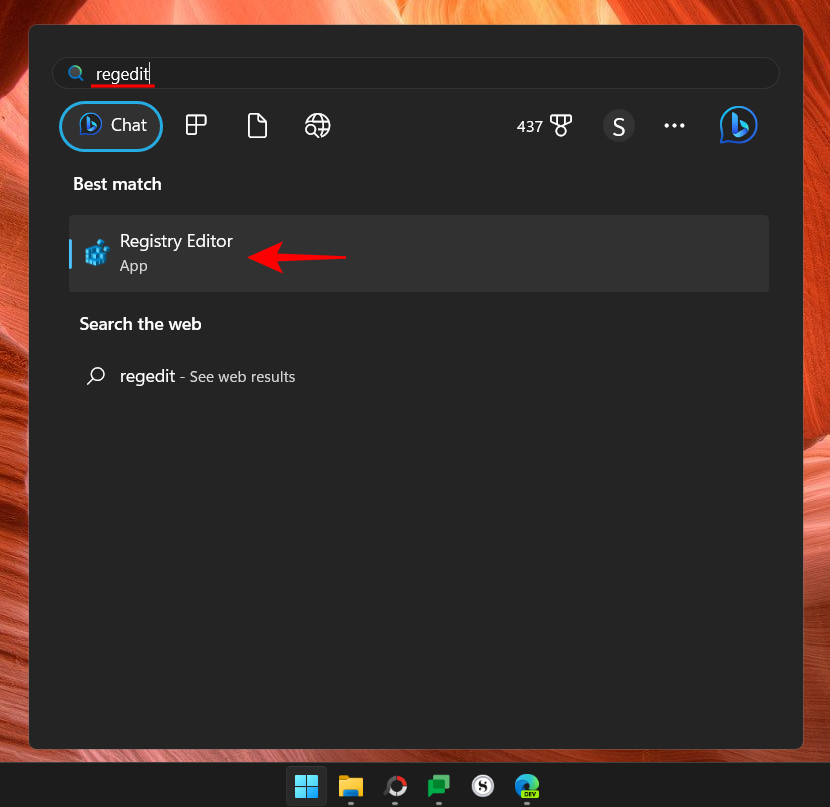
现在导航到以下地址:
ComputerHKEY_CURRENT_USERSoftwarePoliciesMicrosoftWindowsExplorer
或者,复制以上内容并将其粘贴到注册表编辑器的地址栏中。
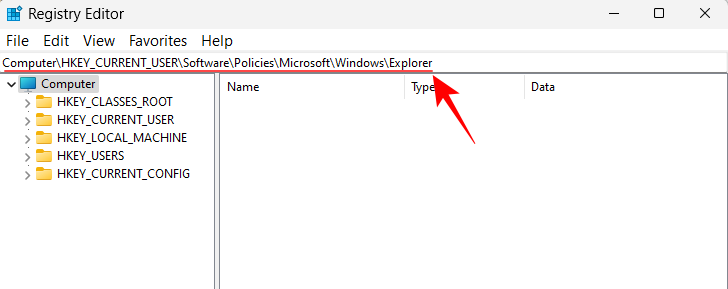
然后按 Enter。如果您没有看到“Explorer”子键,请右键单击左侧的“Windows”键,选择“ 新建”,然后选择 “键”。
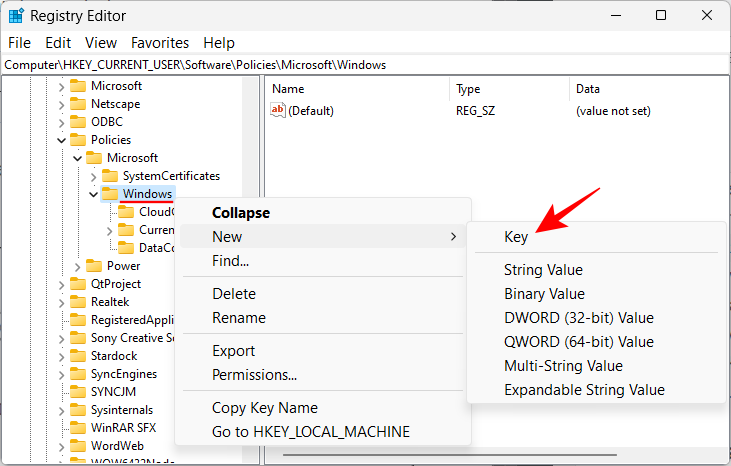
将其命名为Explorer。
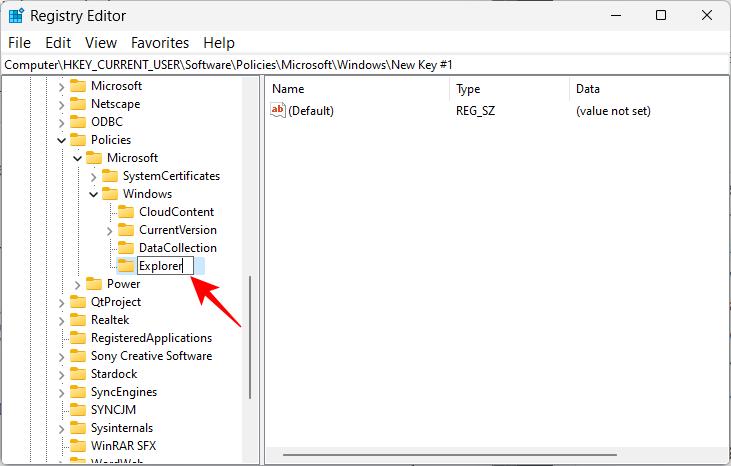
拥有“Explorer”子项后,右键单击右侧的空白区域,选择“ 新建”,然后单击 “DWORD (32-bit) Value”。
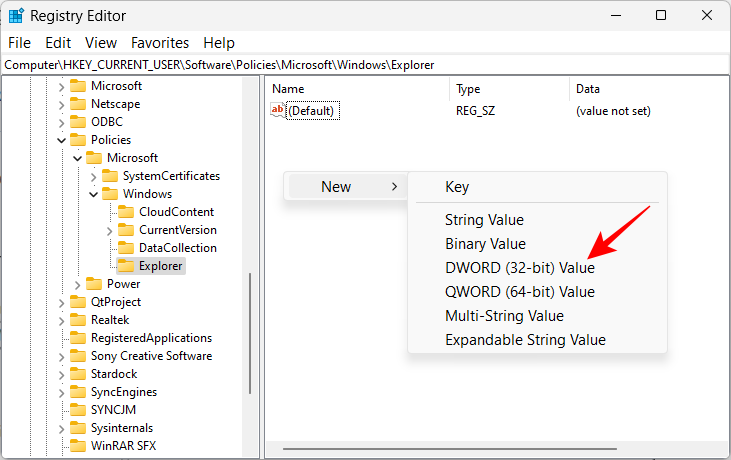
将其命名为 DisableSearchBoxSuggestions。
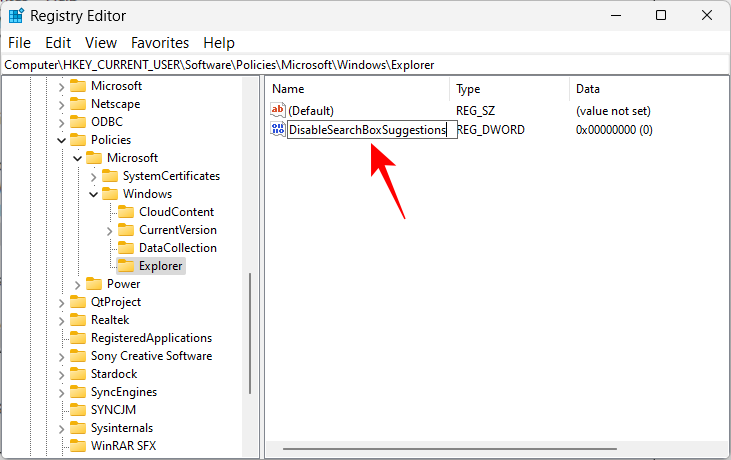
然后双击它修改它的值。将值数据从 0 更改为 1。
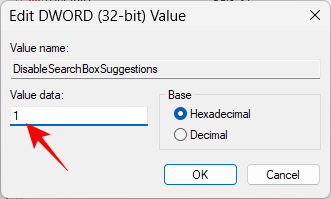
然后单击 “确定”。
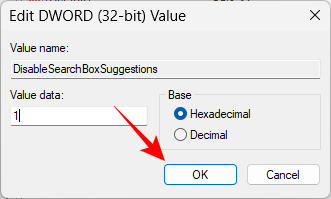
现在,关闭注册表编辑器并按打开任务管理器Ctrl+Shift+Esc개인정보 및 보안을 선택하세요.
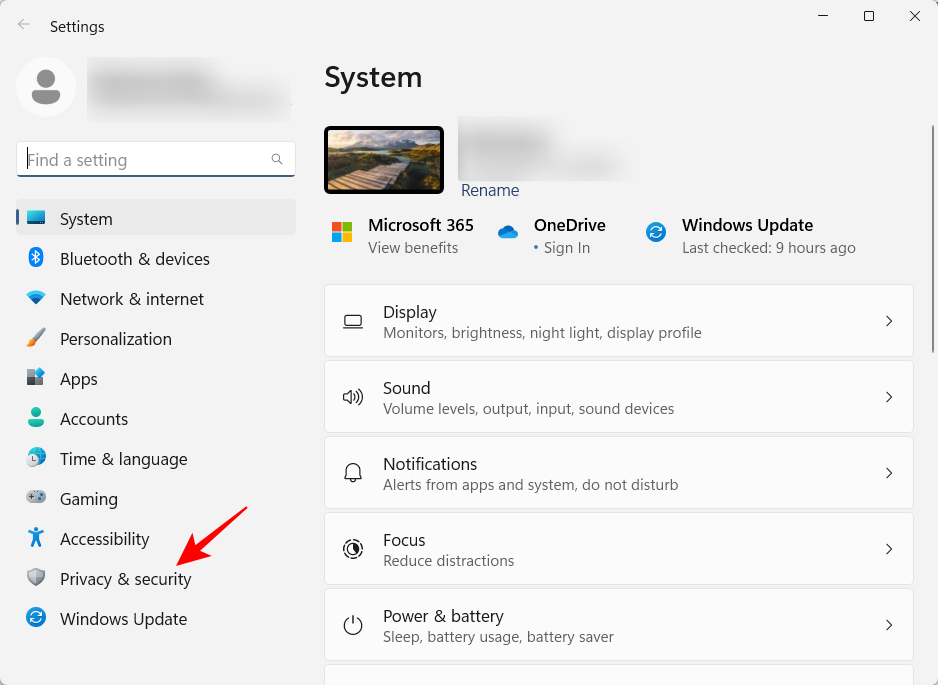
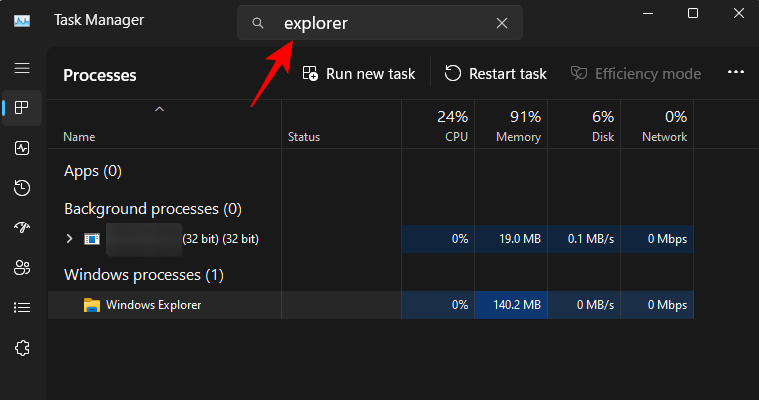 아래로 스크롤하여
아래로 스크롤하여
을 선택하세요. 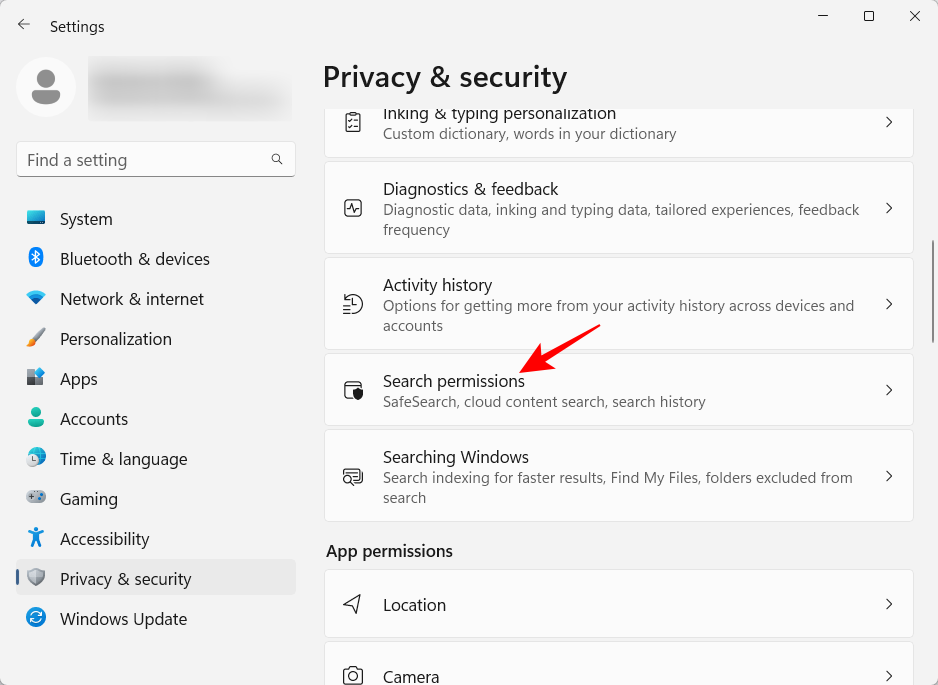
이제 클라우드 콘텐츠 검색에서 Microsoft 계정과 회사 또는 학교 계정에 대한 액세스를 비활성화하세요. 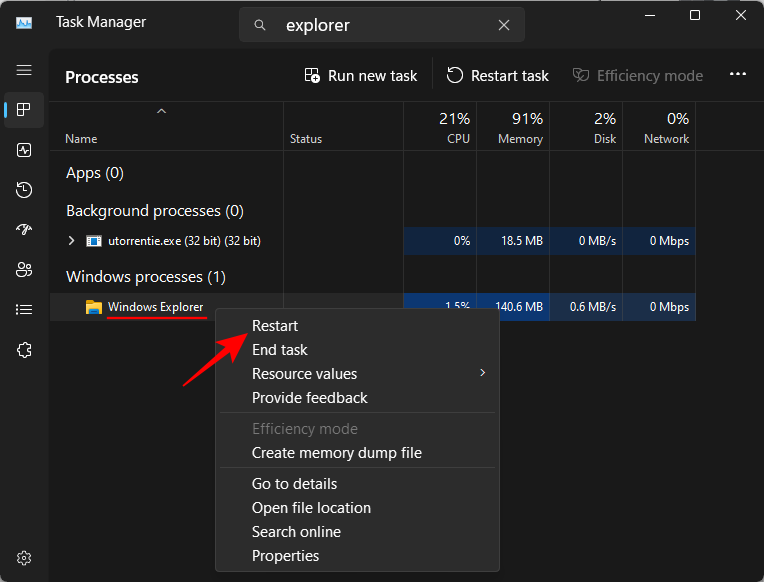
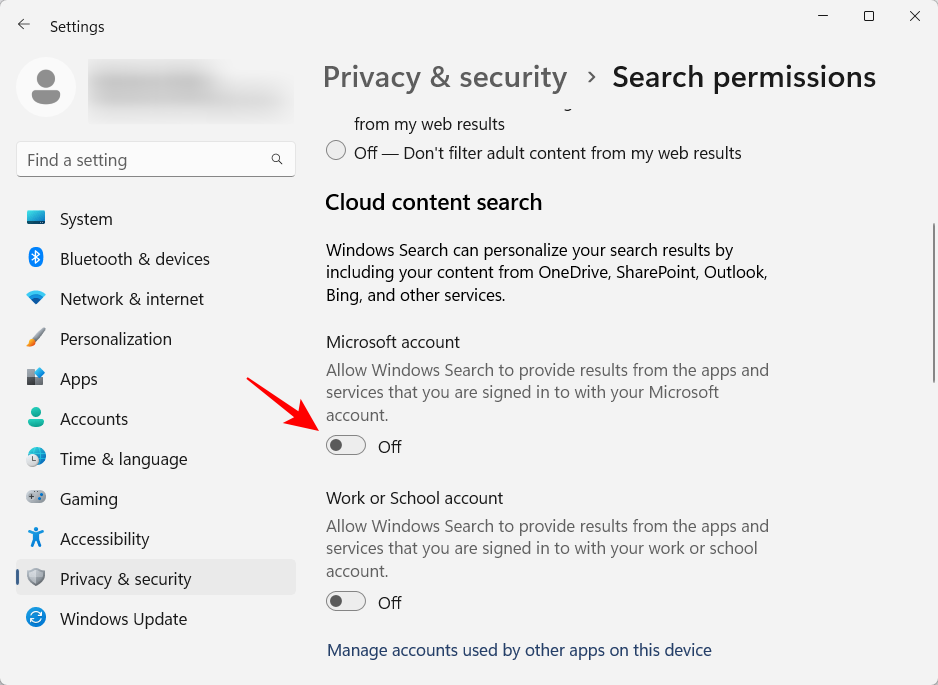 🎜🎜 이렇게 하면 시작 메뉴에서 Bing이 제거됩니다. 🎜🎜방법 2: 레지스트리를 사용하여 Bing Search 비활성화🎜🎜더 자세히 알아보고 싶다면 레지스트리 편집기를 사용하여 시작 메뉴에서 Bing Search를 제거할 수 있습니다. 🎜🎜먼저 시작을 누르고 🎜regedit🎜를 입력한 후 Enter를 누르세요. 🎜🎜
🎜🎜 이렇게 하면 시작 메뉴에서 Bing이 제거됩니다. 🎜🎜방법 2: 레지스트리를 사용하여 Bing Search 비활성화🎜🎜더 자세히 알아보고 싶다면 레지스트리 편집기를 사용하여 시작 메뉴에서 Bing Search를 제거할 수 있습니다. 🎜🎜먼저 시작을 누르고 🎜regedit🎜를 입력한 후 Enter를 누르세요. 🎜🎜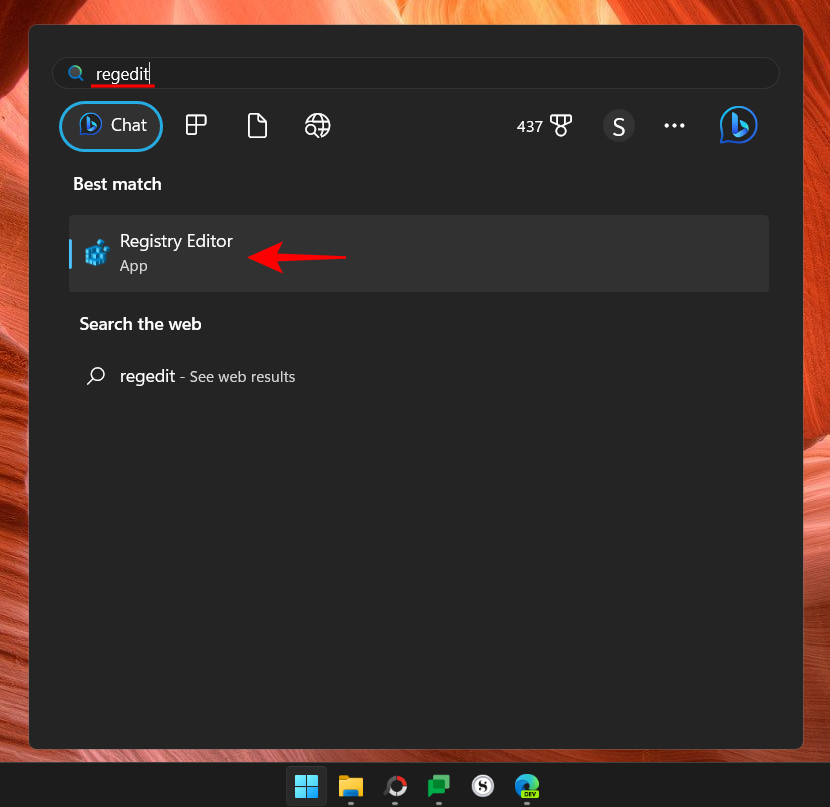 🎜🎜 이제 다음 주소로 이동합니다: 🎜🎜
🎜🎜 이제 다음 주소로 이동합니다: 🎜🎜ComputerHKEY_CURRENT_USERSoftwarePoliciesMicrosoftWindowsExplorer🎜🎜또는 위 내용을 복사하여 레지스트리 편집기의 주소 표시줄에 붙여넣습니다. 🎜🎜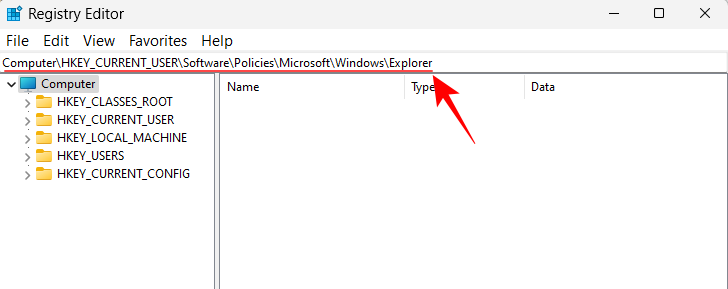 🎜🎜 그런 다음 Enter 키를 누릅니다. "탐색기" 하위 키가 표시되지 않으면 왼쪽의 "Windows" 키를 마우스 오른쪽 버튼으로 클릭하고 "🎜새로 만들기"🎜를 선택한 다음 🎜"키"🎜를 선택하세요. 🎜🎜
🎜🎜 그런 다음 Enter 키를 누릅니다. "탐색기" 하위 키가 표시되지 않으면 왼쪽의 "Windows" 키를 마우스 오른쪽 버튼으로 클릭하고 "🎜새로 만들기"🎜를 선택한 다음 🎜"키"🎜를 선택하세요. 🎜🎜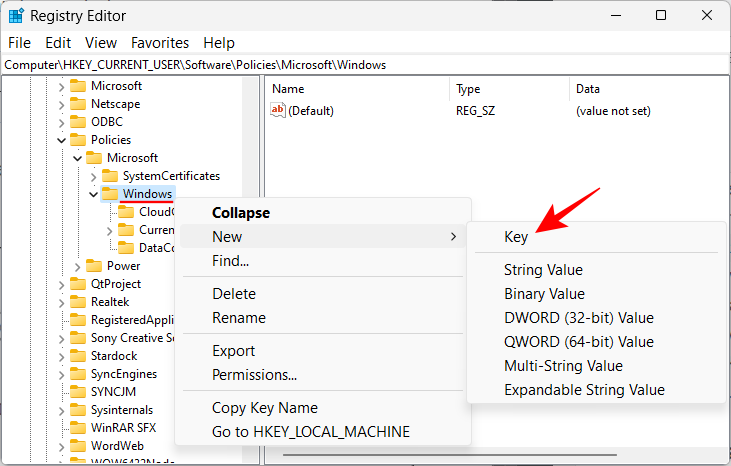 🎜🎜 이름을 🎜Explorer🎜로 지정하세요. 🎜🎜
🎜🎜 이름을 🎜Explorer🎜로 지정하세요. 🎜🎜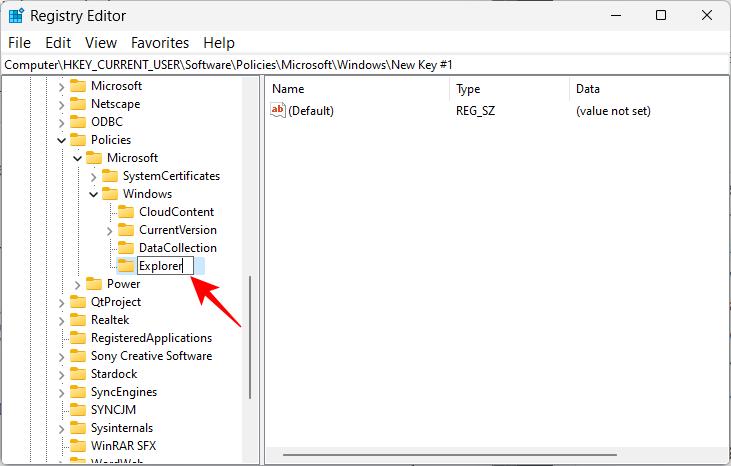 🎜🎜 "Explorer" 하위 키가 있으면 오른쪽의 빈 공간을 마우스 오른쪽 버튼으로 클릭하고 "🎜New"🎜를 선택한 다음 🎜"DWORD(32-bit) Value"🎜를 클릭합니다. 🎜🎜
🎜🎜 "Explorer" 하위 키가 있으면 오른쪽의 빈 공간을 마우스 오른쪽 버튼으로 클릭하고 "🎜New"🎜를 선택한 다음 🎜"DWORD(32-bit) Value"🎜를 클릭합니다. 🎜🎜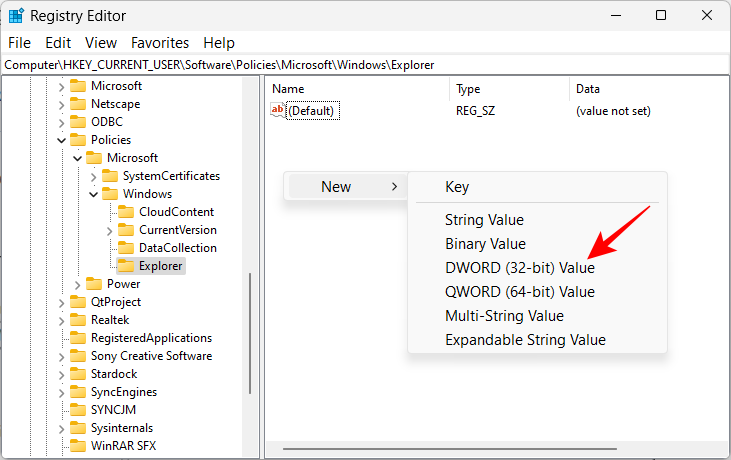 🎜🎜 이름을 🎜DisableSearchBoxSuggestions🎜로 지정하세요. 🎜🎜
🎜🎜 이름을 🎜DisableSearchBoxSuggestions🎜로 지정하세요. 🎜🎜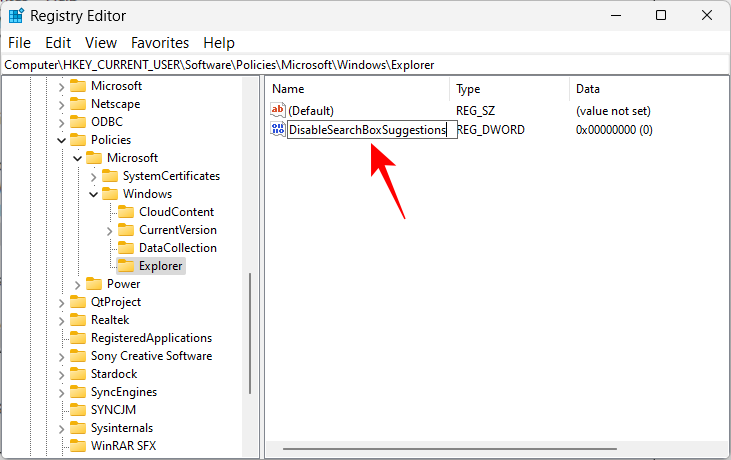 🎜🎜 그런 다음 해당 값을 두 번 클릭하여 값을 수정합니다. 값 데이터를 0에서 🎜1🎜로 변경합니다. 🎜🎜
🎜🎜 그런 다음 해당 값을 두 번 클릭하여 값을 수정합니다. 값 데이터를 0에서 🎜1🎜로 변경합니다. 🎜🎜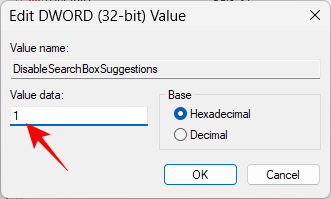 🎜🎜 그런 다음 🎜확인🎜을 클릭하세요. 🎜🎜
🎜🎜 그런 다음 🎜확인🎜을 클릭하세요. 🎜🎜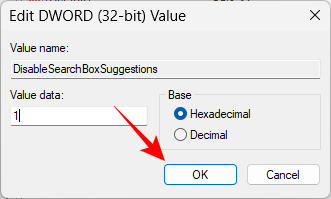 🎜🎜 이제
🎜🎜 이제 Ctrl+Shift+Esc를 눌러 레지스트리 편집기를 닫고 작업 관리자를 엽니다. 🎜🎜검색창에서 "탐색기"를 찾아보세요. 🎜🎜🎜🎜🎜마우스 오른쪽 버튼으로 클릭하고 🎜다시 시작🎜을 선택하세요. 🎜🎜🎜🎜탐색기가 다시 시작될 때까지 기다리세요. 이제 시작 메뉴에서 Bing을 더 이상 사용할 수 없다는 것을 알 수 있습니다.
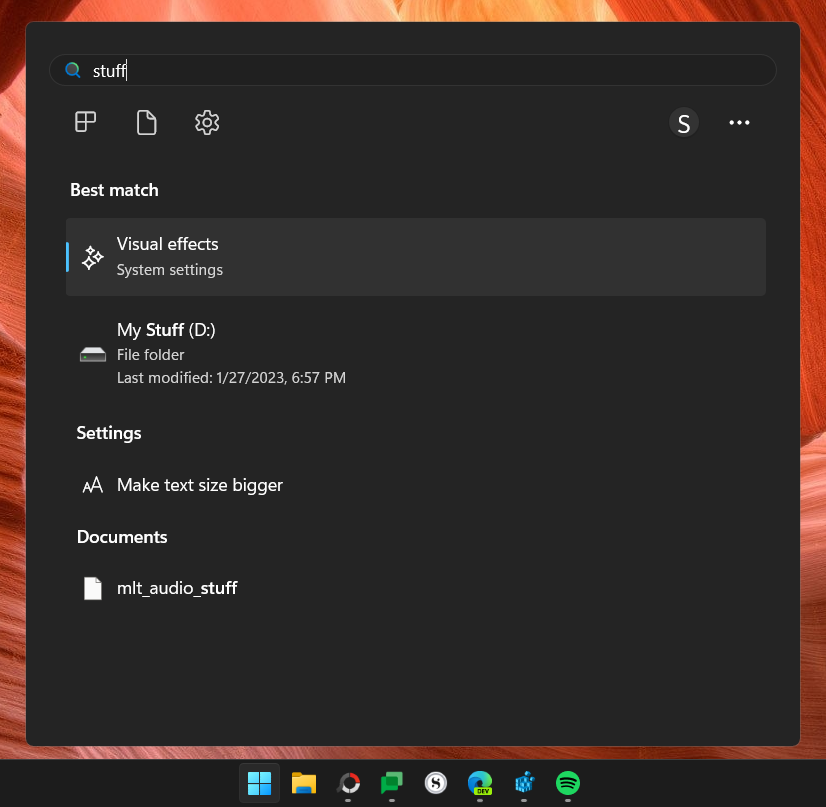
Bing을 시작 메뉴로 다시 가져오려면 이전에 생성한 "DisableSearchBoxSuggestions" DWORD 값을 마우스 오른쪽 버튼으로 클릭하고 삭제하세요.
방법 3: 시작 메뉴에서 Bing 웹 결과 비활성화(레지스트리 사용)
세 번째 방법은 시작 메뉴에서 Bing 검색 엔진 표시를 비활성화할 뿐만 아니라 웹 결과 쿼리도 비활성화합니다. 레지스트리 변경을 위해 다음 단계를 완료하면 시작 메뉴 검색 쿼리에 로컬 결과만 표시됩니다. 방법은 다음과 같습니다.
전과 같이 레지스트리 편집기를 엽니다. 그런 다음 다음 주소로 이동합니다:
ComputerHKEY_CURRENT_USERSoftwareMicrosoftWindowsCurrentVersionSearchComputerHKEY_CURRENT_USERSoftwareMicrosoftWindowsCurrentVersionSearch
或者,复制以上内容并将其粘贴到注册表编辑器的地址栏中。
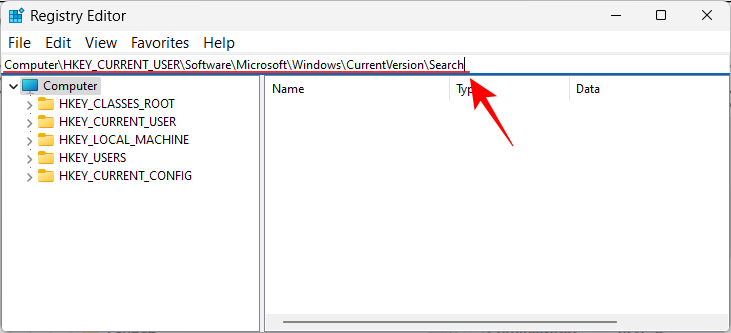
然后按 Enter。在左窗格中选择“搜索”键后,在右窗格中单击鼠标右键,选择“ 新建”,然后选择“DWORD (32-bit) Value”。
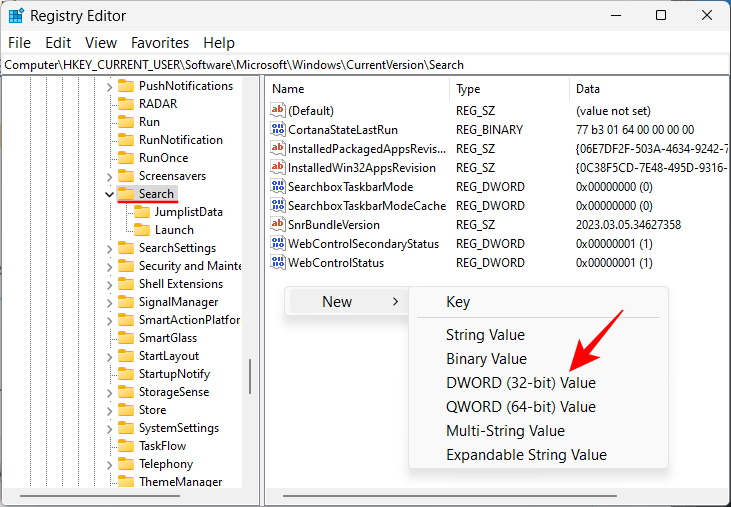
将此命名为BingSearchEnabled。
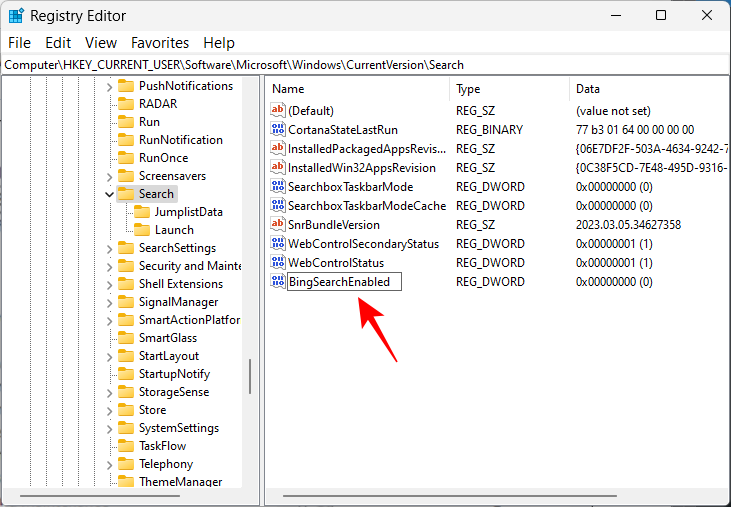
现在,双击此键并确保值数据设置为 0。如果已经是,则您无需进行任何进一步的更改。
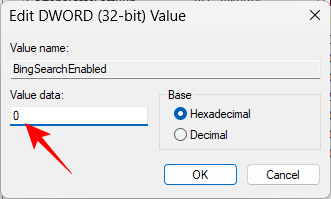
现在,和以前一样,打开任务管理器,搜索“资源管理器”,然后重新启动它。
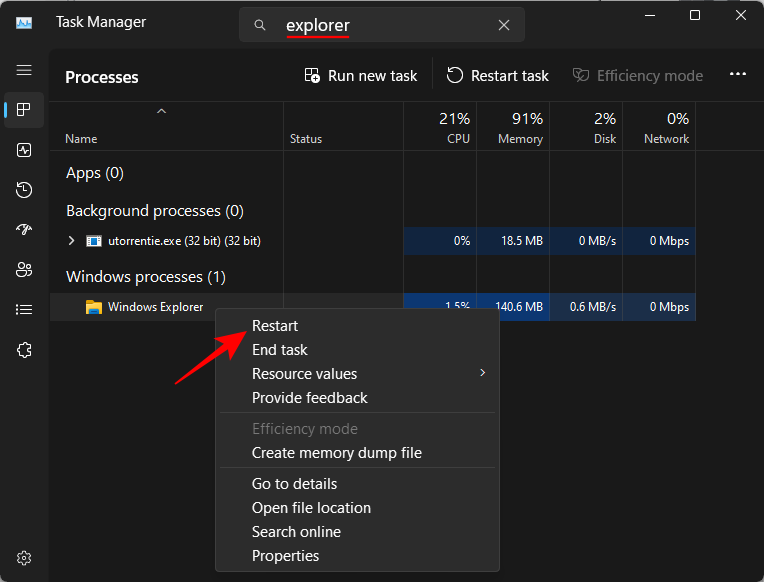
就这样,Bing 将从“开始”菜单中删除。从现在开始,您所有的搜索查询都只会产生本地结果,仅此而已。
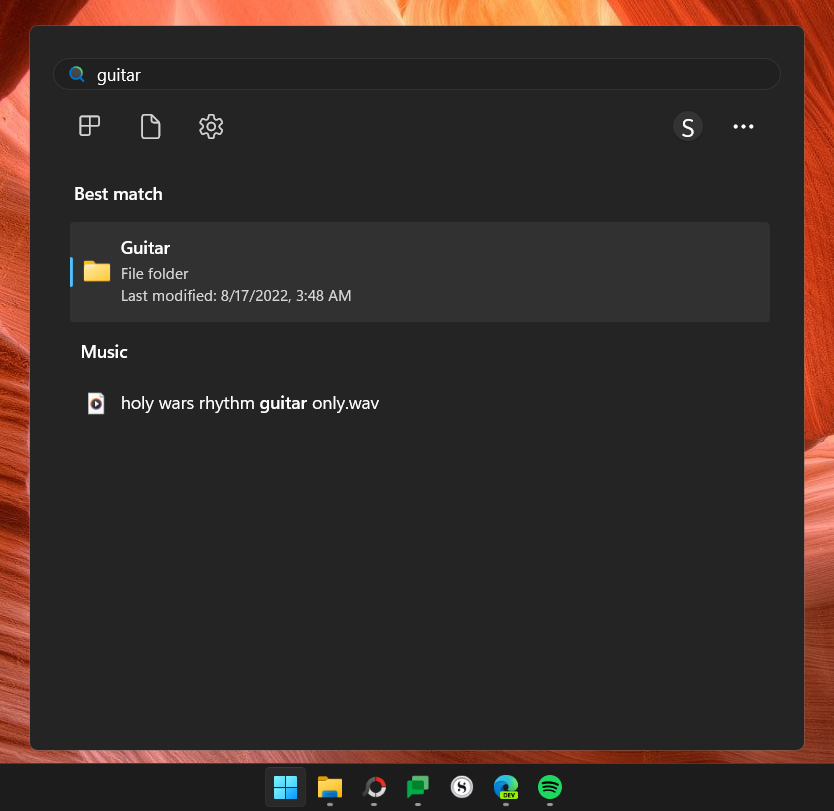
方法 4:使用组策略编辑器禁用 Bing 搜索结果
在开始菜单中禁用 Bing 及其网络搜索结果也可以从组策略编辑器中完成。以下是如何去做:
按开始,键入组策略,然后按 Enter。
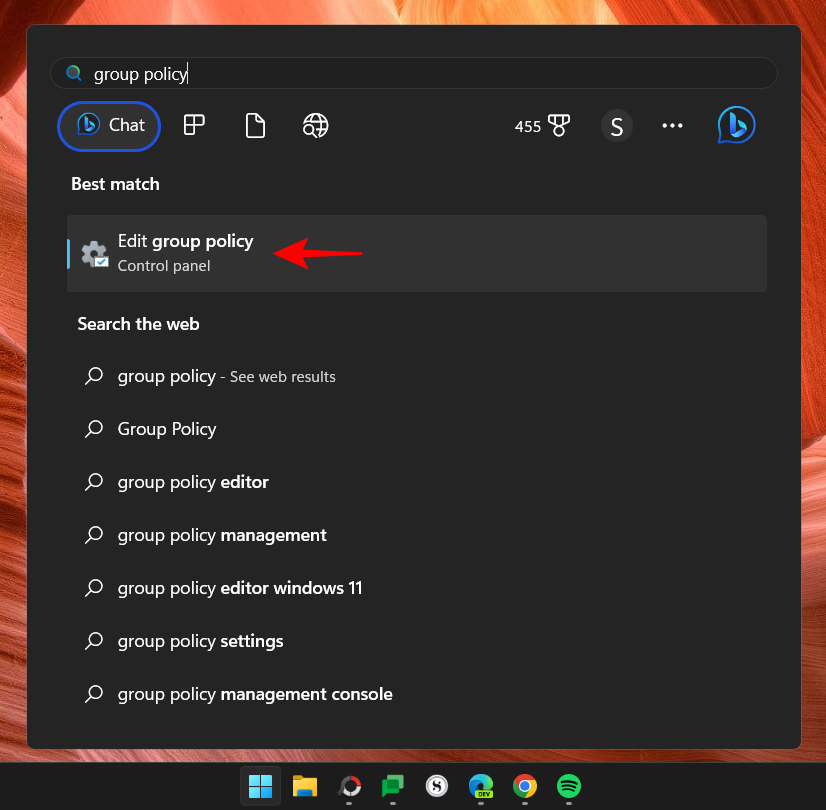
现在,导航到左窗格中的以下内容:
Computer Configuration > Administrative Templates > Windows Components > Search
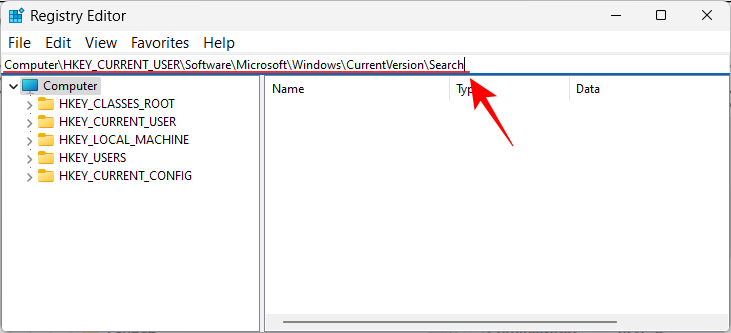 그런 다음 Enter 키를 누릅니다. 왼쪽 창에서 "검색" 키를 선택한 후 오른쪽 창에서 마우스 오른쪽 버튼을 클릭하고 "새로 만들기"
그런 다음 Enter 키를 누릅니다. 왼쪽 창에서 "검색" 키를 선택한 후 오른쪽 창에서 마우스 오른쪽 버튼을 클릭하고 "새로 만들기"
"DWORD(32비트) 값"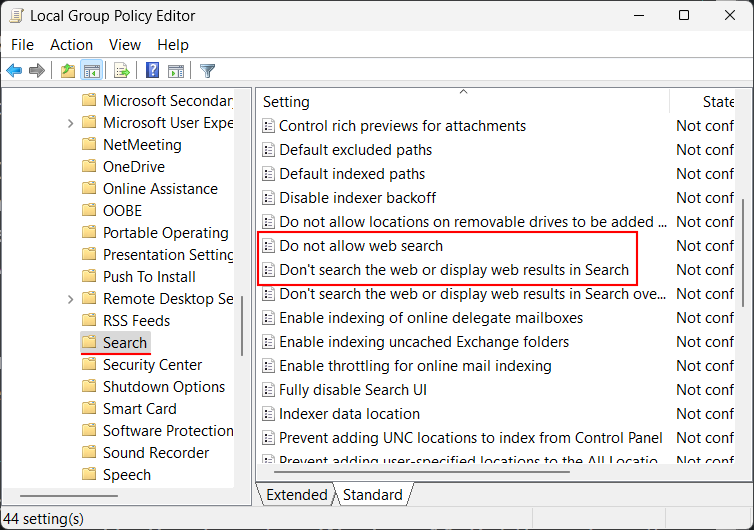 을 선택합니다.
을 선택합니다.
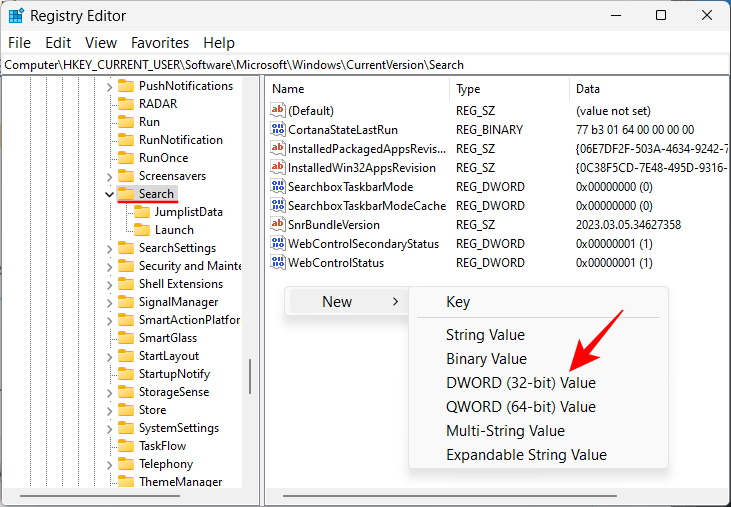 이름을
이름을
로 지정하세요. 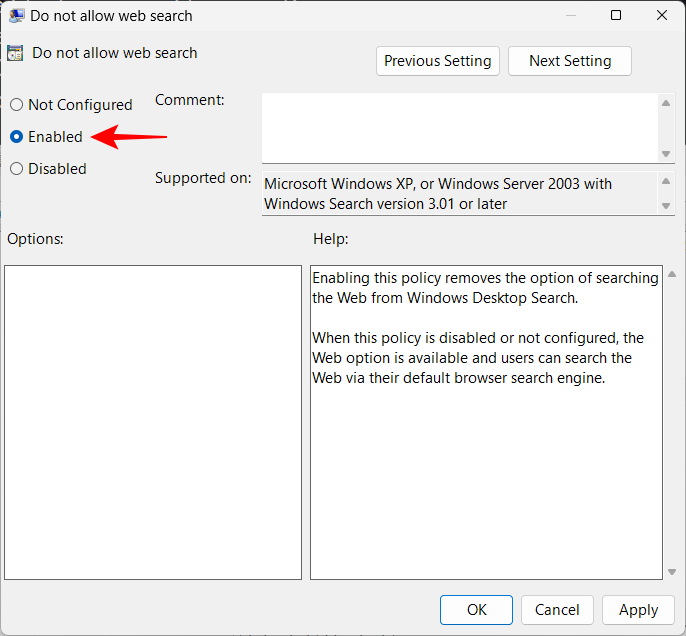
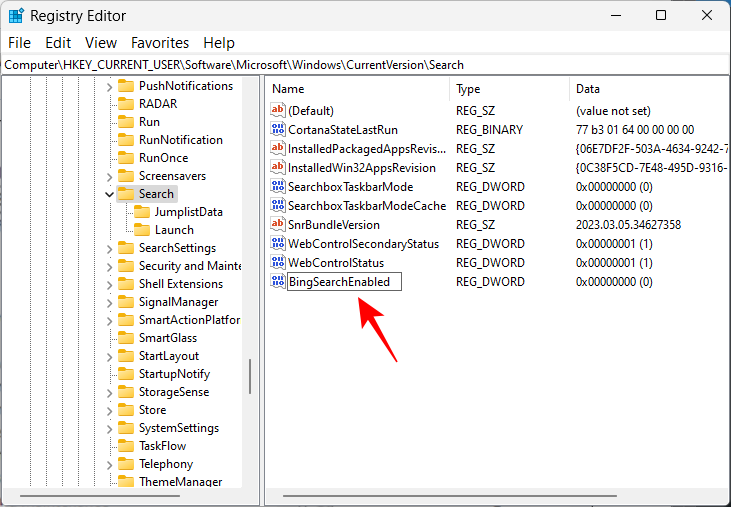
이제 이 키를 두 번 클릭하고 값 데이터가 0
로 설정되어 있는지 확인하세요. 이미 그렇다면 더 이상 변경할 필요가 없습니다.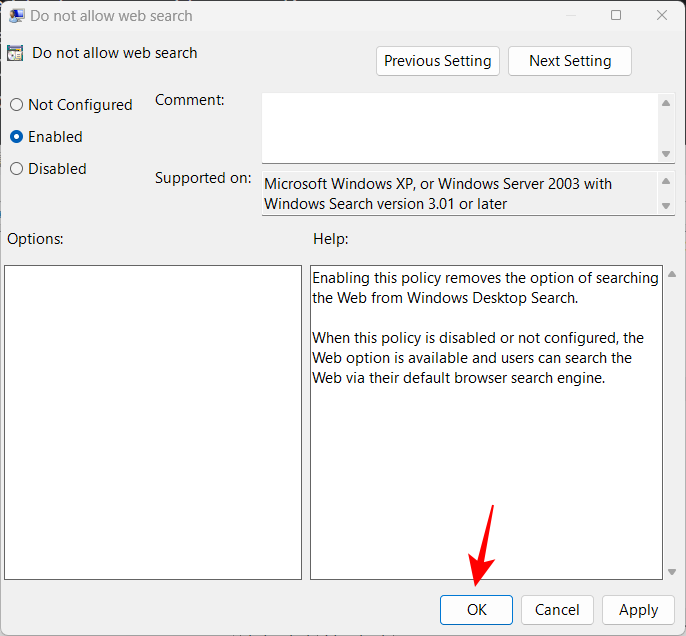
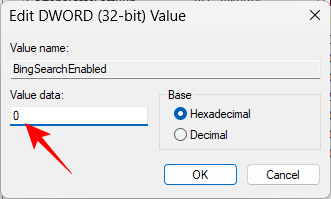
이제 이전과 마찬가지로 작업 관리자를 열고 "Explorer"를 검색한 후 다시 시작하세요.
이제 시작 메뉴에서 Bing이 제거됩니다. 이제부터 귀하의 모든 검색어는 지역 결과만을 생성할 것입니다.
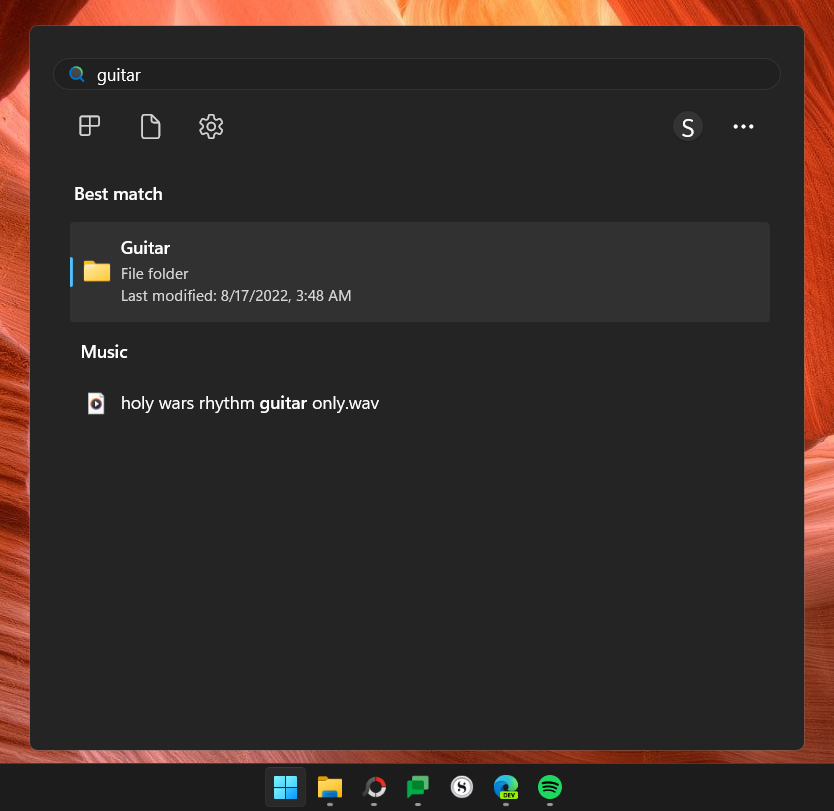 방법 4: 그룹 정책 편집기를 사용하여 Bing 검색 결과 비활성화
방법 4: 그룹 정책 편집기를 사용하여 Bing 검색 결과 비활성화
시작 메뉴에서 Bing 및 해당 웹 검색 결과를 비활성화하는 작업은 그룹 정책 편집기에서도 수행할 수 있습니다. 방법은 다음과 같습니다. 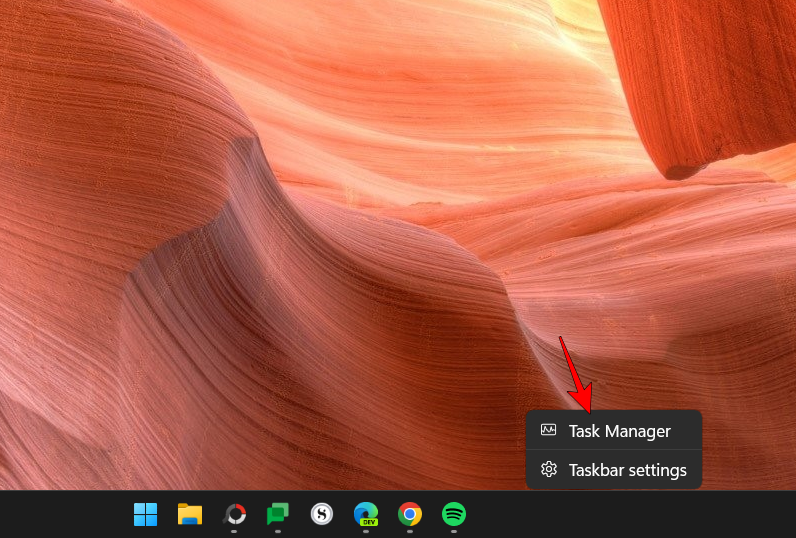
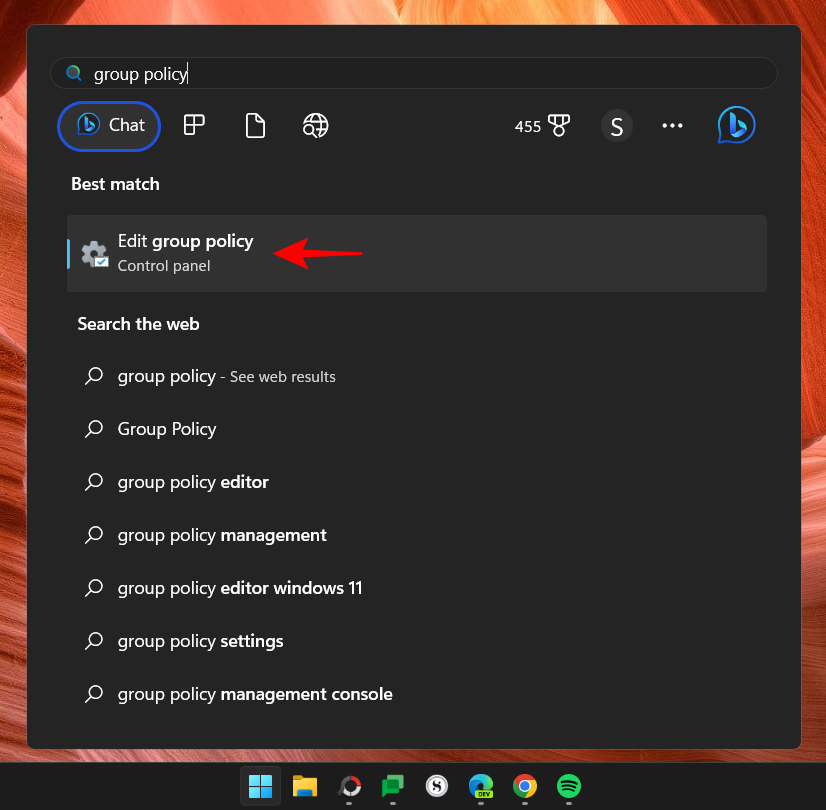 🎜🎜 이제 왼쪽 창에서 다음으로 이동합니다. 🎜🎜
🎜🎜 이제 왼쪽 창에서 다음으로 이동합니다. 🎜🎜컴퓨터 구성 > 관리 템플릿 > Windows 구성 요소 > 검색🎜🎜왼쪽에서 "검색"을 선택한 후 오른쪽에서 "검색"을 찾아 " 🎜웹 검색을 허용하지 않음"🎜 및 🎜"웹을 검색하지 않거나 검색 시 웹 결과를 표시하지 않음"🎜. 🎜🎜🎜🎜🎜이제 두 설정을 각각 두 번 클릭하고 🎜Enabled🎜를 선택하세요. 🎜🎜🎜🎜🎜🎜확인🎜을 클릭하세요. 🎜🎜🎜🎜🎜이 두 가지 설정을 활성화한 후 그룹 정책 편집기를 닫고 PC를 다시 시작하세요. Bing 검색 및 해당 웹 결과가 시작 메뉴에 계속 표시되는 상황을 제거하려면 레지스트리를 수정해 보십시오. 🎜🎜방법 5: 시작 시 Bing 서비스 끄기(작업 관리자에서) 🎜🎜Bing 서비스는 기본적으로 Windows가 시작될 때 자동으로 시작되도록 설정되어 있습니다. 또한 작업 관리자에서 비활성화해야 합니다. 그게 다입니다: 🎜🎜작업 표시줄을 마우스 오른쪽 버튼으로 클릭하고 🎜작업 관리자🎜를 선택하세요. 🎜🎜🎜🎜또는 Ctrl+Shift+Esc를 눌러 작업 관리자를 시작하세요. 이제 왼쪽 상단에 있는 햄버거 아이콘을 클릭하세요.
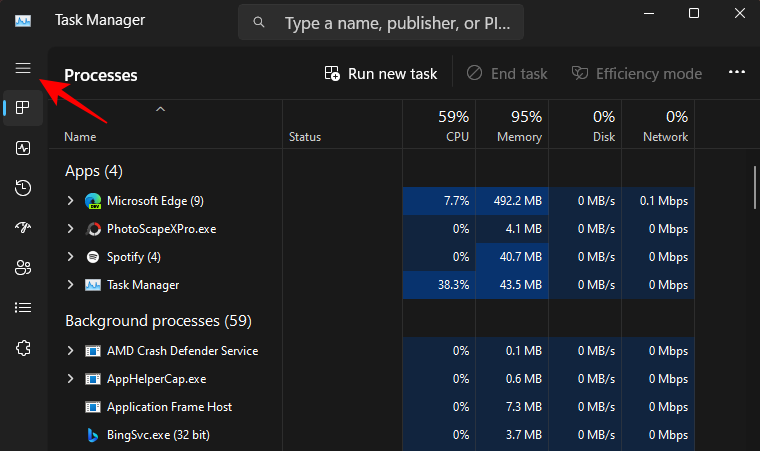
선택 앱 실행.
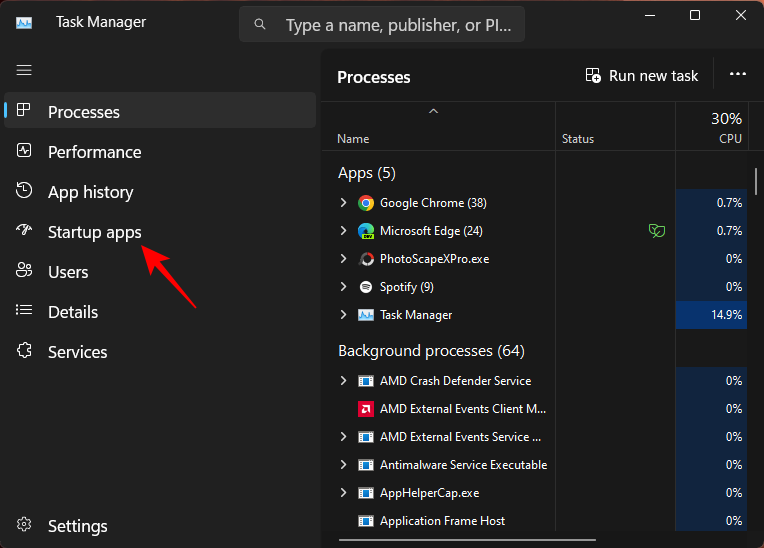
이제 BingSvc.exe를 마우스 오른쪽 버튼으로 클릭하고 Disable을 선택하세요.
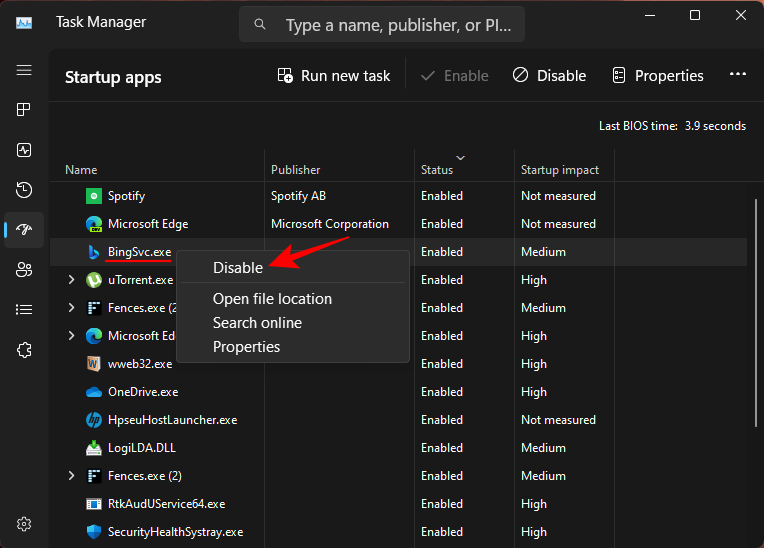
다음으로 측면 창에서 프로세스 탭을 클릭합니다.
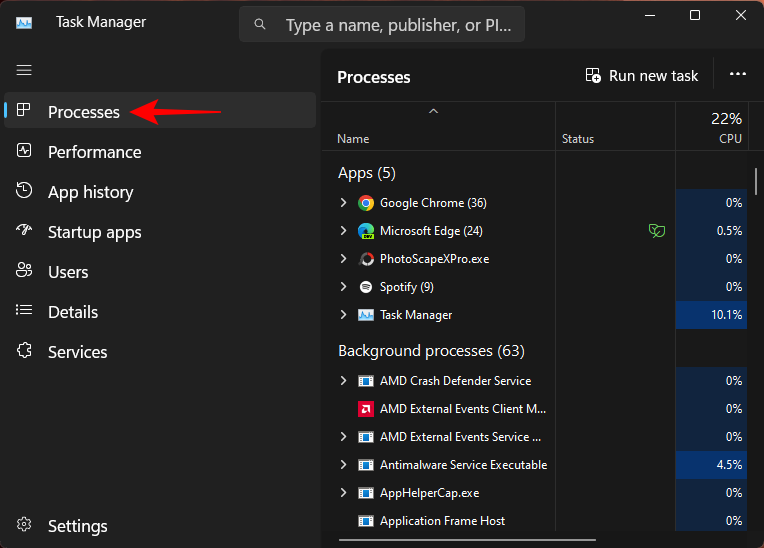
그런 다음 "Bing"을 검색하세요. Bing 서비스가 현재 실행 중인 경우 여기에 표시됩니다. 마우스 오른쪽 버튼을 클릭하고 Disable을 선택하세요.
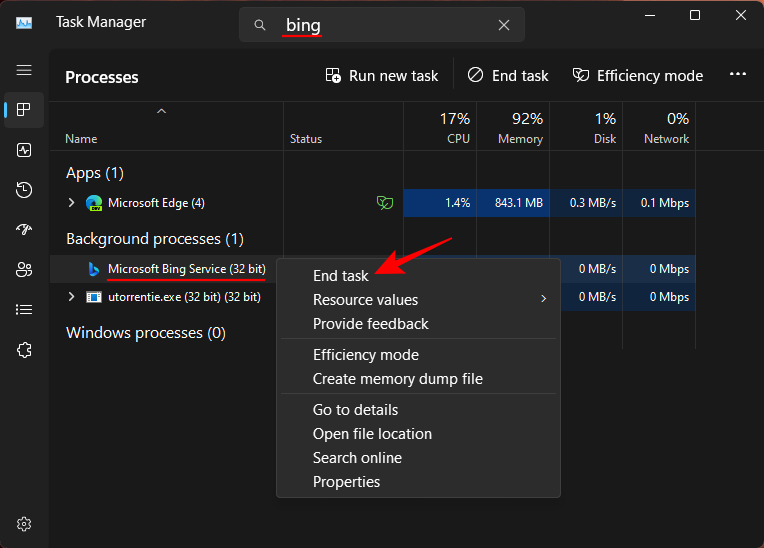
그런 다음 Explorer를 다시 시작하거나(이전에 표시된 대로) 시스템을 재부팅하세요. 완료되면 시작 메뉴를 포함하여 어디에서나 Bing 서비스를 찾을 수 없습니다.
참고: 이 방법으로 시작 메뉴에서 Bing을 끄지 못하는 경우 위에 표시된 레지스트리 방법을 참조하십시오. 이는 Bing을 비활성화하는 가장 강력한 방법이며 작동이 보장됩니다.
FAQ
시작 메뉴에서 Bing을 비활성화하는 방법에 대해 자주 묻는 질문을 살펴보겠습니다.
시작 시 Microsoft Bing이 열리지 않도록 하려면 어떻게 해야 합니까?
Bing이 시작 시 자동으로 실행되지 않도록 하려면 작업 관리자에서 해당 시작 서비스를 비활성화하거나 현재 실행 중인 동안 Bing을 중지해야 합니다. 방법을 알아보려면 위 가이드의 마지막 방법을 참조하세요.
시작 페이지에서 Bing을 어떻게 제거하나요?
브라우저 시작 페이지에서 Bing을 제거하려면 브라우저 설정 페이지로 이동하세요. 거기에서 "검색 엔진 관리"를 찾아 Bing을 찾으세요. 오른쪽에 있는 점 3개 아이콘을 클릭하고 삭제를 선택합니다. Microsoft Edge를 사용하는 경우 옆에 있는 드롭다운 메뉴에서 다른 검색 엔진을 선택해야 합니다.
위 내용은 Windows 11 또는 10의 시작 화면에서 Bing을 제거하는 방법의 상세 내용입니다. 자세한 내용은 PHP 중국어 웹사이트의 기타 관련 기사를 참조하세요!

