Windows 11에서 손가락 끝 쓰기를 활성화 및 비활성화하는 방법
- WBOYWBOYWBOYWBOYWBOYWBOYWBOYWBOYWBOYWBOYWBOYWBOYWB앞으로
- 2023-05-18 14:31:252438검색
Windows 11에서 손글씨 패널을 활성화하여 손끝으로 글을 쓸 수 있습니다. 손끝 쓰기를 활성화하는 것은 몇 단계만 거치면 되는 간단한 프로세스입니다.
이 기사에서는 Windows 11에서 지문 쓰기를 활성화 및 비활성화하는 데 사용할 수 있는 두 가지 최상의 단계를 안내합니다.
Windows에서 손가락 끝 쓰기란 무엇인가요?
Fingertip Writing은 사용자가 손가락이나 스타일러스를 사용하여 PC 화면을 조작할 수 있는 기능입니다.
게다가 이 기능은 사용자가 스타일러스나 펜을 사용하지 않고도 손가락으로 화면에 쓸 수 있는 최신 버전의 Windows 중 하나입니다.
이 기능을 활성화하면 화면에 문자나 문자를 낙서할 수 있으며 손가락 끝 쓰기 기능이 이를 인식하여 올바른 형식으로 변환합니다.
또한 이 기능을 사용하면 글쓰기가 더 쉽고 직관적으로 됩니다.
Windows 11에서 손가락 끝 쓰기를 활성화 및 비활성화하는 방법은 무엇입니까?
다음은 Windows 11에서 손끝 쓰기를 활성화 및 비활성화하는 단계입니다.
1. 설정 앱 사용
- + 키를 눌러 설정 앱을 엽니다. WindowsI
- 왼쪽 창에서 Bluetooth 및 장치를 클릭합니다. 그런 다음 Pen & Window Ink 탭을 찾아 클릭하여 옵션을 확장하세요.

- 다음 창에서 "손글씨Writing" 섹션 아래의 "손글씨를 사용하여 텍스트 입력" 옵션을 클릭하세요.

- 손가락 끝 쓰기 옵션을 활성화하려면 손가락 끝 쓰기 옵션 옆에 있는 확인란을 선택하세요.

- 이 기능을 비활성화하려면 손끝으로 쓰기 옵션을 선택 취소하세요.

2. 레지스트리 편집기 사용
- + 키를 누르고 실행 상자에 RegistryEditor를 입력한 다음 클릭하여 Registry Editor를 엽니다. WindowsREnter
- 레지스트리 편집기 창에서 다음 경로를 찾아 이동합니다.
<code><strong>ComputerHKEY_CURRENT_USERSoftwareMicrosoftTabletTip</strong>ComputerHKEY_CURRENT_USERSoftwareMicrosoftTabletTip -
 TableTib 폴더에서 폴더를 마우스 오른쪽 버튼으로 클릭하고 선택합니다. 새로 만들기를 클릭하고 키 옵션을 클릭하세요.
TableTib 폴더에서 폴더를 마우스 오른쪽 버튼으로 클릭하고 선택합니다. 새로 만들기를 클릭하고 키 옵션을 클릭하세요. - 새로 생성된 폴더의 이름을 EmbeddedInkControl로 지정합니다.
- 폴더 이름을 바꾼 후 Embedded Ink Control을 마우스 오른쪽 버튼으로 클릭하고 새로 만들기를 선택한 다음 DWORD(32비트) 값을 선택합니다.
-
 새 REG_DWORD의 이름을 "잉크 및 터치 활성화"로 바꿉니다.
새 REG_DWORD의 이름을 "잉크 및 터치 활성화"로 바꿉니다. - 이제 EnableInkingWithTouch REG_DWORD를 두 번 클릭하고 해당 값 데이터를 다음과 같이 설정합니다.
-
 1 = 손가락 끝 쓰기를 활성화합니다.
1 = 손가락 끝 쓰기를 활성화합니다. -
 0 = 손끝 쓰기를 비활성화합니다.
0 = 손끝 쓰기를 비활성화합니다.
-
- 확인을 클릭하여 변경 사항을 저장하세요.
- 레지스트리 편집기를 닫고 PC를 다시 시작한 후 오류가 지속되는지 확인하세요.
위 내용은 Windows 11에서 손가락 끝 쓰기를 활성화 및 비활성화하는 방법의 상세 내용입니다. 자세한 내용은 PHP 중국어 웹사이트의 기타 관련 기사를 참조하세요!
성명:
이 기사는 yundongfang.com에서 복제됩니다. 침해가 있는 경우 admin@php.cn으로 문의하시기 바랍니다. 삭제


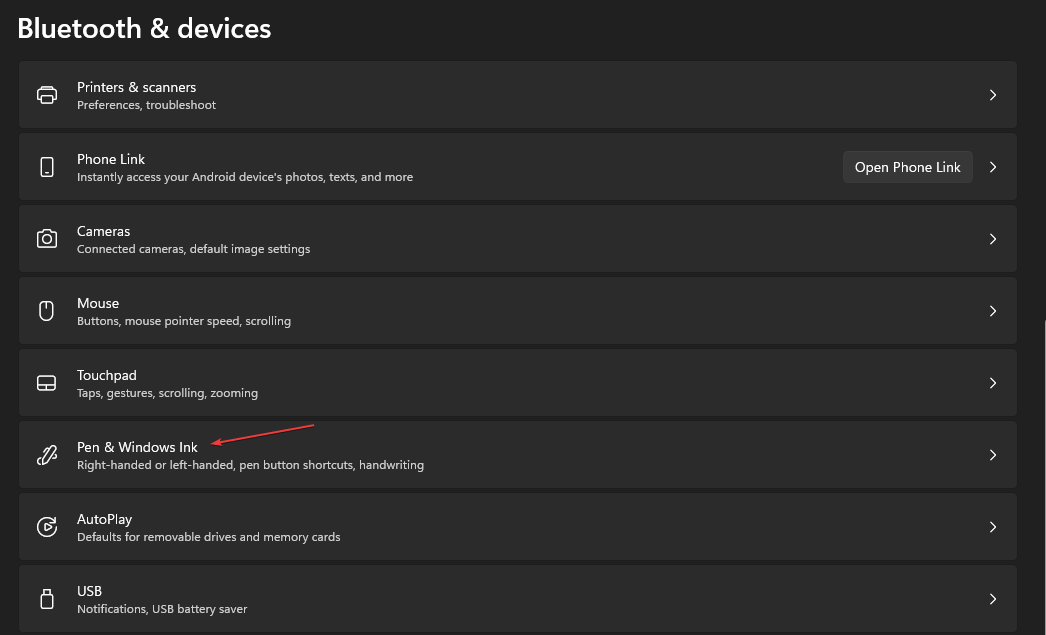

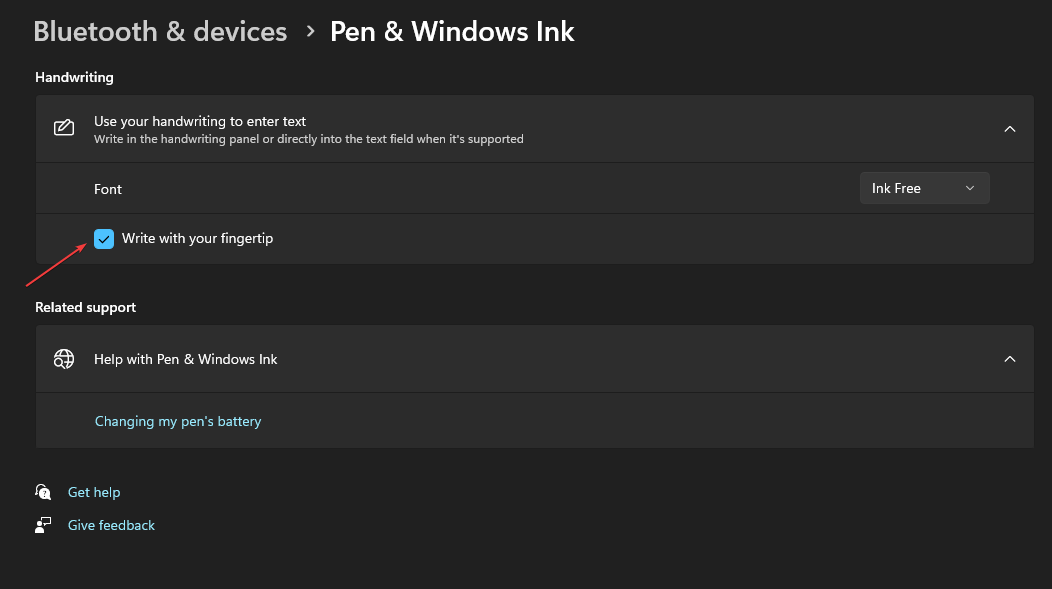
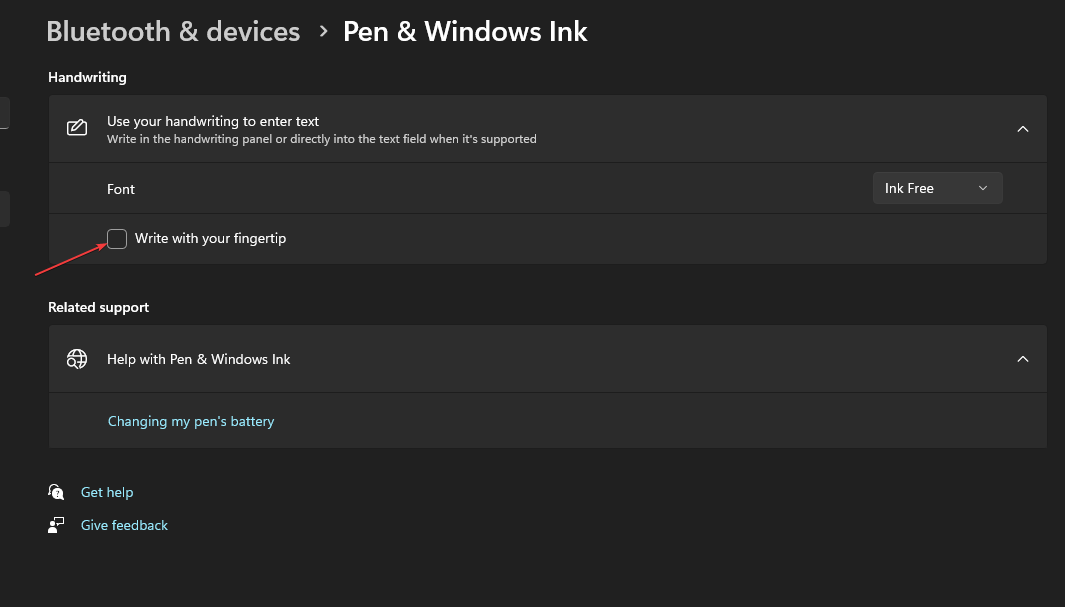
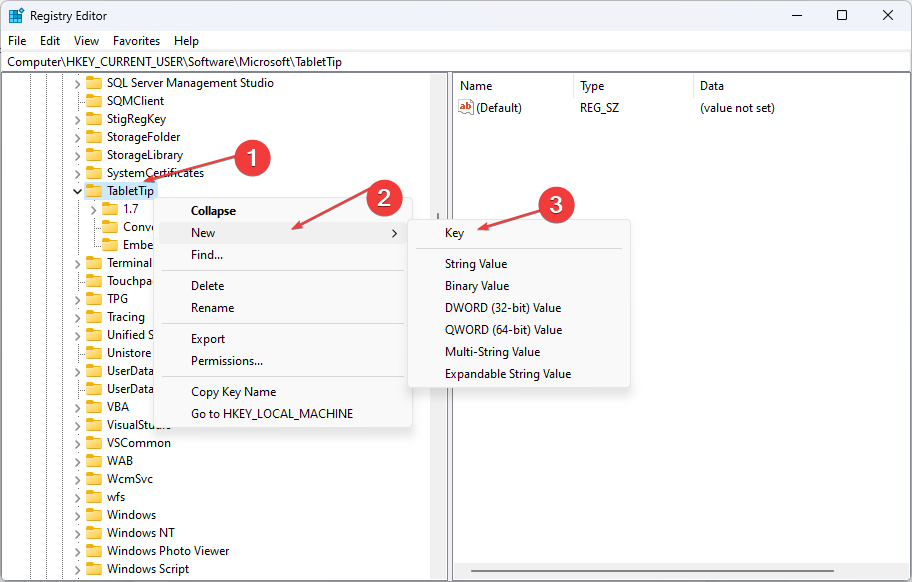 TableTib 폴더에서 폴더를 마우스 오른쪽 버튼으로 클릭하고 선택합니다. 새로 만들기를 클릭하고 키 옵션을 클릭하세요.
TableTib 폴더에서 폴더를 마우스 오른쪽 버튼으로 클릭하고 선택합니다. 새로 만들기를 클릭하고 키 옵션을 클릭하세요. 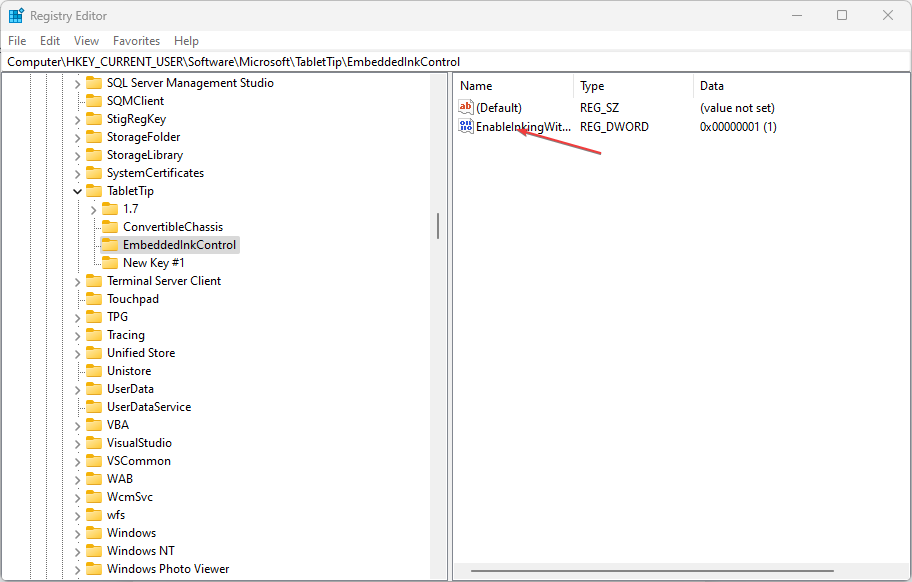 새 REG_DWORD의 이름을 "잉크 및 터치 활성화"로 바꿉니다.
새 REG_DWORD의 이름을 "잉크 및 터치 활성화"로 바꿉니다. 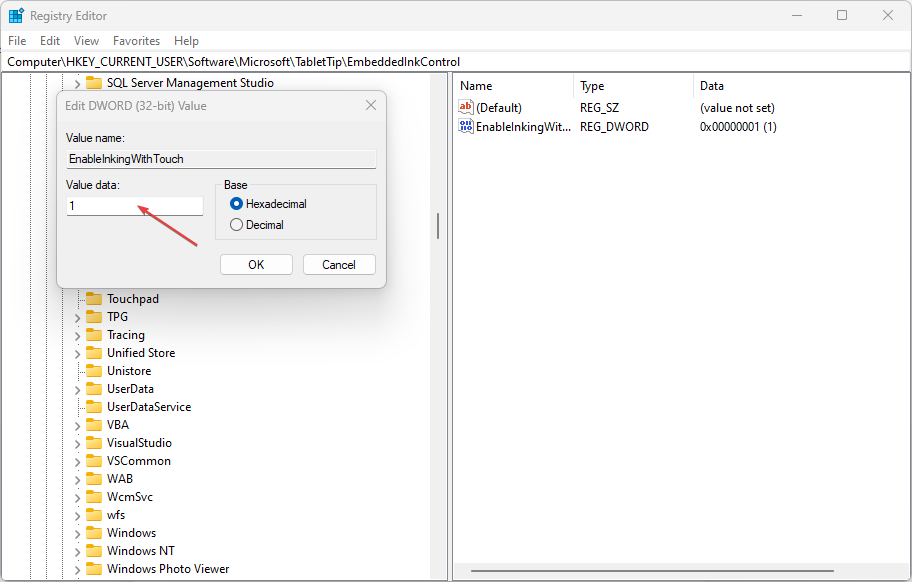 1 = 손가락 끝 쓰기를 활성화합니다.
1 = 손가락 끝 쓰기를 활성화합니다. 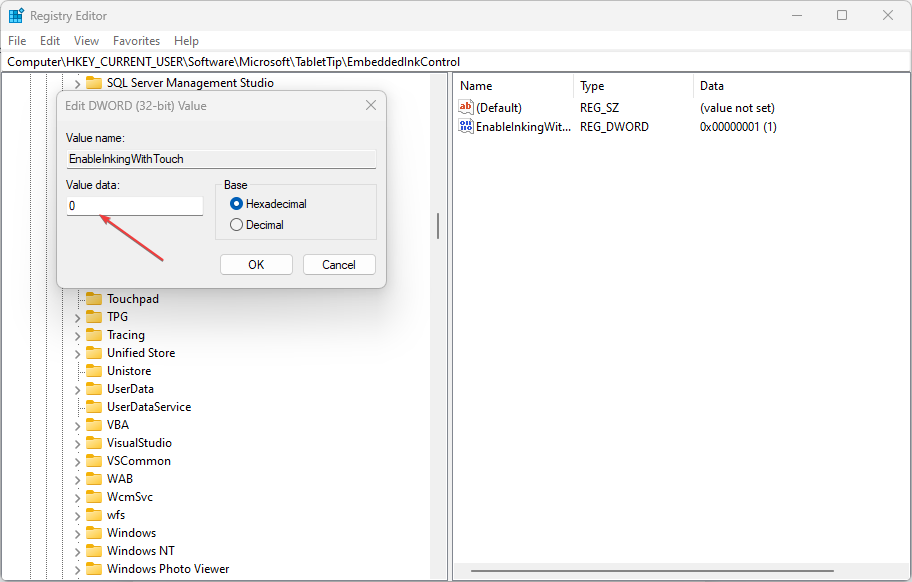 0 = 손끝 쓰기를 비활성화합니다.
0 = 손끝 쓰기를 비활성화합니다.