Windows 11에서 드라이브를 매핑하는 방법
- WBOYWBOYWBOYWBOYWBOYWBOYWBOYWBOYWBOYWBOYWBOYWBOYWB앞으로
- 2023-05-18 12:54:137991검색
- 입력하려면 클릭하세요: ChatGPT 도구 플러그인 탐색
네트워크에서 공유된 원격 폴더나 드라이브에 자주 연결해야 하는 경우 Windows 11 PC에서 드라이브나 폴더 위치를 매핑하면 많은 비용을 절약할 수 있습니다. 시간. 그렇지 않으면 매핑된 네트워크 드라이브를 사용하는 것이 다른 드라이브를 PC에 연결하는 것과 동일하게 느껴집니다.
이 모든 것이 완벽하다고 생각된다면 Windows 11에서 네트워크 드라이브를 매핑하는 방법을 간단히 살펴보겠습니다.
먼저 네트워크 드라이브에 맞게 Windows를 구성하세요
시작 버튼을 클릭하고 제어판으로 들어갑니다. 검색결과 또는 열기 버튼을 클릭하세요.
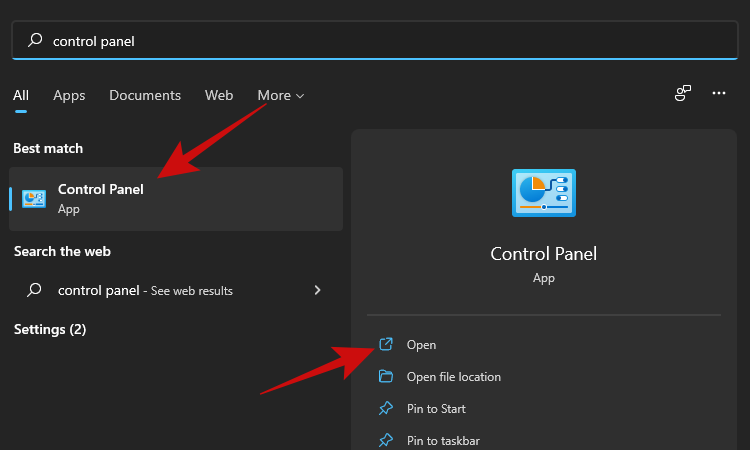
제어판에 들어간 후 "네트워크 및 인터넷"을 클릭하세요.
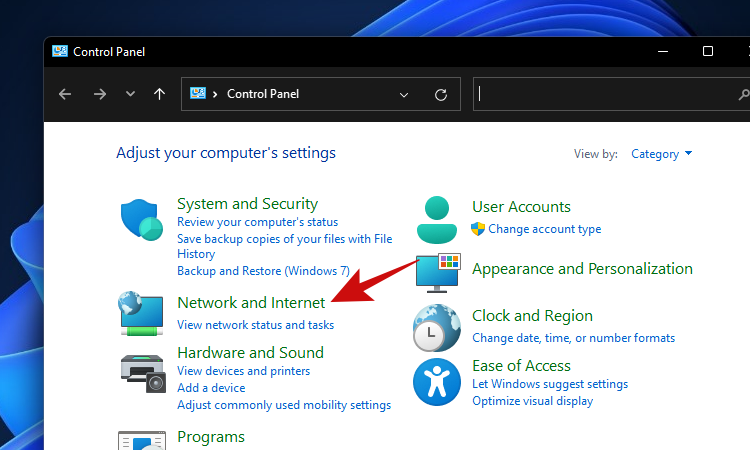
"네트워크 및 공유 센터"를 클릭하세요.
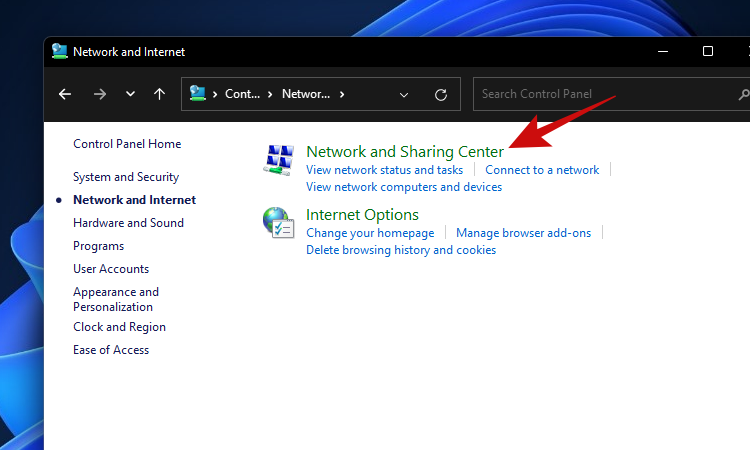
"고급 공유 설정 변경"을 클릭하세요.
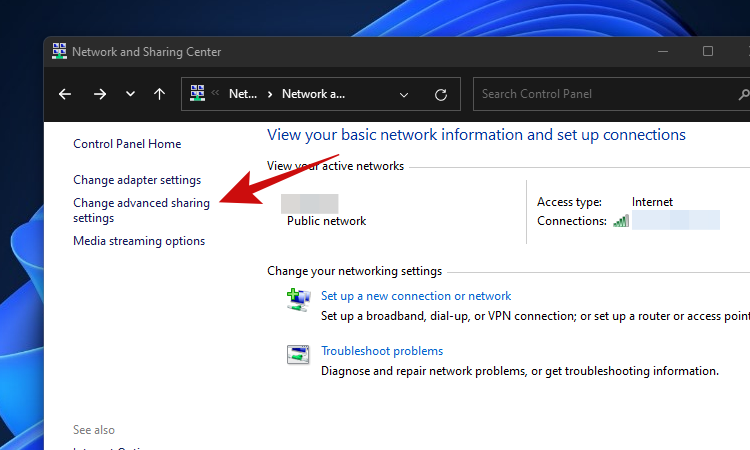
"네트워크 검색 열기"를 클릭한 다음 "변경 사항 저장" 버튼을 클릭하세요. 발생할 수 있는 모든 메시지를 수락하십시오.
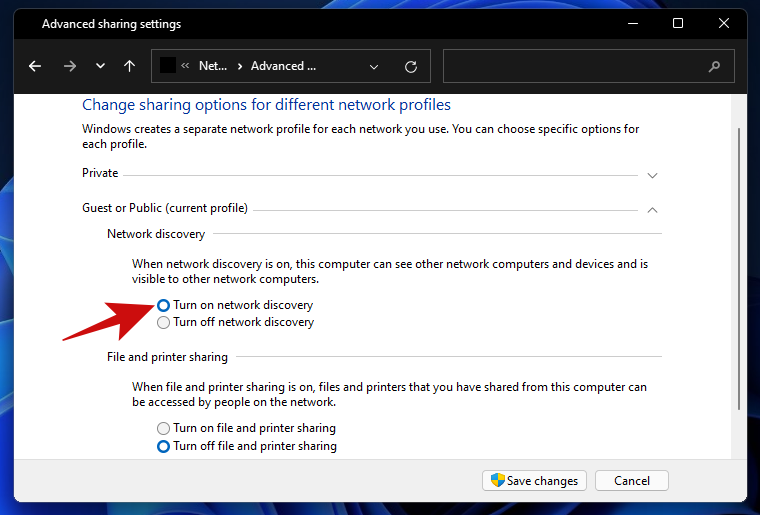
이렇게 변경하면 PC에서 네트워크 폴더나 드라이브를 찾을 수 있고 네트워크의 다른 PC 및 장치에서 검색할 수 있어야 합니다.
이제 Windows 11 PC에 드라이브를 매핑할 차례입니다.
Windows 11에서 드라이브를 매핑하는 5가지 방법
위에서 언급한 대로 매핑을 위해 Windows 11 PC를 구성한 후 이제 PC에서 드라이브 매핑을 진행할 수 있습니다. Windows 11 운영 체제에서 드라이브를 매핑하는 다양한 방법은 다음과 같습니다.
방법 1: 파일 탐색기 사용
버튼을 눌러 "이 PC" Win 키 + e로 이동합니다. 빠른 액세스 창에서 내 PC 바로가기를 클릭합니다. Win key + e。在“快速访问”窗口中,单击“此电脑”的快捷方式。
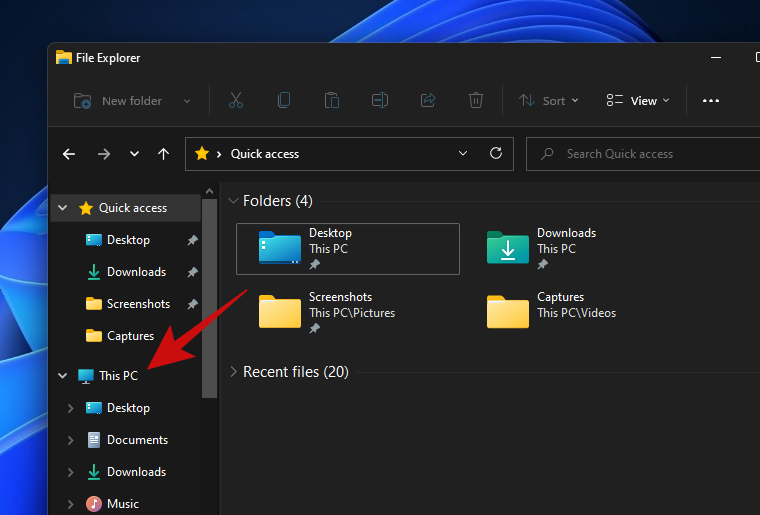
下一步是单击三点菜单,然后从此选项列表中选择“映射网络驱动器”。
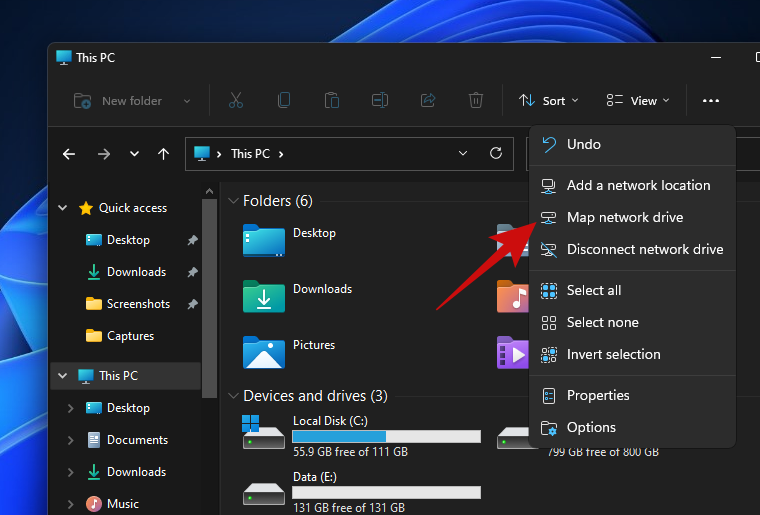
您应该会看到一个标题为“映射网络驱动器”的弹出窗口。完成以下操作,为远程位置选择首选驱动器号:在弹出窗口中输入网络文件夹的 URL,然后单击“完成”。您也可以单击“浏览”按钮并选择共享文件夹。
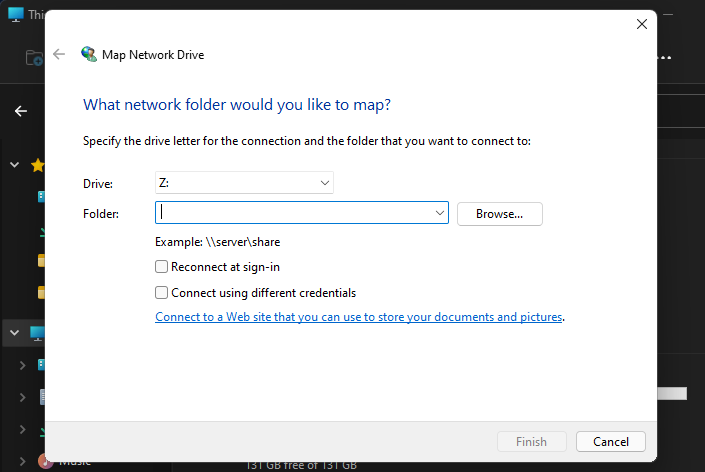
提示
- 如果您希望 Windows 在启动后自动重新连接到网络文件夹,请勾选“登录时重新连接”选项。
- 如果您使用与您的 PC 不同的一组登录凭据来访问您的共享文件夹或驱动器,请勾选“使用不同的凭据连接”选项。Windows 在尝试连接到远程位置时应该询问用户名和密码。勾选“记住我的凭据”以保存您的凭据,而不是每次连接时都输入它们。
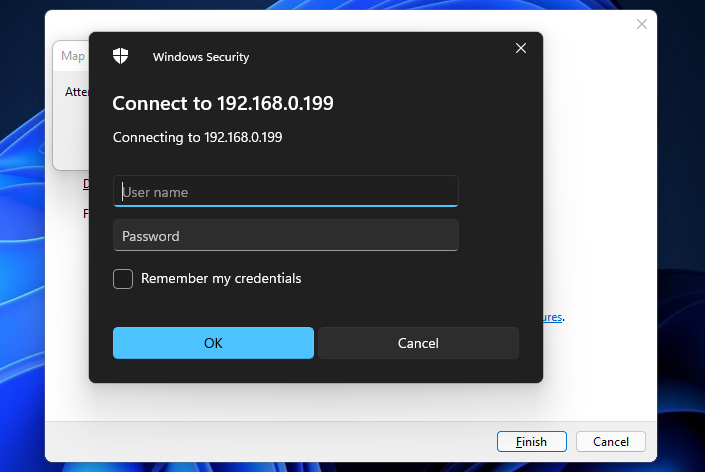
验证凭据后,Windows 应立即打开远程文件夹。
您应该能够在“此电脑”窗口中找到新添加的网络位置。
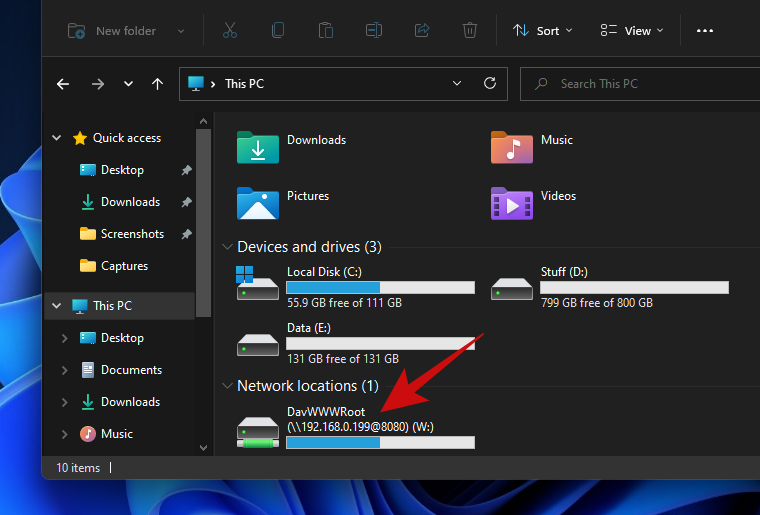
而已!您已成功将网络位置映射到您的 Windows PC。
方法 2:使用共享驱动器的上下文菜单
连接到共享驱动器的另一种更简单的方法是导航到文件资源管理器中的共享网络驱动器或文件夹,然后使用上下文菜单将其映射为 PC 上的驱动器。
您可以通过多种方式通过文件资源管理器访问共享驱动器。首先,按Win+E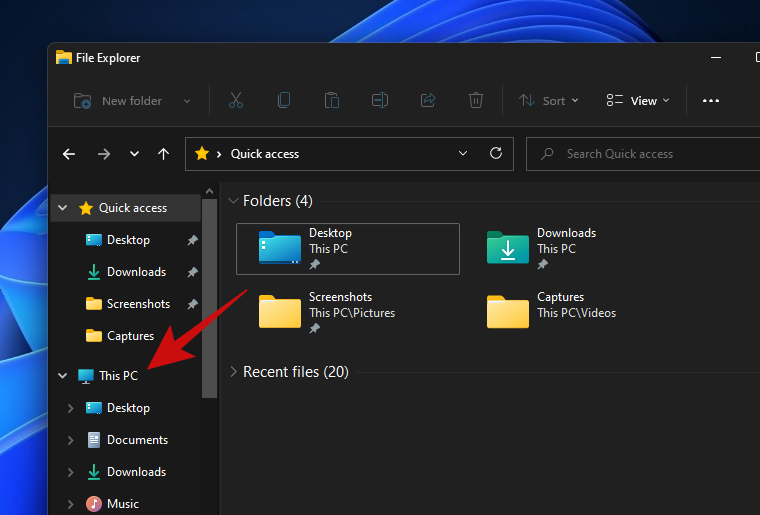
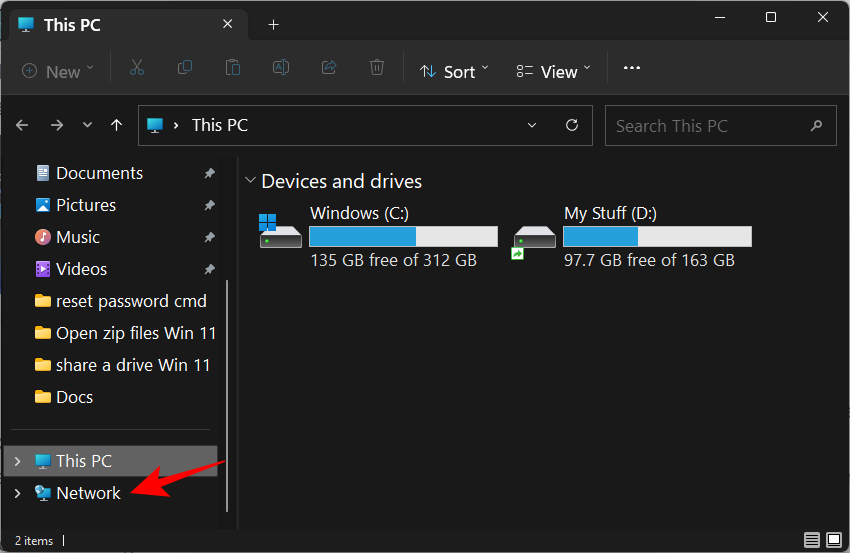
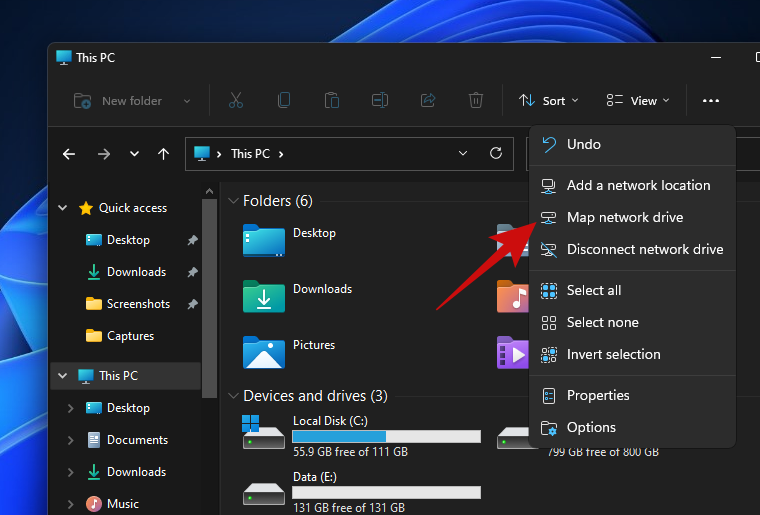
꼭 시청하세요 "네트워크 드라이브 연결"이라는 팝업 창으로 이동합니다. 원격 위치에 대한 기본 드라이브 문자를 선택하려면 다음을 완료하십시오. 팝업 창에 네트워크 폴더의 URL을 입력한 후 완료를 클릭하십시오. 찾아보기 버튼을 클릭하고 공유 폴더를 선택할 수도 있습니다.
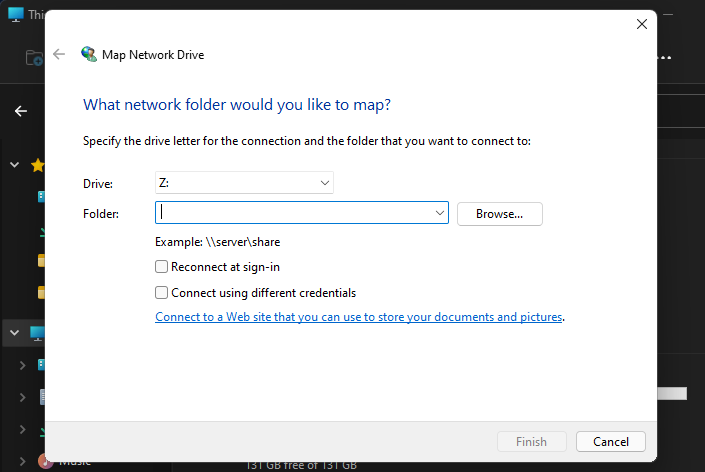
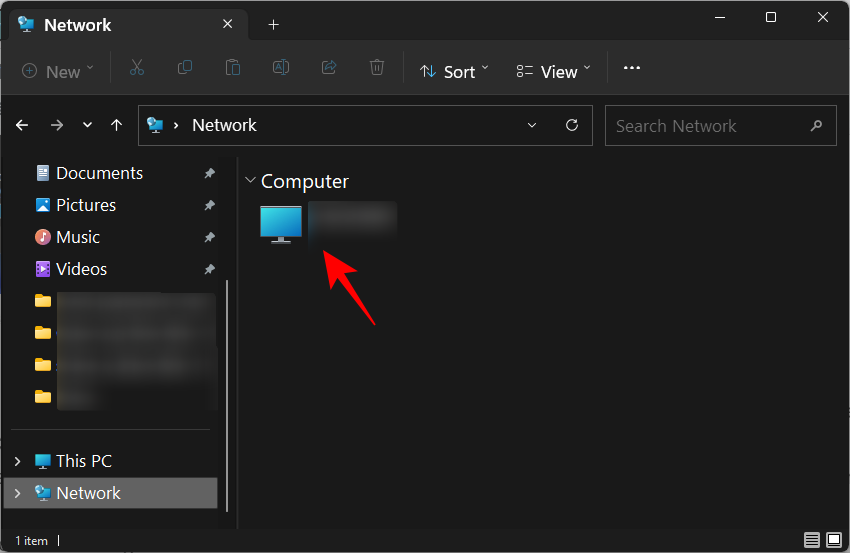
- 🎜 Windows가 시작 후 네트워크 폴더에 자동으로 다시 연결되도록 하려면 "로그온 시 다시 연결" 옵션을 선택하세요. 🎜🎜 PC와 다른 로그인 자격 증명 세트를 사용하여 공유 폴더나 드라이브에 액세스하는 경우 "다른 자격 증명을 사용하여 연결" 옵션을 선택하세요. Windows는 원격 위치에 연결을 시도할 때 사용자 이름과 비밀번호를 요청해야 합니다. 연결할 때마다 자격 증명을 입력하는 대신 "내 자격 증명 기억"을 선택하여 자격 증명을 저장하세요. 🎜🎜🎜
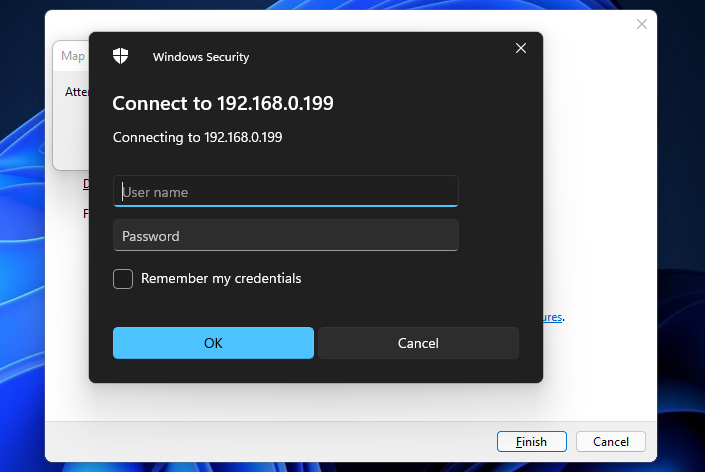 🎜🎜확인 후 자격 증명이 있으면 Windows는 즉시 원격 폴더를 열어야 합니다. 🎜🎜이 PC 창에서 새로 추가된 네트워크 위치를 찾을 수 있습니다. 🎜🎜
🎜🎜확인 후 자격 증명이 있으면 Windows는 즉시 원격 폴더를 열어야 합니다. 🎜🎜이 PC 창에서 새로 추가된 네트워크 위치를 찾을 수 있습니다. 🎜🎜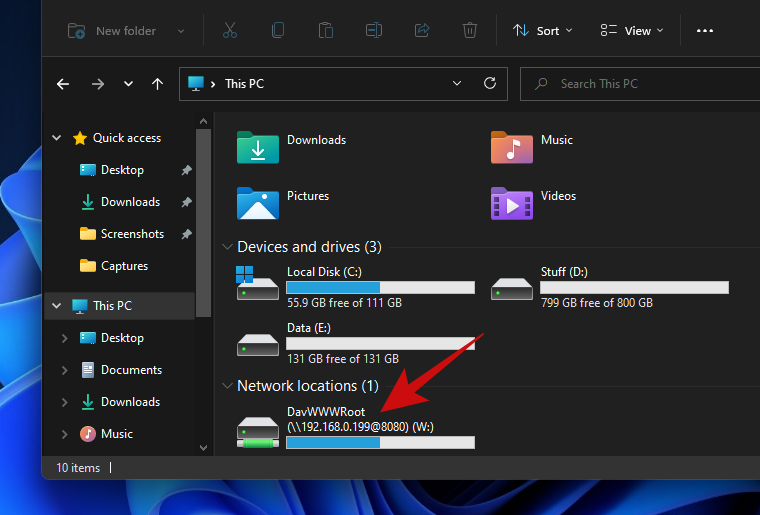 🎜🎜끝입니다! Windows PC에 네트워크 위치를 성공적으로 매핑했습니다. 🎜🎜방법 2: 공유 드라이브의 상황에 맞는 메뉴 사용 🎜🎜공유 드라이브에 연결하는 또 다른 더 쉬운 방법은 파일 탐색기에서 공유 네트워크 드라이브나 폴더로 이동한 다음 상황에 맞는 메뉴를 사용하여 PC에 매핑하는 것입니다. 운전. 🎜🎜파일 탐색기를 통해 여러 가지 방법으로 공유 드라이브에 액세스할 수 있습니다. 먼저
🎜🎜끝입니다! Windows PC에 네트워크 위치를 성공적으로 매핑했습니다. 🎜🎜방법 2: 공유 드라이브의 상황에 맞는 메뉴 사용 🎜🎜공유 드라이브에 연결하는 또 다른 더 쉬운 방법은 파일 탐색기에서 공유 네트워크 드라이브나 폴더로 이동한 다음 상황에 맞는 메뉴를 사용하여 PC에 매핑하는 것입니다. 운전. 🎜🎜파일 탐색기를 통해 여러 가지 방법으로 공유 드라이브에 액세스할 수 있습니다. 먼저 Win+E를 눌러 파일 탐색기를 엽니다. 이제 왼쪽 창에서 🎜네트워크를 클릭하세요. 🎜🎜🎜🎜🎜🎜드라이브를 공유하는 시스템을 더블클릭하여 선택하세요. 🎜🎜🎜🎜그런 다음 매핑하려는 폴더나 드라이브를 마우스 오른쪽 버튼으로 클릭하고 네트워크 드라이브 매핑...
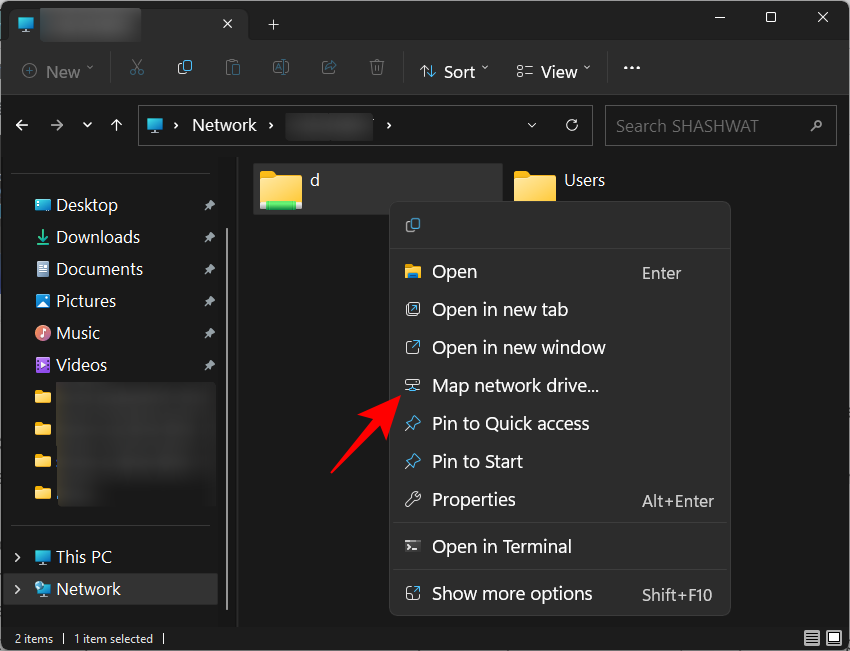
익숙한 네트워크 드라이브 매핑 창이 열립니다. 매핑된 드라이브의 드라이브 문자를 선택하고 "완료" 를 클릭하여 드라이브를 매핑하세요.
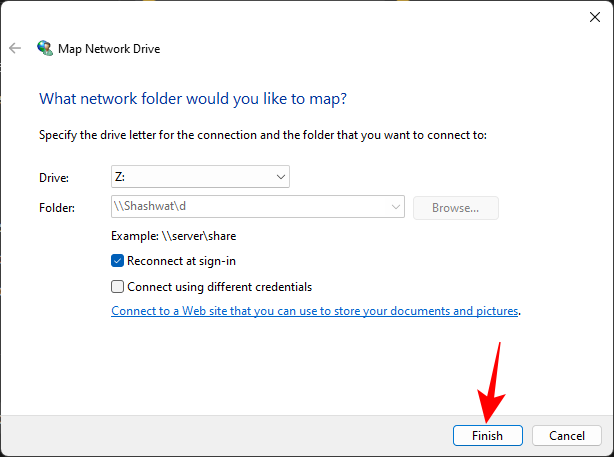
이제 드라이브/폴더가 매핑되어 내 PC 페이지에서 사용할 수 있습니다.
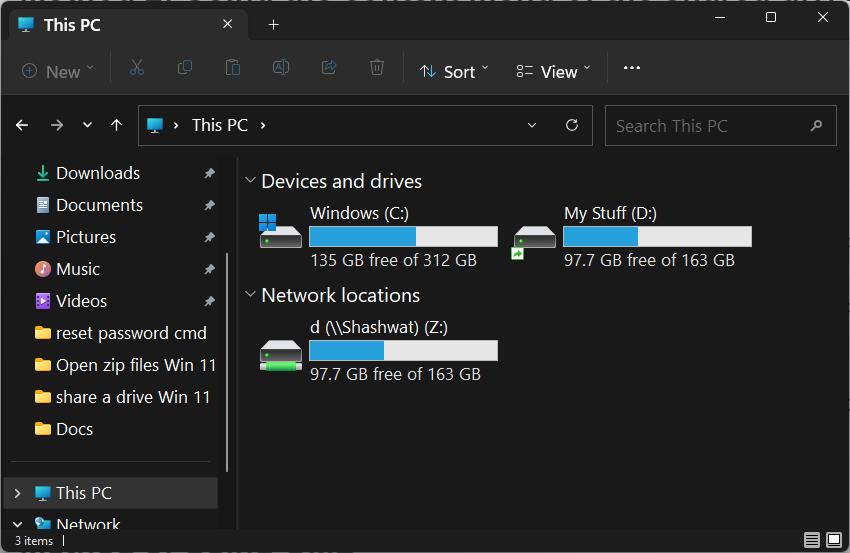
드라이브를 공유하는 시스템의 IP 주소를 알고 있는 경우 주소 표시줄을 클릭하고 다음 형식으로 IP 주소를 입력하면 됩니다.
\IP_address\IP_address
确保将 IP_Address 更改为共享网络的 IP 地址。
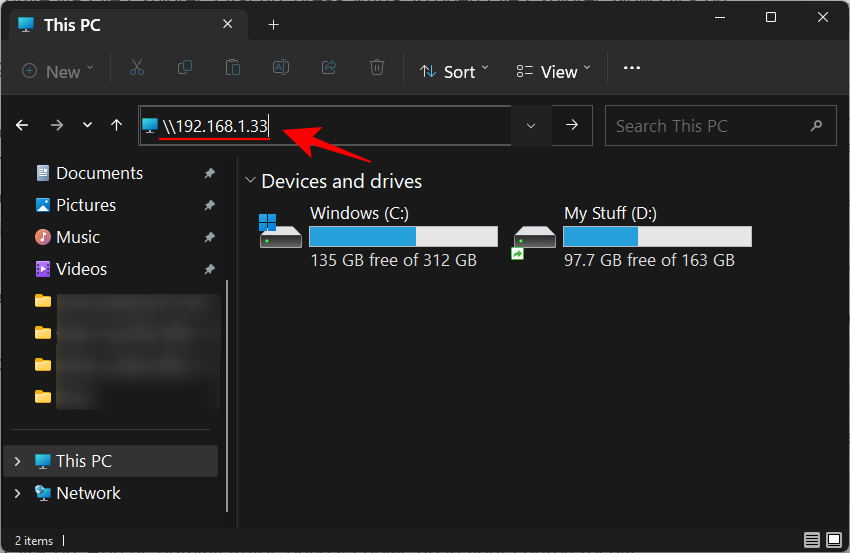
然后右键单击要映射的驱动器/文件夹并选择 映射网络驱动器 ,如上所示。
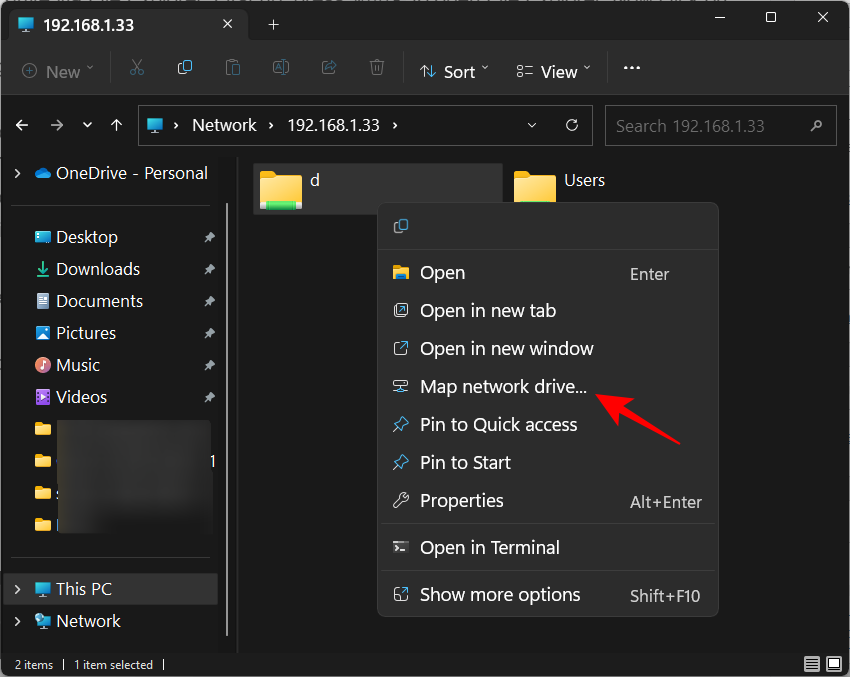
您可以输入您自己的IP地址或键入127.0.0.1来检查您共享的文件夹。
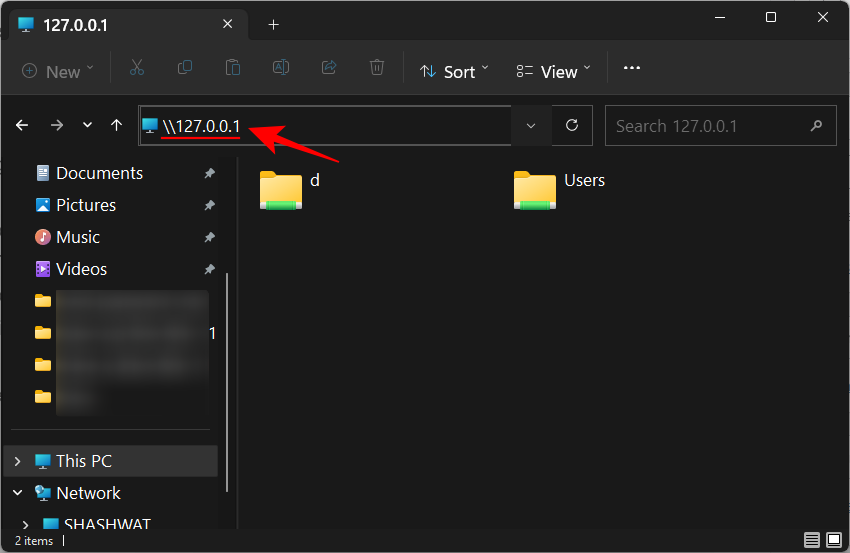
方法三:使用CMD
您还可以通过 CMD 在 Windows 11 中映射驱动器。使用下面的教程帮助您入门。
按Windows + S 键盘并搜索 CMD。一旦它出现在您的搜索结果中,请单击“以管理员身份运行”。

输入以下命令,然后按键盘上的 Enter 键。请用您选择的驱动器号来替换“DLetter”,并用您想要映射的特定文件夹的路径来代替“PATH”。
net use DLetter: \PATH /PERSISTENT: YES
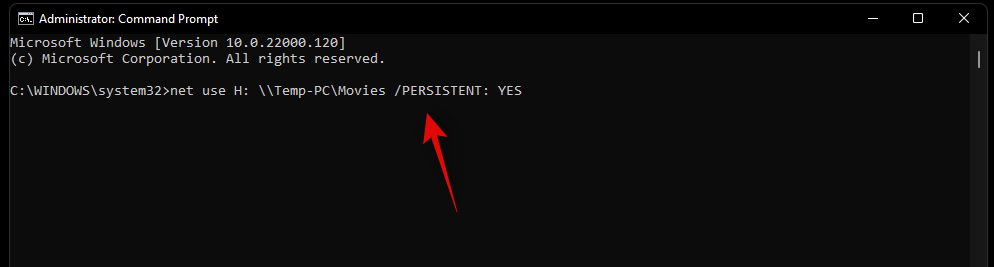
所选驱动器现在将映射到 Windows 11 中,并且现在应该显示在文件资源管理器中。
方法 4:使用 PowerShell
使用下面的教程可以轻松地在 PowerShell 中映射驱动器。
按Windows + S键盘并搜索 PowerShell。一旦它出现在您的搜索结果中,请单击“以管理员身份运行”。

现在输入以下命令,然后按键盘上的 Enter 键执行它。将 DLetter 替换为相关驱动器的分配字母,并将 PATH 替换为您要映射的文件夹的路径。
New-PSDrive -Name "DLetter" -PSProvider "FileSystem" -Root "\PATH" -Persist
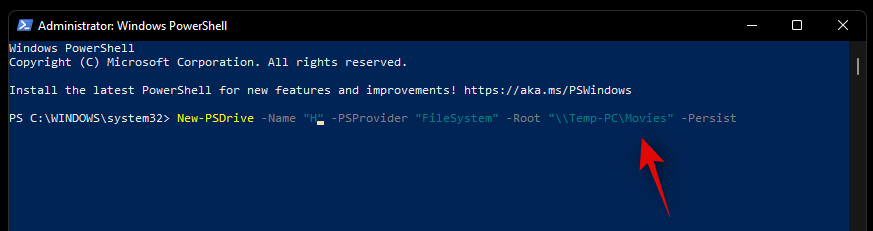
所选的驱动器和位置现在应该映射到 Windows 11 中。打开文件资源管理器,驱动器现在应该出现在这台电脑中。
方法 5:一次为所有用户映射一个驱动器
共享驱动器可为多个用户提供访问权限,因此为所有用户映射同一个驱动器可带来方便。为此,我们首先必须创建一个批处理 (.bat) 文件。操作方法如下:
按“开始”,键入 记事本,然后将其打开。

然后键入以下命令:
net use * "\serverfiles" /p:yes
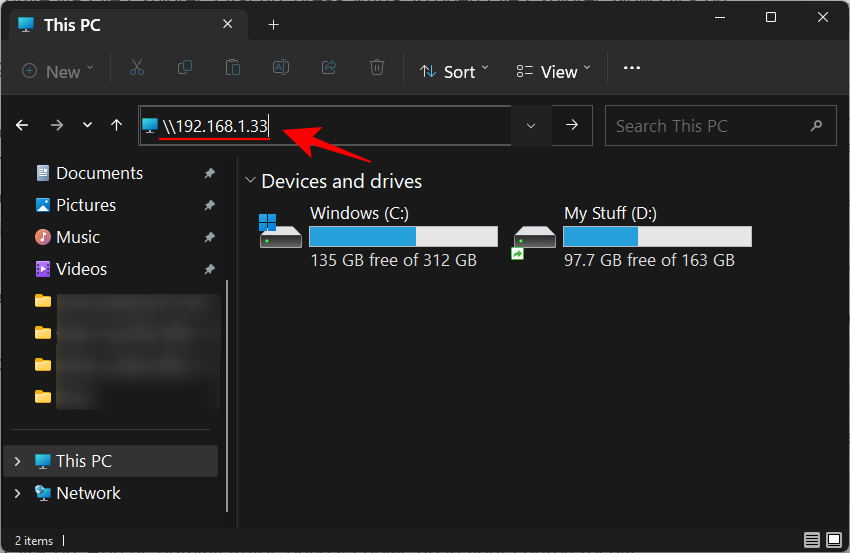
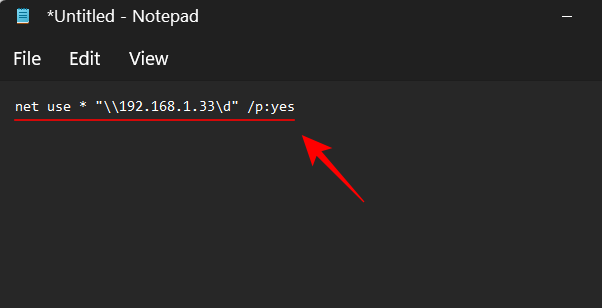 그런 다음 마우스 오른쪽 버튼을 클릭하세요. 매핑하려는 드라이브/폴더를 위와 같이
그런 다음 마우스 오른쪽 버튼을 클릭하세요. 매핑하려는 드라이브/폴더를 위와 같이
을 선택합니다. 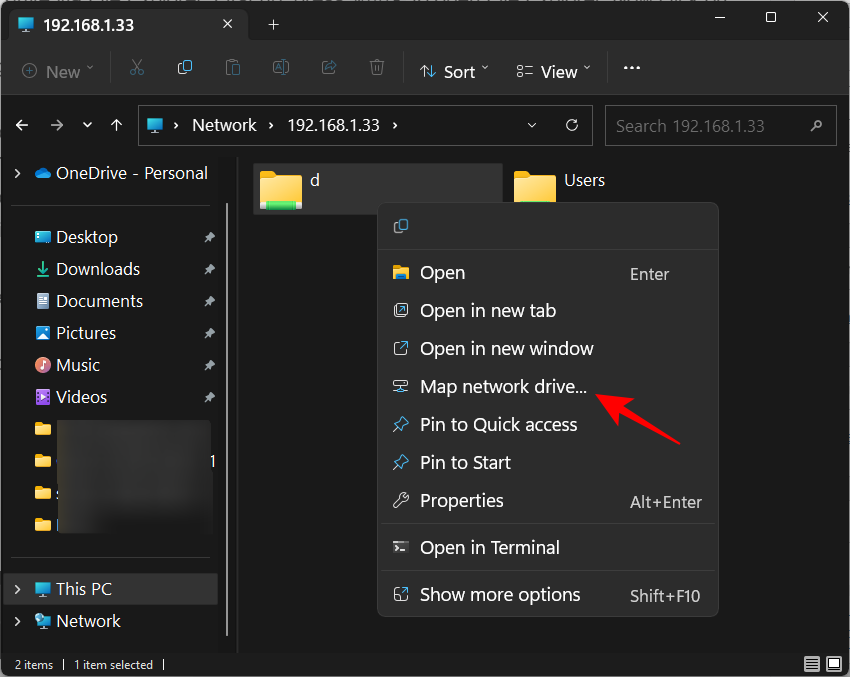
입력하시면 됩니다 자신의 IP 주소를 입력하거나 127.0.0.1을 입력하여 공유 폴더를 확인하세요. 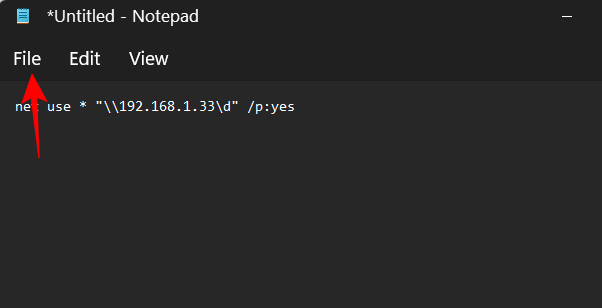
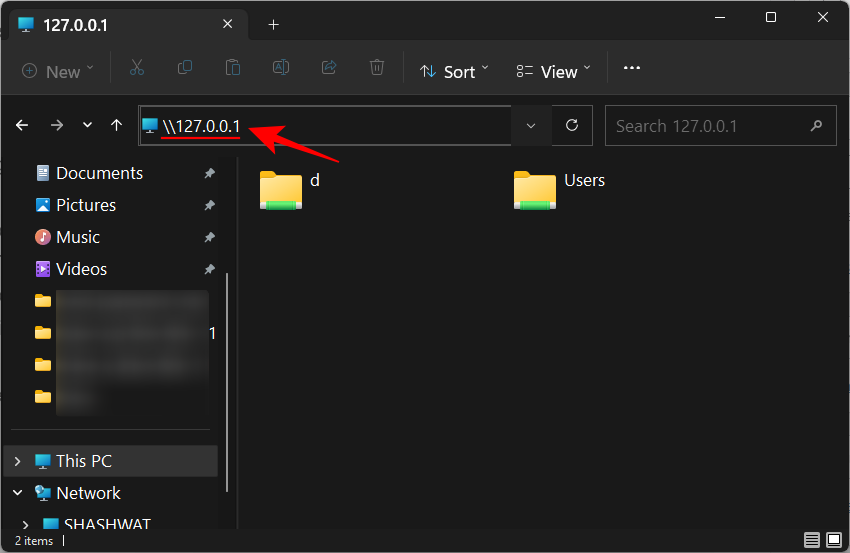
방법 3: CMD 사용
CMD를 통해 Windows 11에서 드라이브를 매핑할 수도 있습니다. 아래 튜토리얼을 사용하여 시작하는 데 도움을 받으세요.Windows + S 키보드를 누르고 CMD를 검색하세요. 검색 결과에 나타나면 "관리자 권한으로 실행"을 클릭하세요. 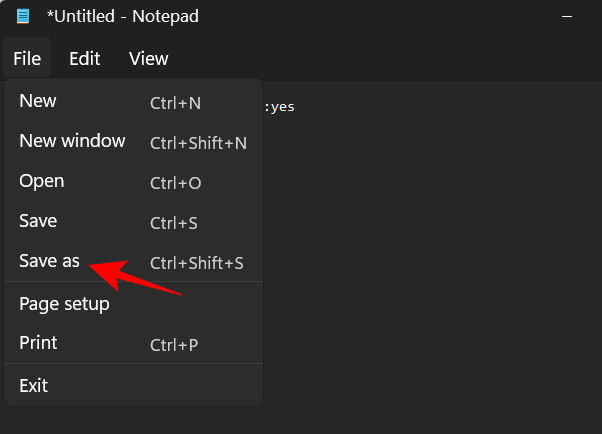

net use DLetter: \PATH /PERSISTENT: YES🎜🎜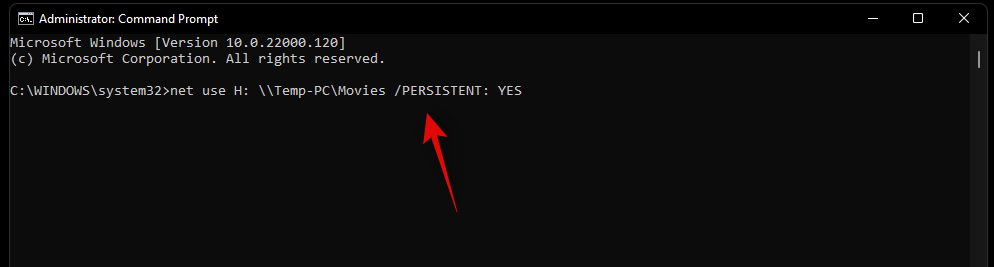 🎜🎜이제 선택한 드라이브가 Windows 11에 매핑되고 파일 탐색기에 표시됩니다. 🎜
🎜🎜이제 선택한 드라이브가 Windows 11에 매핑되고 파일 탐색기에 표시됩니다. 🎜방법 4: PowerShell 사용
🎜아래 튜토리얼을 사용하여 PowerShell에서 드라이브를 쉽게 매핑하세요. 🎜🎜Windows + S 키보드를 누르고 PowerShell을 검색하세요. 검색 결과에 나타나면 "관리자 권한으로 실행"을 클릭하세요. 🎜🎜 🎜🎜이제 다음을 입력하세요 command 를 누른 다음 키보드의 Enter 키를 눌러 실행합니다. DLetter를 관련 드라이브의 할당된 문자로 바꾸고 PATH를 매핑하려는 폴더의 경로로 바꾸세요. 🎜🎜
🎜🎜이제 다음을 입력하세요 command 를 누른 다음 키보드의 Enter 키를 눌러 실행합니다. DLetter를 관련 드라이브의 할당된 문자로 바꾸고 PATH를 매핑하려는 폴더의 경로로 바꾸세요. 🎜🎜New-PSDrive -이름 "DLletter" -PSProvider "FileSystem" -Root "\PATH" -Persist🎜🎜 🎜🎜이제 선택한 드라이브와 위치가 Windows 11에 매핑되어야 합니다. 파일 탐색기를 열면 이제 드라이브가 이 PC에 나타납니다. 🎜
🎜🎜이제 선택한 드라이브와 위치가 Windows 11에 매핑되어야 합니다. 파일 탐색기를 열면 이제 드라이브가 이 PC에 나타납니다. 🎜방법 5: 모든 사용자에 대해 한 드라이브를 동시에 매핑
🎜공유 드라이브는 여러 사용자에게 액세스를 제공하므로 모든 사용자에 대해 동일한 드라이브를 매핑하면 편리합니다. 이렇게 하려면 먼저 배치(.bat) 파일을 만들어야 합니다. 방법은 다음과 같습니다. 🎜🎜시작을 누르고 🎜Notepad🎜를 입력한 다음 엽니다. 🎜🎜 🎜🎜그런 다음 다음 명령 :🎜🎜
🎜🎜그런 다음 다음 명령 :🎜🎜net use * "\serverfiles" /p:yes🎜🎜"server"를 공유 중인 사용자의 네트워크 이름이나 IP 주소로 바꾸고 "files"를 바꿔야 합니다. 매핑할 폴더, 드라이브 또는 파일을 사용하세요. 🎜🎜🎜🎜🎜그런 다음 왼쪽 상단에 있는 🎜파일을 클릭하세요. 🎜🎜🎜🎜🎜🎜🎜다른 이름으로 저장🎜을 선택하세요. 🎜🎜🎜🎜저장할 위치를 선택하고 파일 이름을 지정하세요. 그런 다음 파일 확장자를 .txt에서 .bat로 변경하세요.
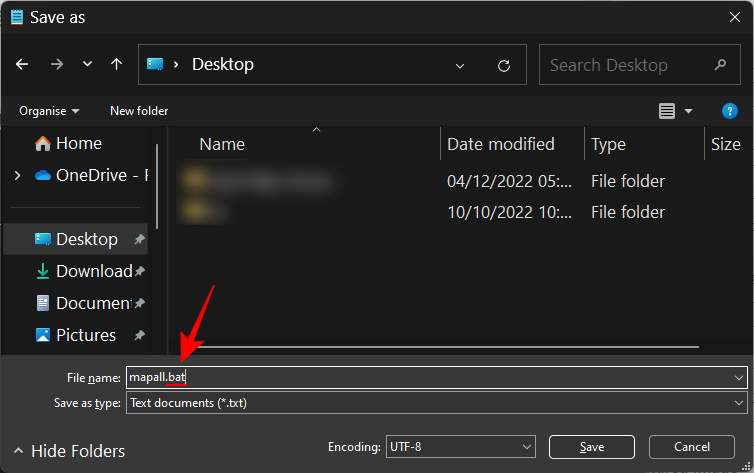
그런 다음 "파일 형식" 드롭다운 메뉴에서 모든 파일을 선택하세요.
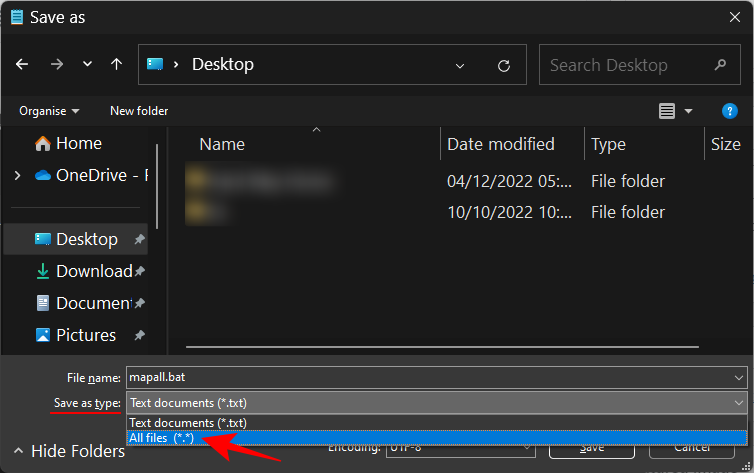
그런 다음 저장을 클릭하세요.
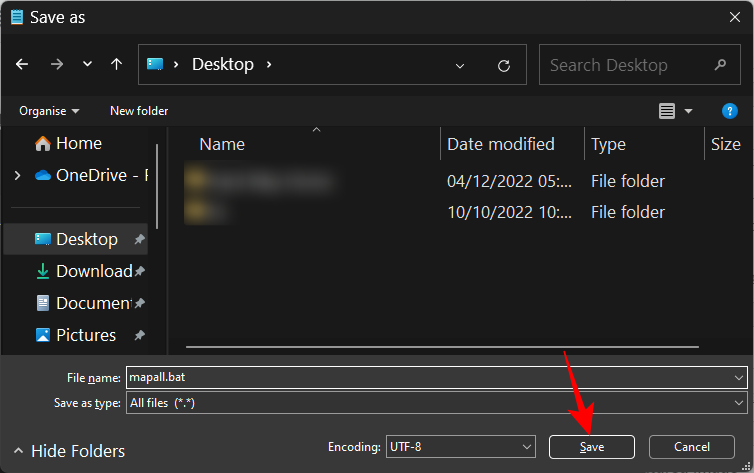
저장 후 해당 위치로 이동하여 이 .bat 파일을 복사하세요.
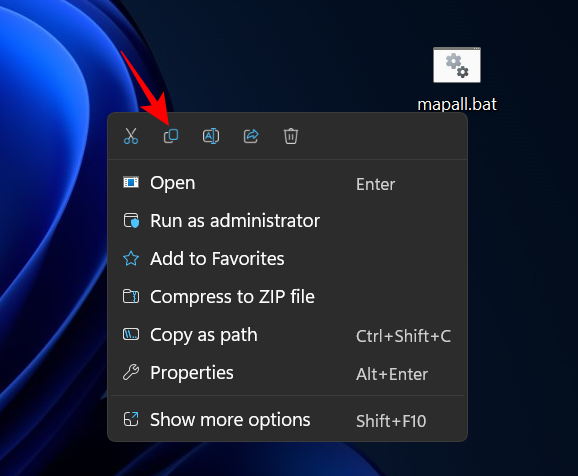
이제 Win+R을 눌러 RUN 상자를 엽니다. 이제 다음을 입력하세요: Win+R以打开 RUN 框。现在键入以下内容:
shell:common startup
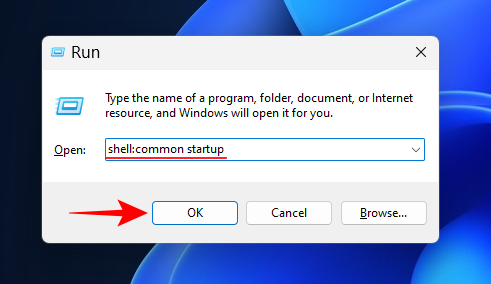
然后单击“确定”。
这将打开启动应用程序文件夹。Ctrl+V通过按或右键单击并选择粘贴按钮将 .bat 文件粘贴到此处。
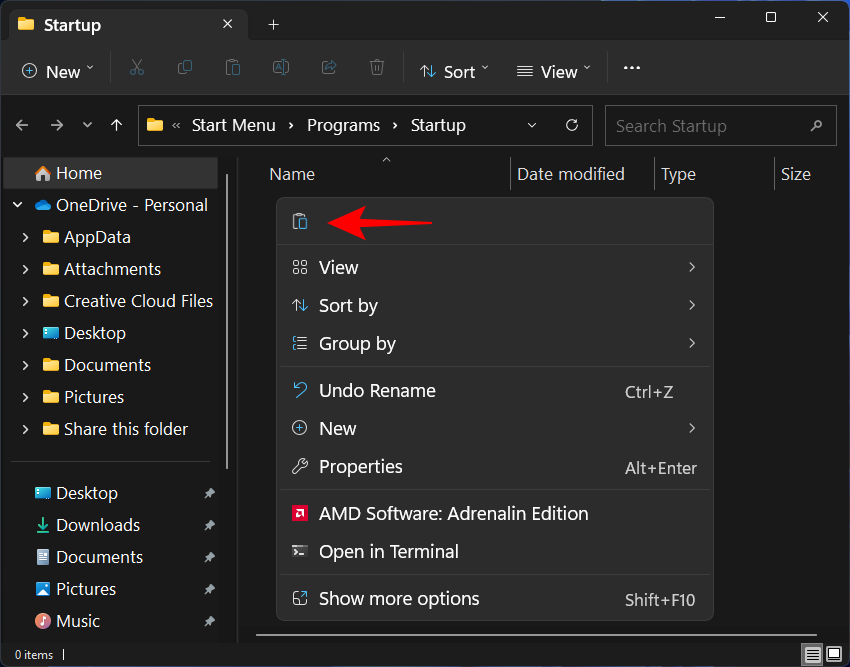
出现提示时,单击 继续。
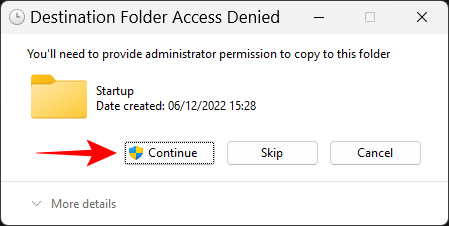
从现在开始,无论哪个用户登录到您的系统,都将自动连接到脚本中提到的网络驱动器。
如何找到映射网络驱动器的路径
您可以使用以下教程之一轻松获取映射网络驱动器的完整 UNC 路径。按照最适合您当前需求的方式开始。
方法一:使用CMD
按Windows + S键盘并搜索 CMD。一旦它出现在您的搜索结果中,请单击以管理员身份运行。

输入以下命令,然后按键盘上的 Enter 键。
net use
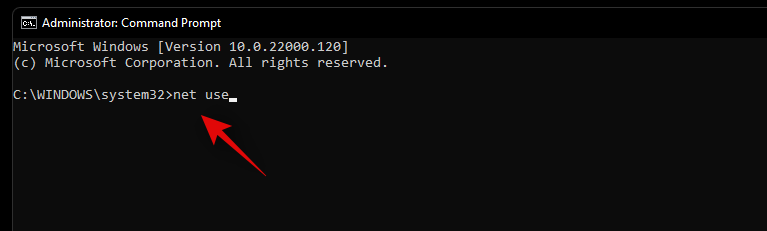
您将获取连接到您的PC上当前用户帐户的所有网络设备列表。在此列表中,您将看到您所映射的网络驱动器,并会显示它的完整 UNC 路径,以供您在屏幕上查看。
方法 2:使用 PowerShell
按Windows + S键盘并搜索 PowerShell。单击“以管理员身份运行”。

现在输入以下命令,然后按键盘上的 Enter 键执行它。
Get-WmiObject Win32_NetworkConnection | ft "RemoteName","LocalName" -A
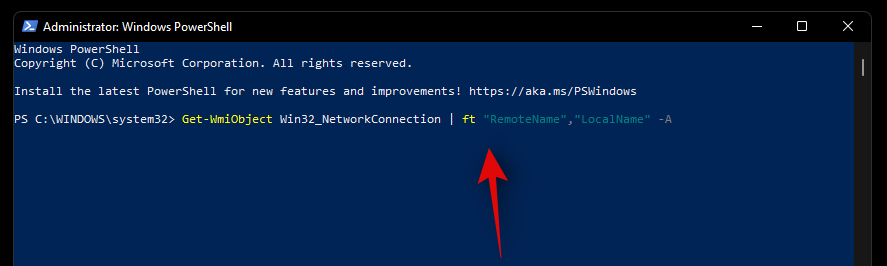
当前可通过您的 PC 和用户帐户访问的所有网络驱动器及其 UNC 路径现在都应该在您的屏幕上可用。
如何断开映射网络驱动器
完成使用共享网络驱动器的相关任务后,请断开连接并取消映射网络驱动器。这样做是小菜一碟。以下是如何去做:
方法 1:使用文件资源管理器
按打开文件资源管理器Win+Eshell:common 시작
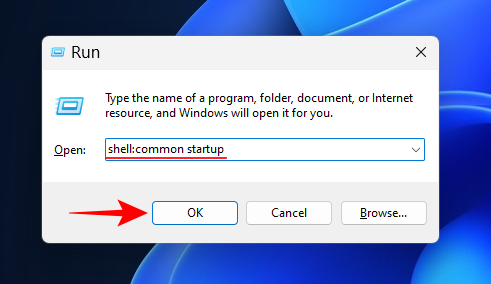
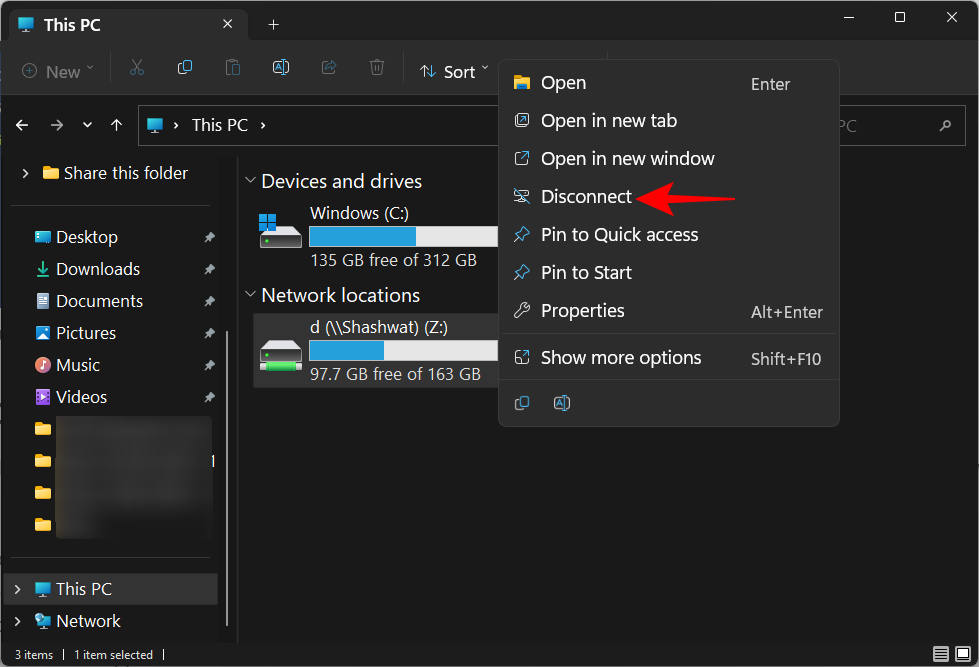 그런 다음
그런 다음
을 클릭하세요.
시작 응용 프로그램 폴더가 열립니다. Ctrl+V누르거나 마우스 오른쪽 버튼을 클릭하고 붙여넣기 버튼을 선택하여 .bat 파일을 여기에 붙여넣습니다. 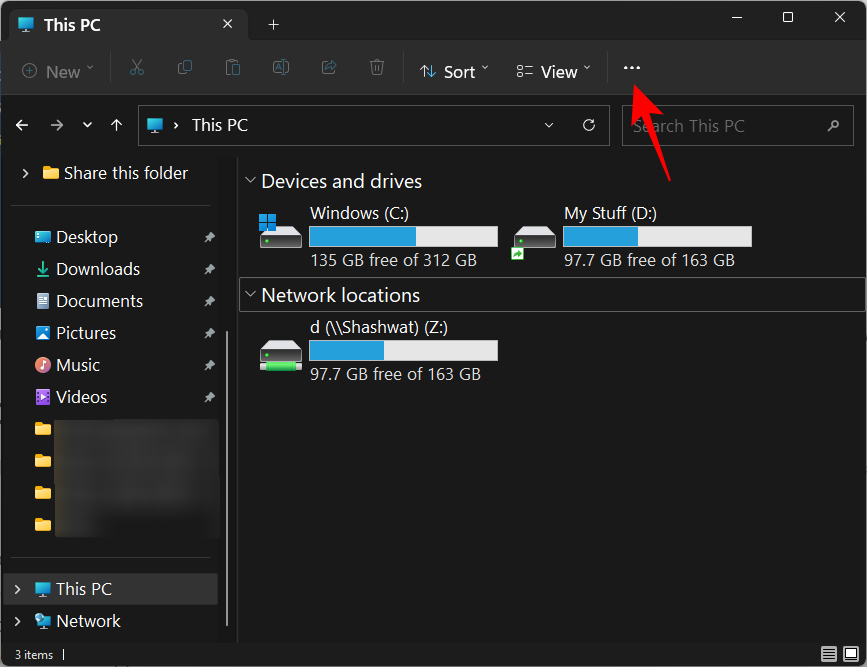
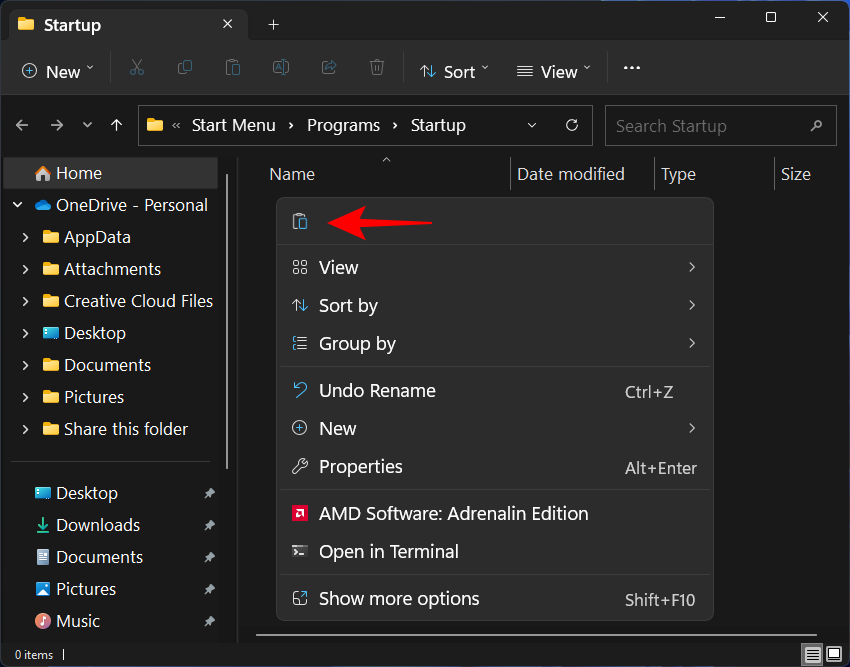
메시지가 표시되면, 계속
을 클릭하세요.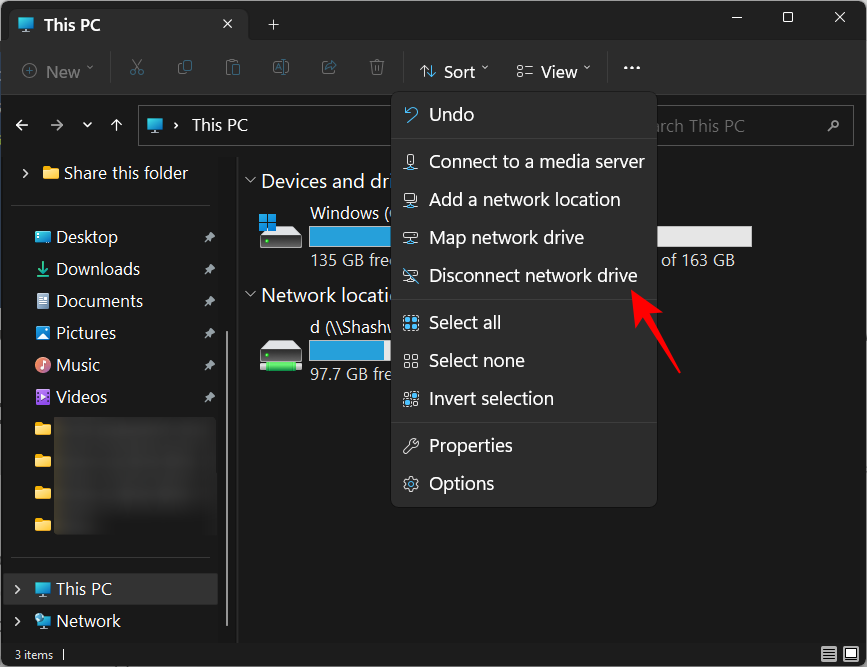
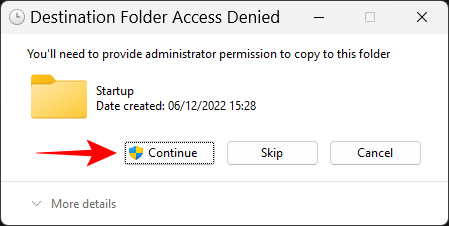
지금부터 , 시스템에 로그인하는 사용자는 스크립트에 언급된 네트워크 드라이브에 자동으로 연결됩니다. 매핑된 네트워크 드라이브의 경로를 찾는 방법
다음 튜토리얼 중 하나를 사용하여 매핑된 네트워크 드라이브의 전체 UNC 경로를 쉽게 얻을 수 있습니다. 현재 요구사항에 가장 적합한 방법으로 시작하세요.
방법 1: CMD 사용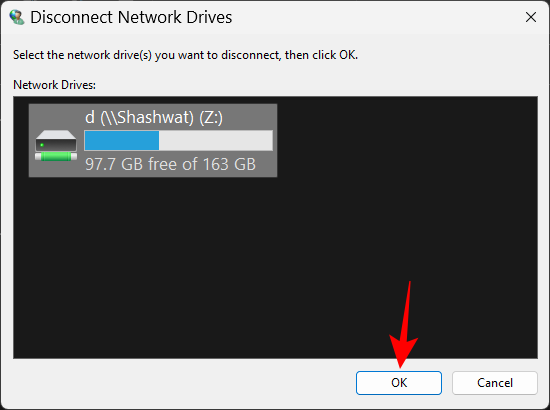
Windows + S 키보드를 누르고 CMD를 검색하세요. 검색 결과에 나타나면 관리자 권한으로 실행을 클릭하세요.
 다음을 입력하세요 명령을 내린 다음 키보드의 Enter 키를 누릅니다.
다음을 입력하세요 명령을 내린 다음 키보드의 Enter 키를 누릅니다.
순 사용🎜🎜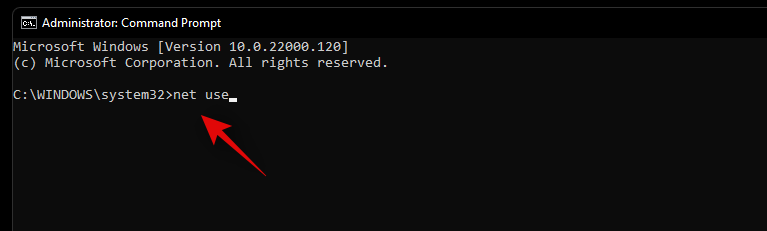 🎜🎜PC의 현재 사용자 계정에 연결된 모든 네트워크 장치 목록이 표시됩니다. 이 목록에는 매핑한 네트워크 드라이브가 화면에 표시되는 전체 UNC 경로와 함께 표시됩니다. 🎜🎜방법 2: PowerShell 사용 🎜🎜
🎜🎜PC의 현재 사용자 계정에 연결된 모든 네트워크 장치 목록이 표시됩니다. 이 목록에는 매핑한 네트워크 드라이브가 화면에 표시되는 전체 UNC 경로와 함께 표시됩니다. 🎜🎜방법 2: PowerShell 사용 🎜🎜 Windows + S 키보드를 누르고 PowerShell을 검색하세요. "관리자 권한으로 실행"을 클릭하세요. 🎜🎜 🎜🎜이제 다음을 입력하세요 command 를 누른 다음 키보드의 Enter 키를 눌러 실행합니다.
🎜🎜이제 다음을 입력하세요 command 를 누른 다음 키보드의 Enter 키를 눌러 실행합니다. Get-WmiObject Win32_NetworkConnection | ft "RemoteName","LocalName" -A🎜🎜 🎜🎜현재 PC와 사용자 계정을 통해 액세스할 수 있는 모든 네트워크 드라이브와 해당 UNC 경로는 이제 다음에서 사용할 수 있습니다. 화면. 🎜
🎜🎜현재 PC와 사용자 계정을 통해 액세스할 수 있는 모든 네트워크 드라이브와 해당 UNC 경로는 이제 다음에서 사용할 수 있습니다. 화면. 🎜매핑된 네트워크 드라이브 연결을 끊는 방법
🎜공유 네트워크 드라이브 사용과 관련된 작업을 완료한 후 네트워크 드라이브 연결을 끊고 매핑을 해제하세요. 이렇게 하는 것은 식은 죽 먹기입니다. 방법은 다음과 같습니다. 🎜🎜방법 1: 파일 탐색기 사용 🎜🎜 눌러서 파일 탐색기Win+E를 엽니다. 매핑된 드라이브를 마우스 오른쪽 버튼으로 클릭하고 🎜Disconnect🎜를 선택합니다. 🎜🎜🎜🎜🎜 또는 위 툴바에서 점 3개 아이콘을 클릭하세요. 🎜🎜🎜🎜🎜그런 다음 🎜네트워크 드라이브 연결 끊기🎜를 선택하세요. 🎜🎜🎜🎜🎜그런 다음 매핑된 드라이브를 선택하고 🎜OK🎜를 클릭하세요. 🎜🎜🎜🎜🎜이제 네트워크 드라이브의 매핑이 해제됩니다. 🎜🎜방법 2: CMD🎜🎜를 사용하여 명령 프롬프트의 관리자 권한 인스턴스를 엽니다. 🎜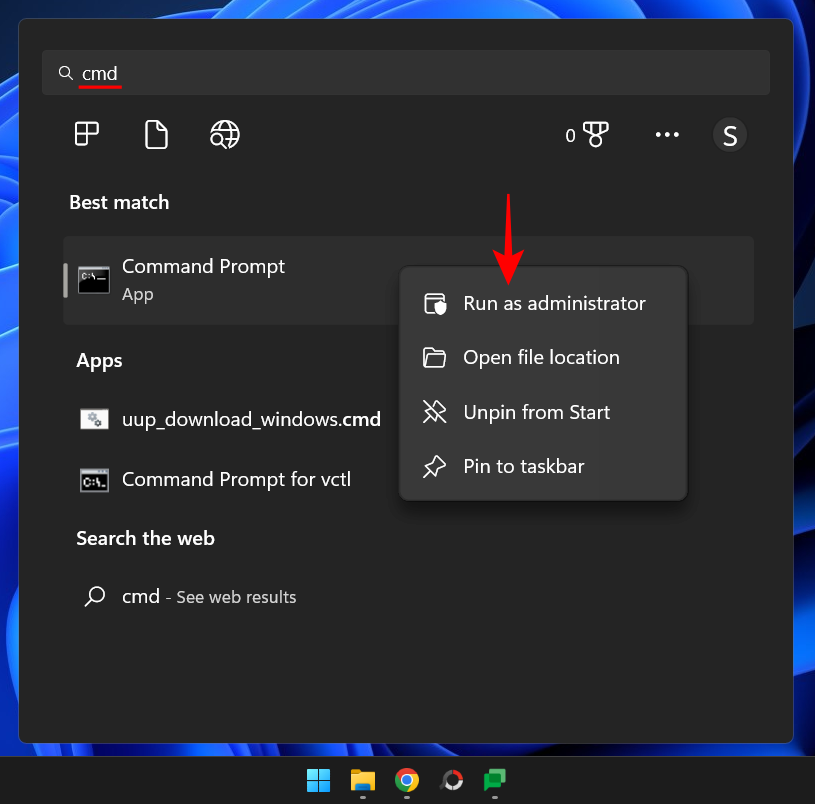
그런 다음 다음 명령을 입력하세요:
net use z: /Deletenet use z: /Delete
将“z”替换为网络驱动器的盘符。
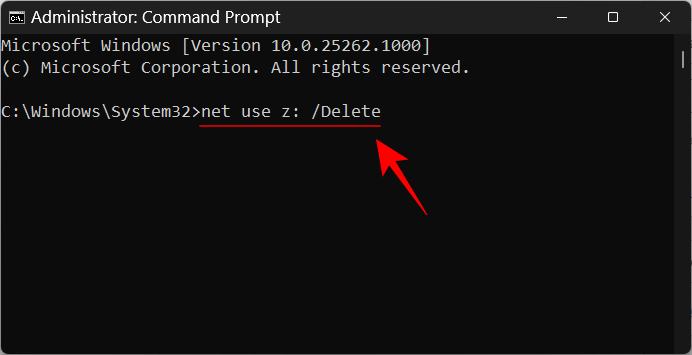
然后按回车
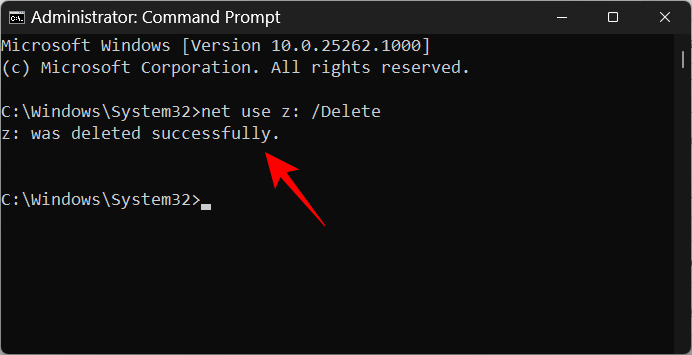
如果映射了多个驱动器,请键入以下内容以断开所有驱动器:
net use * /Delete
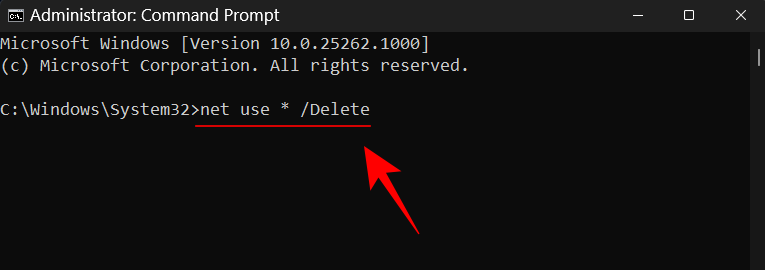
然后按 Enter。
快速提示:如果您收到一条错误消息,提示“列表中没有条目”,请尝试在没有管理员权限的情况下运行命令提示符。
出现提示时,键入Y。

然后按 Enter。
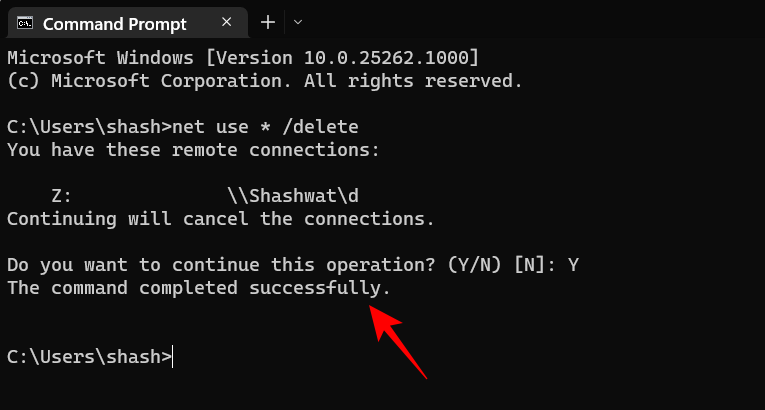
您映射的网络驱动器现在将被删除。您也可以在 PowerShell 终端中使用这些命令。此外,如果您没有收到任何具有提升的 PowerShell 的条目,请尝试在没有管理员权限的情况下运行 PowerShell。
我无法在 Windows 11 中映射网络驱动器
有一个常见的注册表修复程序似乎可以让网络驱动器在几乎每个系统上运行,无论您遇到什么问题。
首先使用上面给出的任何方法映射一个驱动器。如果这不起作用,请使用下面给出的注册表编辑器修复程序。
在下面的教程中,我们讨论了在您的 PC 上创建一个新的注册表值,该值应该可以帮助您轻松地映射网络驱动器而不会出现任何问题。
按Windows + S键盘并搜索Regedit。一旦它出现在您的结果中,请单击并启动该应用程序。
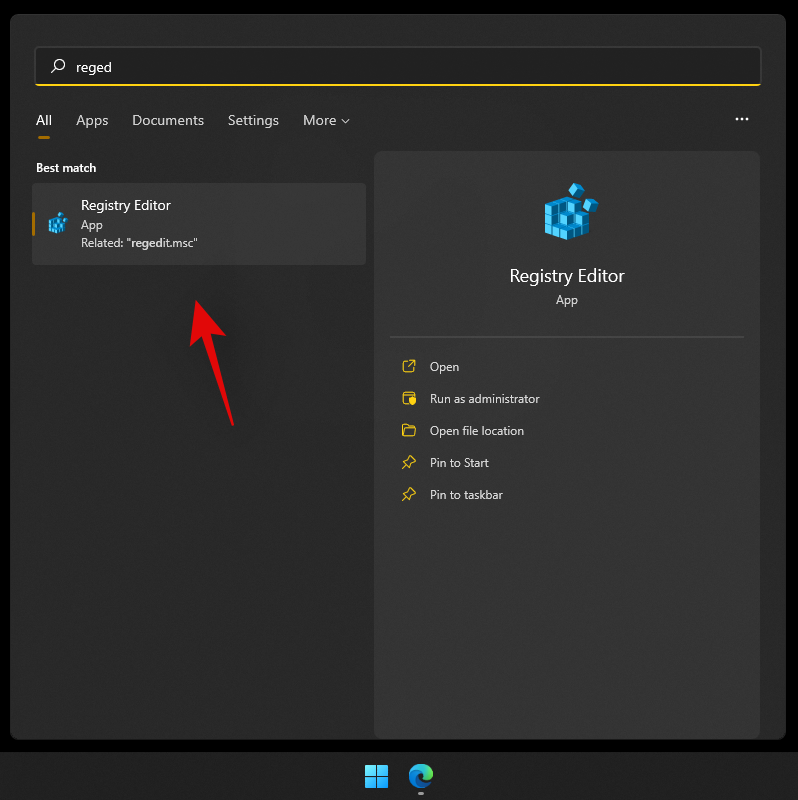
导航到下面给出的以下路径。您也可以在顶部的地址栏中复制粘贴相同的内容。
ComputerHKEY_CURRENT_USERNetwork
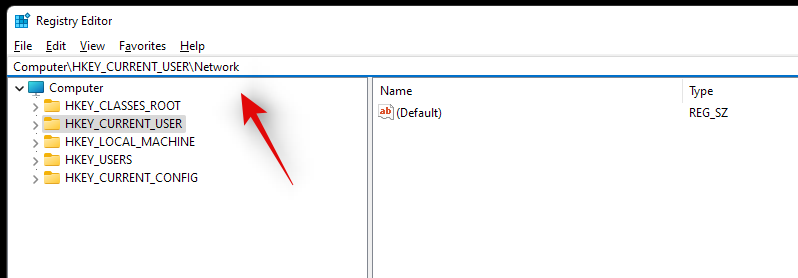
您的驱动器应列在由其驱动器号表示的“网络”下。单击并选择驱动器号文件夹,然后按键盘上的删除键。
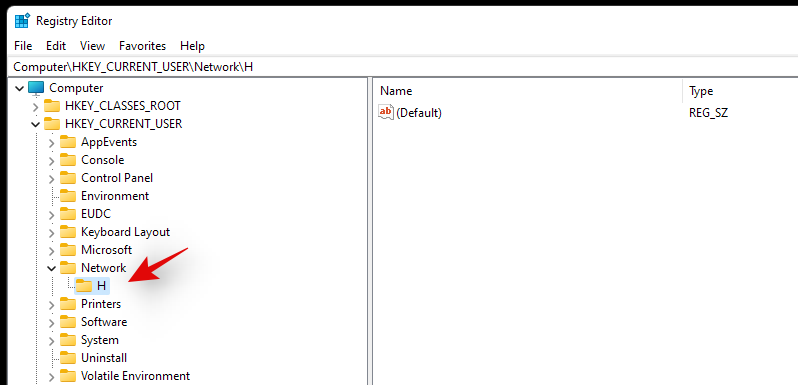
单击“确定”以确认您的选择。
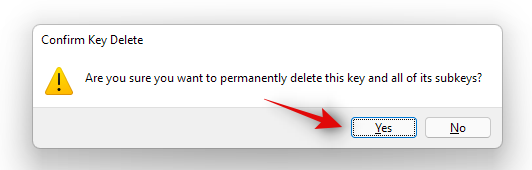
导航到下面给出的以下路径。HKEY_CURRENT_USERSOFTWAREMicrosoftWindowsCurrentVersionExplorerMap Network Drive MRU
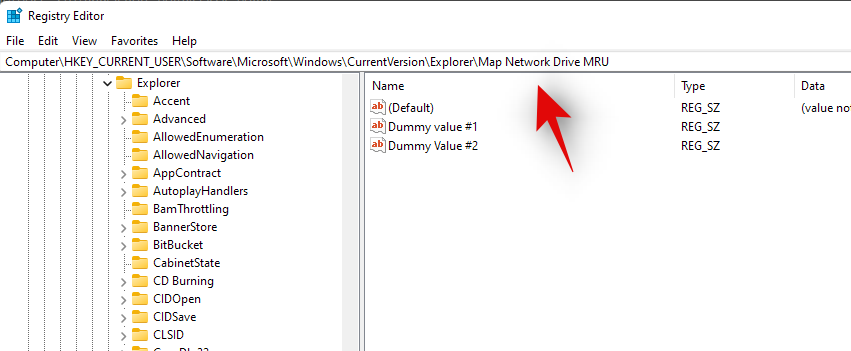
映射网络驱动器的注册表值将因系统、配置和映射驱动器而异,因此您在这里找到的值可能不同。请查找您的系统中与之前映射的驱动器相关联的任何字符串值,并使用键盘上的“删除”键删除这些值。单击“确定”以确认您的选择并删除这些值。
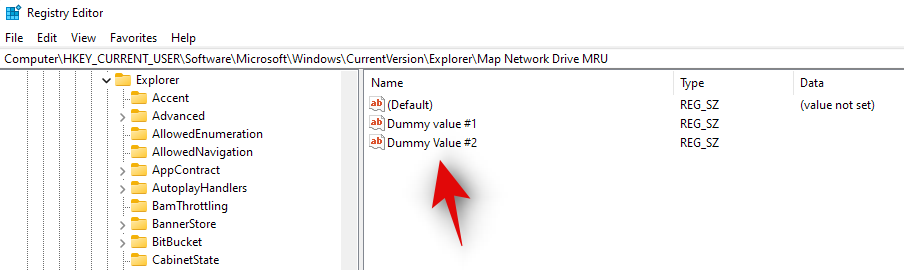
现在应该删除可能与当前设置冲突的所有以前的注册表值。只需要按照上述教程中的一种方法重新映射网络驱动器到您的系统,然后重新启动系统。
完成后,再次启动注册表编辑器并导航到下面给出的路径。将 DLetter 替换为您最近映射到 PC 的驱动器的驱动器号。HKEY_CURRENT_USERNetworkDLetter
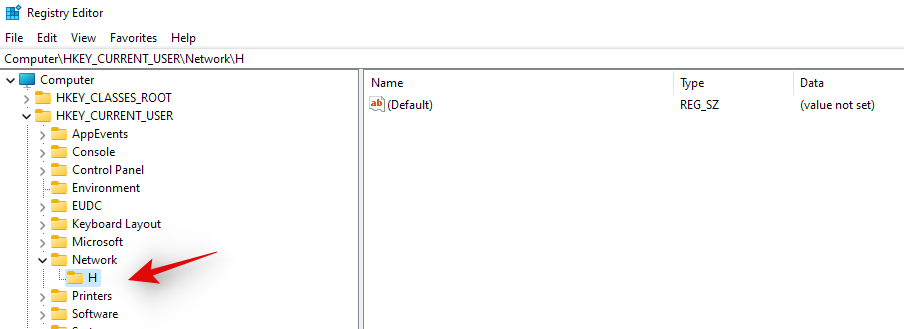
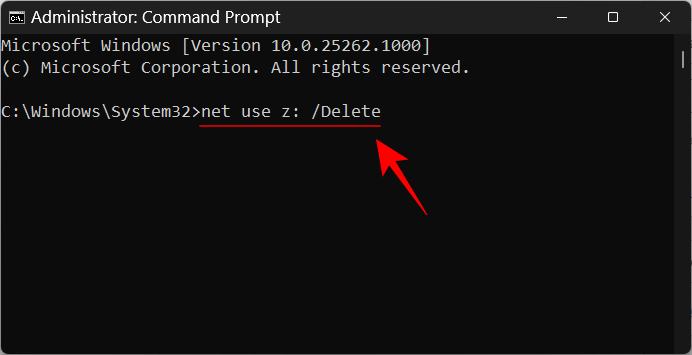
그런 다음 Enter 키를 누릅니다.
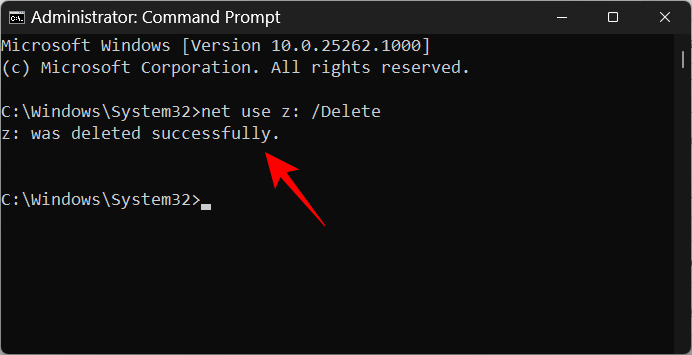
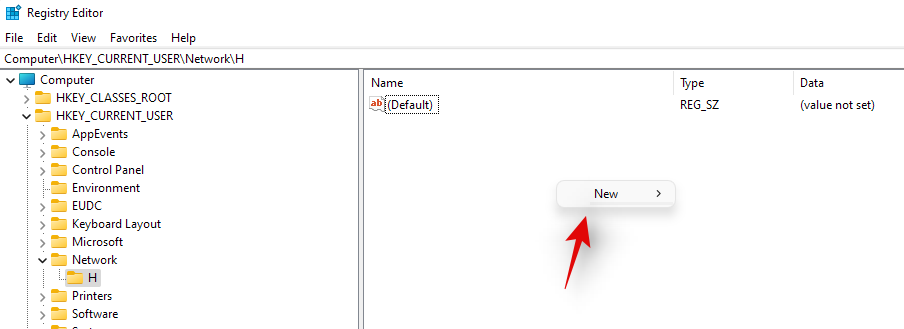
net use * /Delete🎜🎜 🎜🎜그런 다음 Enter를 누르세요. 🎜🎜빠른 팁: "목록에 항목이 없습니다"라는 오류 메시지가 표시되면 관리자 권한 없이 명령 프롬프트를 실행해 보세요. 🎜🎜메시지가 나타나면 Y를 입력하세요. 🎜🎜
🎜🎜그런 다음 Enter를 누르세요. 🎜🎜빠른 팁: "목록에 항목이 없습니다"라는 오류 메시지가 표시되면 관리자 권한 없이 명령 프롬프트를 실행해 보세요. 🎜🎜메시지가 나타나면 Y를 입력하세요. 🎜🎜 🎜🎜그런 다음 Enter 키를 누릅니다. . 🎜🎜
🎜🎜그런 다음 Enter 키를 누릅니다. . 🎜🎜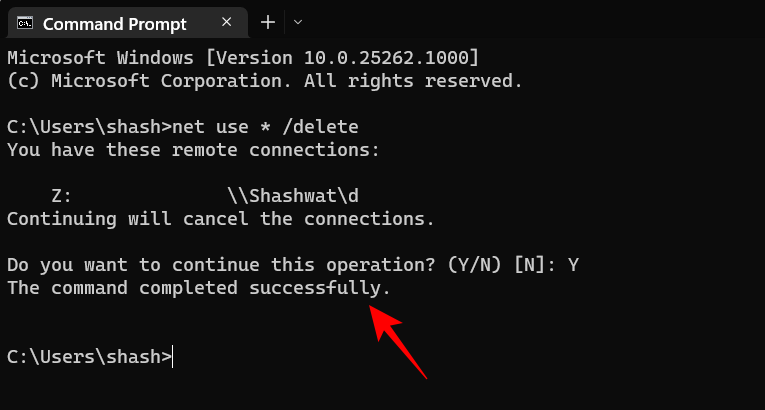 🎜🎜매핑된 네트워크 이제 드라이브가 삭제됩니다. PowerShell 터미널에서 이러한 명령을 사용할 수도 있습니다. 또한 향상된 PowerShell을 사용하여 항목을 받지 못한 경우 관리자 권한 없이 PowerShell을 실행해 보세요. 🎜
🎜🎜매핑된 네트워크 이제 드라이브가 삭제됩니다. PowerShell 터미널에서 이러한 명령을 사용할 수도 있습니다. 또한 향상된 PowerShell을 사용하여 항목을 받지 못한 경우 관리자 권한 없이 PowerShell을 실행해 보세요. 🎜Windows 11에서 네트워크 드라이브를 매핑할 수 없습니다
🎜어떤 문제가 발생하더라도 거의 모든 시스템에서 네트워크 드라이브가 작동하도록 하는 일반적인 레지스트리 수정 사항이 있습니다. 🎜🎜먼저 위에 제공된 방법 중 하나를 사용하여 드라이브를 매핑하세요. 그래도 작동하지 않으면 아래 제공된 레지스트리 편집기 수정 사항을 사용하십시오. 🎜🎜아래 튜토리얼에서는 문제 없이 네트워크 드라이브를 쉽게 매핑하는 데 도움이 되는 새로운 레지스트리 값을 PC에 생성하는 방법에 대해 설명했습니다. 🎜🎜Windows + S 키보드를 누르고 Regedit를 검색하세요. 결과에 표시되면 클릭하여 앱을 실행하세요. 🎜🎜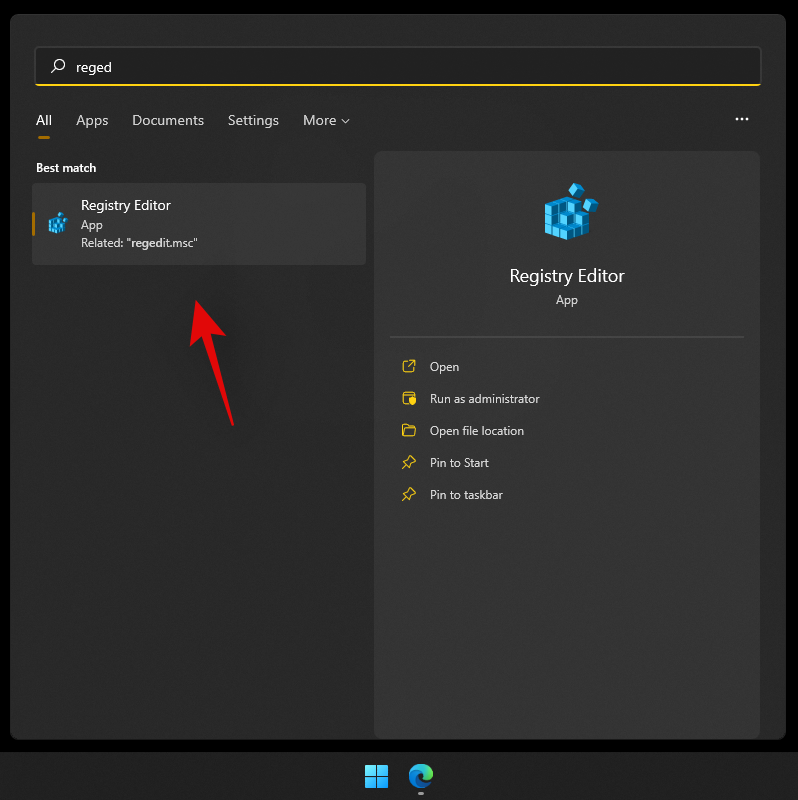 🎜🎜 아래로 이동하세요 다음 경로로 나가세요. 상단의 주소 표시줄에 동일한 내용을 복사하여 붙여넣을 수도 있습니다. 🎜🎜
🎜🎜 아래로 이동하세요 다음 경로로 나가세요. 상단의 주소 표시줄에 동일한 내용을 복사하여 붙여넣을 수도 있습니다. 🎜🎜ComputerHKEY_CURRENT_USERNetwork🎜🎜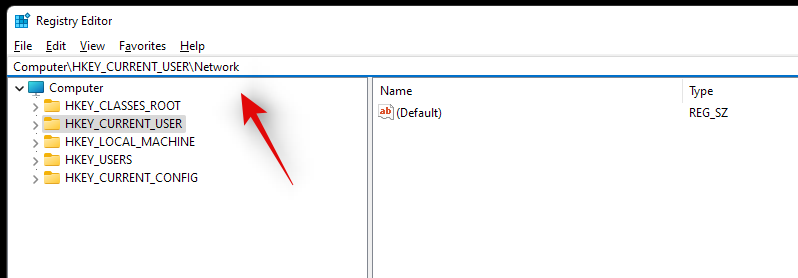 🎜🎜드라이브는 드라이브 문자로 표시되는 "네트워크" 아래에 나열되어야 합니다. 드라이브 문자 폴더를 클릭하여 선택한 후 키보드의 삭제 키를 누르세요. 🎜🎜
🎜🎜드라이브는 드라이브 문자로 표시되는 "네트워크" 아래에 나열되어야 합니다. 드라이브 문자 폴더를 클릭하여 선택한 후 키보드의 삭제 키를 누르세요. 🎜🎜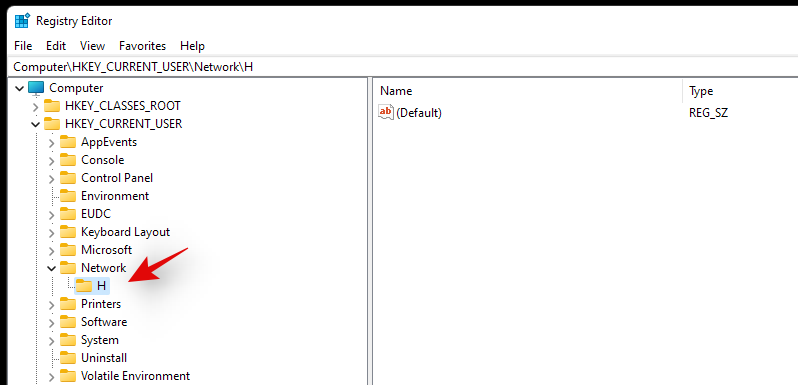 🎜🎜"확인"을 클릭하세요. " "를 눌러 선택을 확인하세요. 🎜🎜
🎜🎜"확인"을 클릭하세요. " "를 눌러 선택을 확인하세요. 🎜🎜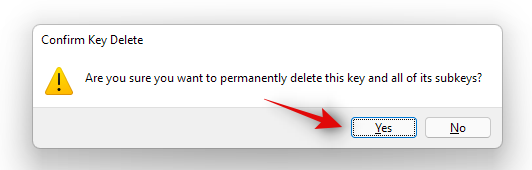 🎜🎜 아래로 이동 다음 경로로 나가세요.
🎜🎜 아래로 이동 다음 경로로 나가세요. HKEY_CURRENT_USERSOFTWAREMicrosoftWindowsCurrentVersionExplorerMap 네트워크 드라이브 MRU🎜🎜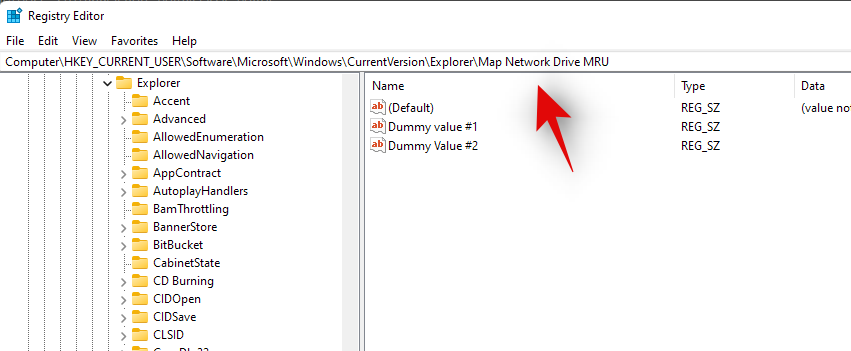 🎜🎜네트워크 드라이브 매핑을 위한 레지스트리 값은 시스템, 구성, 매핑된 드라이브에 따라 달라지므로 여기서 찾는 값이 다를 수 있습니다. 이전에 매핑된 드라이브와 연결된 시스템에서 문자열 값을 찾아 키보드의 삭제 키를 사용하여 삭제하세요. 확인을 클릭하여 선택 사항을 확인하고 값을 삭제합니다. 🎜🎜
🎜🎜네트워크 드라이브 매핑을 위한 레지스트리 값은 시스템, 구성, 매핑된 드라이브에 따라 달라지므로 여기서 찾는 값이 다를 수 있습니다. 이전에 매핑된 드라이브와 연결된 시스템에서 문자열 값을 찾아 키보드의 삭제 키를 사용하여 삭제하세요. 확인을 클릭하여 선택 사항을 확인하고 값을 삭제합니다. 🎜🎜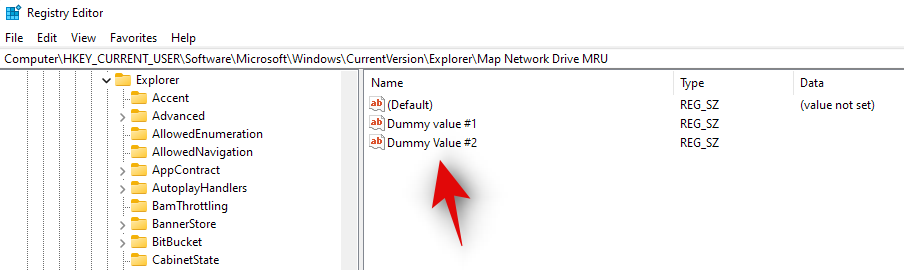 🎜🎜제거해야 함 이제 현재 설정과 충돌하는 이전 레지스트리 값이 있을 수 있습니다. 위 튜토리얼의 방법 중 하나를 따라 네트워크 드라이브를 시스템에 다시 매핑한 다음 시스템을 재부팅하면 됩니다. 🎜🎜완료되면 레지스트리 편집기를 다시 실행하고 아래 경로로 이동하세요. DLetter를 최근에 PC에 매핑한 드라이브의 드라이브 문자로 바꾸세요.
🎜🎜제거해야 함 이제 현재 설정과 충돌하는 이전 레지스트리 값이 있을 수 있습니다. 위 튜토리얼의 방법 중 하나를 따라 네트워크 드라이브를 시스템에 다시 매핑한 다음 시스템을 재부팅하면 됩니다. 🎜🎜완료되면 레지스트리 편집기를 다시 실행하고 아래 경로로 이동하세요. DLetter를 최근에 PC에 매핑한 드라이브의 드라이브 문자로 바꾸세요. HKEY_CURRENT_USERNetworkDLetter🎜🎜🎜🎜🎜왼쪽의 드라이브 문자를 클릭하여 선택한 다음 오른쪽의 빈 공간을 마우스 오른쪽 버튼으로 클릭하고 새로 만들기를 선택합니다. 🎜🎜🎜🎜🎜이제 “DWORD(32비트) 값”을 선택하세요. 🎜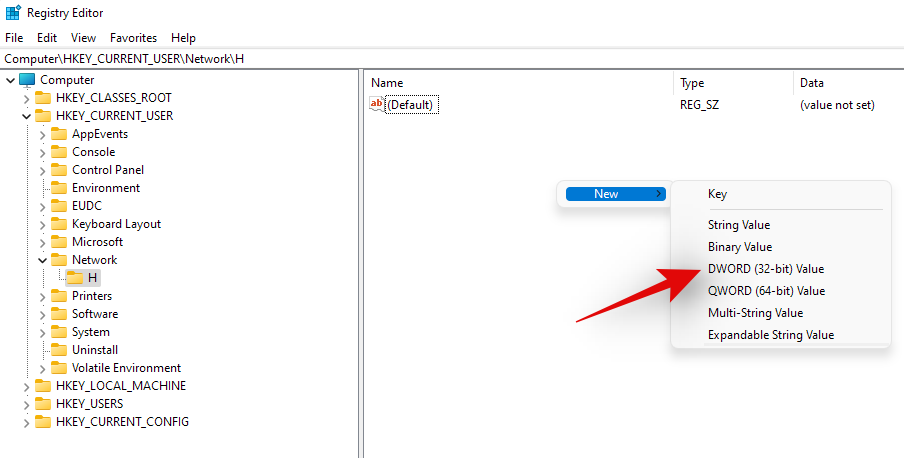
"값 이름"에 "ProviderFlags"를 입력하고 "값 데이터"를 "1"로 설정합니다.
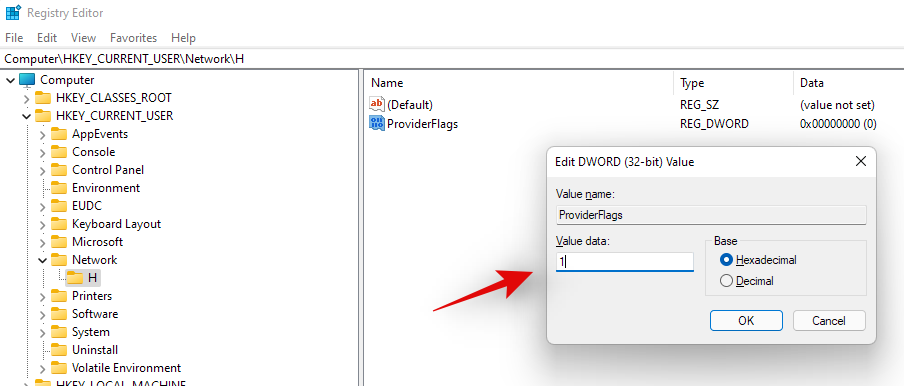
이제 "확인"을 클릭하세요.
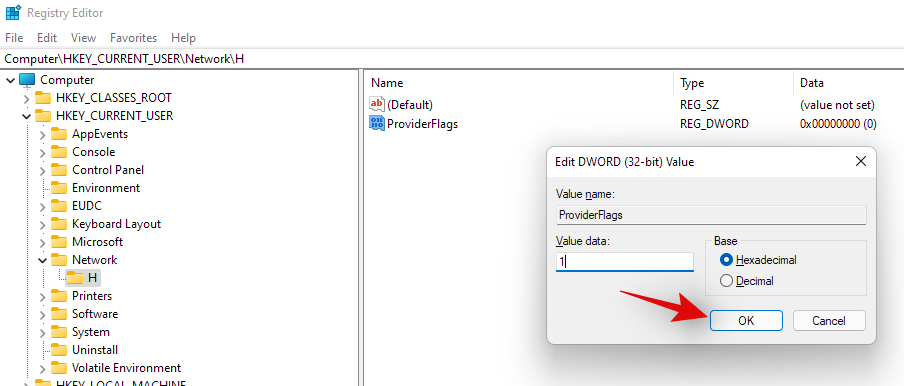
좋은 결과를 얻으려면 시스템을 재부팅하세요.
그렇습니다! 이제 선택한 드라이브가 문제 없이 시스템에 매핑됩니다.
위 내용은 Windows 11에서 드라이브를 매핑하는 방법의 상세 내용입니다. 자세한 내용은 PHP 중국어 웹사이트의 기타 관련 기사를 참조하세요!

