Windows 11/10의 OneDrive에서 동기화 보류 오류를 해결하는 방법
- WBOYWBOYWBOYWBOYWBOYWBOYWBOYWBOYWBOYWBOYWBOYWBOYWB앞으로
- 2023-05-17 23:16:257030검색
OneDrive는 사용자가 어디서나 모든 장치에서 파일과 개인 데이터를 저장하고 공유할 수 있도록 Microsoft에서 제공하는 클라우드 저장소 솔루션입니다. 무료로 사용하거나 Microsoft 365 구독을 통해 사용할 수 있습니다. 많은 사용자가 파일/폴더를 OneDrive에 동기화하는 동안 파일 및 폴더가 동기화 보류 상태에 있는 OneDrive 문제를 보고했습니다.
동기화가 지연된 파일/폴더는 동기화 프로세스 중에 동기화 보류 중 상태가 됩니다. 이 동기화 중단 문제는 업로드되는 파일이 OneDrive의 파일 업로드 크기 제한을 초과할 때마다 발생합니다. 파일/폴더 동기화 프로세스는 네트워크 연결, 동기화 대기 중인 파일/폴더 수, OneDrive 공간 부족의 영향을 받을 수도 있습니다.
OneDrive 동기화 중단 문제를 해결하는 방법은 무엇입니까? OneDrive에서 이 문제가 발생하는 경우 이 문서를 읽어보세요. 여기서는 시스템에서 이 문제를 해결하는 데 도움이 되는 몇 가지 방법을 지적했습니다.
수정 1 – 요청 시 파일 비활성화
1. Window + E를 눌러 파일 탐색기를 엽니다.
2. 여기 왼쪽 창에서 OneDrive 폴더를 클릭하세요.
3. 폴더 안의 빈 공간을 마우스 오른쪽 버튼으로 클릭하고 를 클릭하면 더 많은 옵션이 표시됩니다.
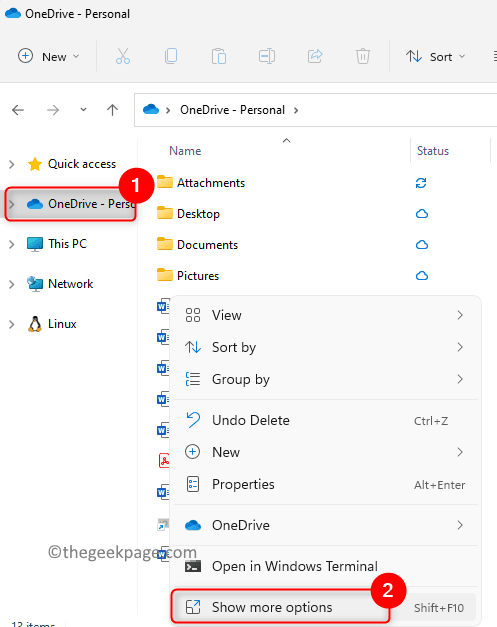
4 메뉴가 열리면 설정 옵션을 선택하세요.
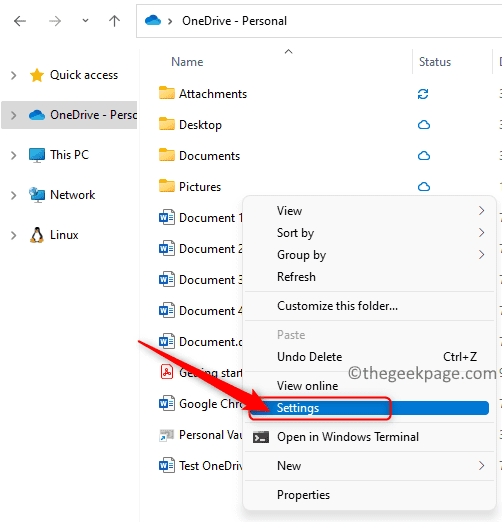
5. 설정 탭으로 이동합니다.
6. Files On-Demand 섹션에서 사용 시 공간을 절약하고 파일을 다운로드하세요 옆의 확인란을 선택 취소하세요.
참고:이 확인란을 선택 해제한 경우 아래 수정 2로 이동하세요. 7. 팝업
주문형 파일 비활성화대화 상자에서 확인을 클릭하세요. 8.
확인을 다시 클릭하여 변경 사항을 저장하고 OneDrive 설정 창을 닫습니다.
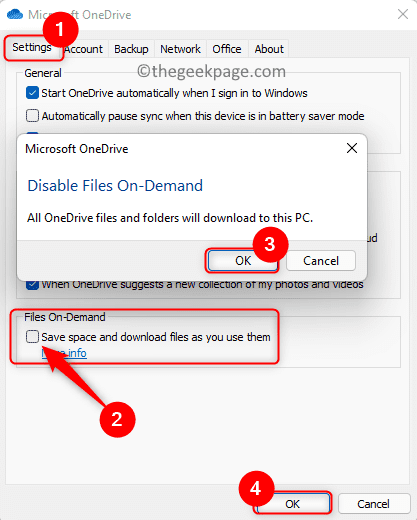 OneDrive 폴더를 새로 고치고 동기화 중단 문제 없이 파일/폴더를 동기화할 수 있는지 확인하세요.
OneDrive 폴더를 새로 고치고 동기화 중단 문제 없이 파일/폴더를 동기화할 수 있는지 확인하세요.
수정 2 - 요청 시 파일 활성화 및 비활성화
1. 작업 표시줄에서
OneDrive 아이콘을 클릭합니다. 2. 여기 오른쪽 상단에 있는
도움말 및 설정(톱니바퀴) 아이콘을 클릭하세요. 3. 열리는 메뉴에서
설정을 선택하세요.
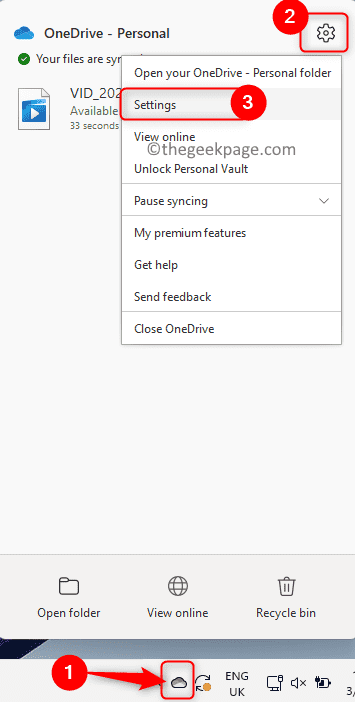 4.
4.
탭을 선택하세요. 5. 이제
옵션을 확인하세요 사용하면서 공간을 절약하고 파일을 다운로드하세요 . 확인을 클릭하세요.
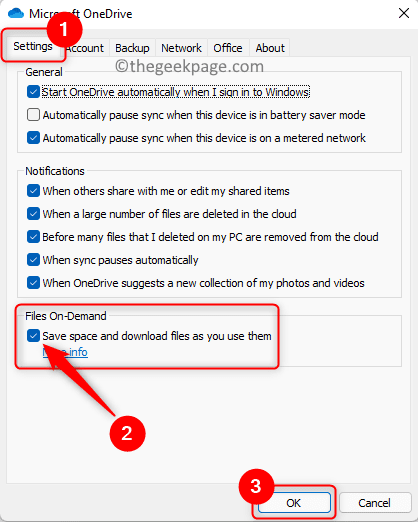 6. 위의
6. 위의
OneDrive 설정 창을 엽니다. 7.
옵션을 선택 취소하세요. 사용하면서 공간을 절약하고 파일을 다운로드하세요. 8.
주문형 파일 비활성화대화 상자에서 확인을 클릭하세요. 9.
확인을 클릭하여 설정 창을 닫습니다.
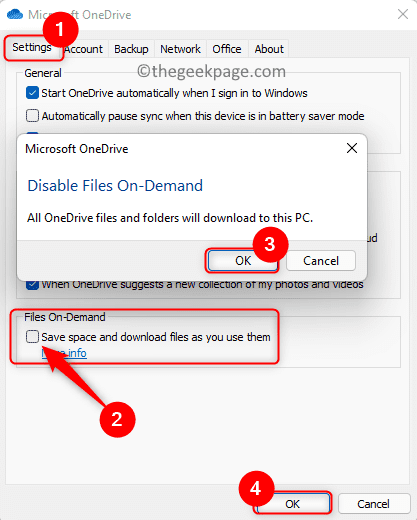 OneDrive 동기화 중단 문제가 해결되었는지 확인하세요.
OneDrive 동기화 중단 문제가 해결되었는지 확인하세요.
수정 3 – OneDrive 재설정
1.
Windows 및 R키 조합을 길게 눌러 실행을 엽니다. 2. 아래 명령을 입력하고
Enter를 누르세요.%localappdata%\Microsoft\OneDrive\onedrive.exe /reset
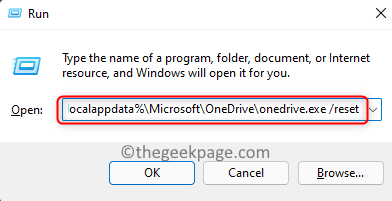 3. 시간이 지나도 작업 표시줄에 OneDrive 아이콘이 표시되지 않으면
3. 시간이 지나도 작업 표시줄에 OneDrive 아이콘이 표시되지 않으면
을 열고 다음 명령을 실행하세요. %localappdata%\Microsoft\OneDrive\onedrive.exe
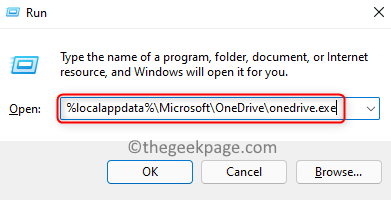 4. 이 명령을 실행하면 OneDrive 아이콘에 파일이 동기화되고 있음을 나타내는 파란색 화살표가 나타납니다.
4. 이 명령을 실행하면 OneDrive 아이콘에 파일이 동기화되고 있음을 나타내는 파란색 화살표가 나타납니다.
5. 동기화가 완료되면 모든 파일/폴더가 올바르게 동기화되었는지, 문제가 해결되었는지 확인하세요.
위 내용은 Windows 11/10의 OneDrive에서 동기화 보류 오류를 해결하는 방법의 상세 내용입니다. 자세한 내용은 PHP 중국어 웹사이트의 기타 관련 기사를 참조하세요!

