Windows 11에서 웹 검색 결과를 비활성화하는 방법
- WBOYWBOYWBOYWBOYWBOYWBOYWBOYWBOYWBOYWBOYWBOYWBOYWB앞으로
- 2023-05-17 16:47:091268검색
그룹 정책 편집기를 사용하여 Windows 11에서 웹 검색 결과를 비활성화하는 방법
우리가 보게 될 첫 번째 방법은 그룹 정책 편집기를 사용하여 Windows 11에서 웹 검색 결과를 비활성화하는 것입니다. 이 기능은 Windows 11 Pro, Education 또는 Enterprise를 실행하는 사용자에게만 제공됩니다. Windows 11 Home을 실행하는 경우 다음 섹션으로 건너뛰세요.
Windows 11에서 GPE를 사용하여 웹 검색 결과를 비활성화하려면:
- 시작 버튼을 클릭하거나 키보드에서 Windows 키를 누르세요.
- gpedit을 입력하고 상단 결과를 클릭하여 그룹 정책 편집기를 엽니다.
- 그룹 정책 편집기 창에서 다음 경로로 이동합니다:
User Configuration > Administrative Templates > Windows Components > File Explorer
- 파일 탐색기 검색 상자에서 최근 검색 항목 표시 끄기 옵션을 두 번 클릭합니다.
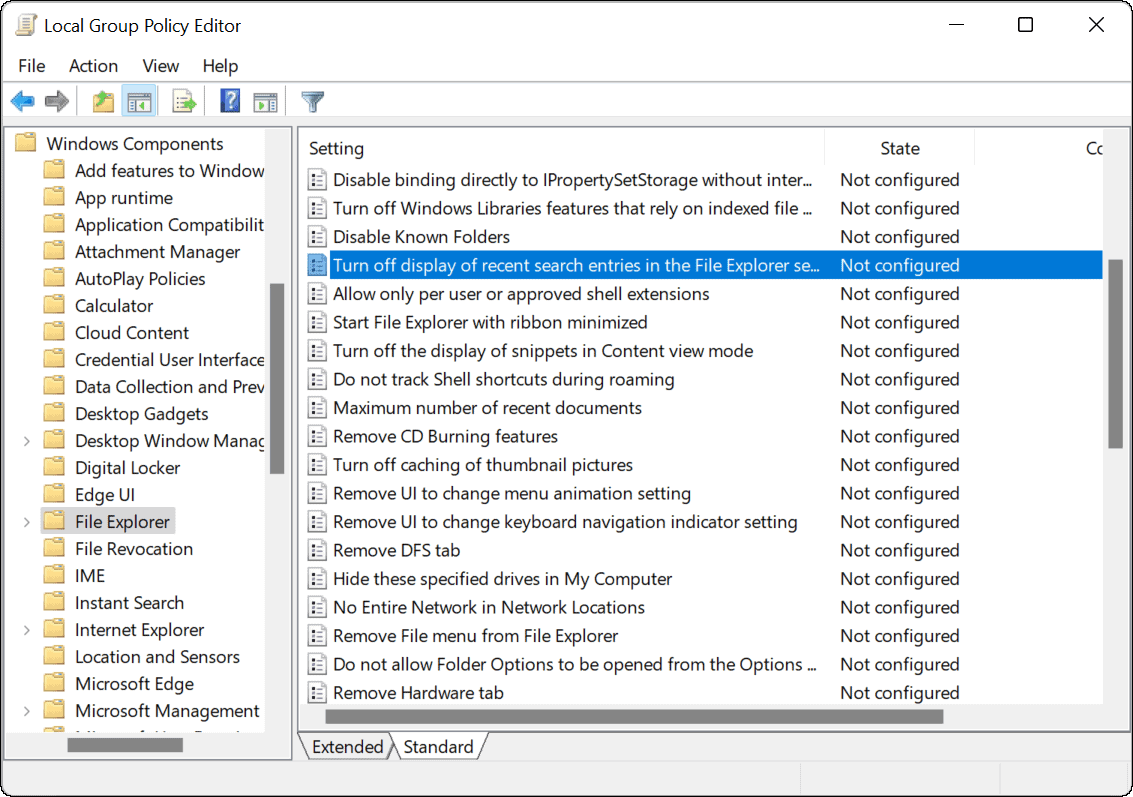
- Enabled 옵션을 클릭하고 하단의 확인을 클릭하세요.
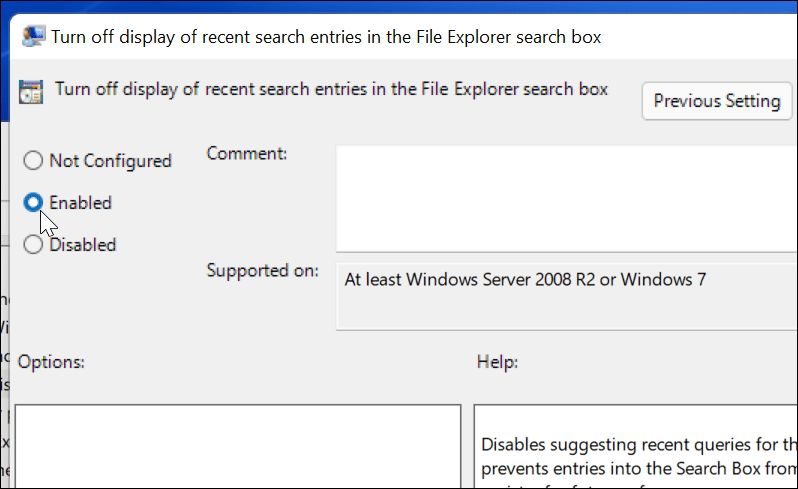
- 그룹 정책 편집기를 종료하고 Windows 11을 다시 시작합니다.

- 다시 시작한 후 PC에 로그인하고 작업 표시줄이나 시작 메뉴에서 검색을 실행하세요. 항목을 검색할 때 더 이상 Bing의 웹 결과가 표시되지 않습니다.
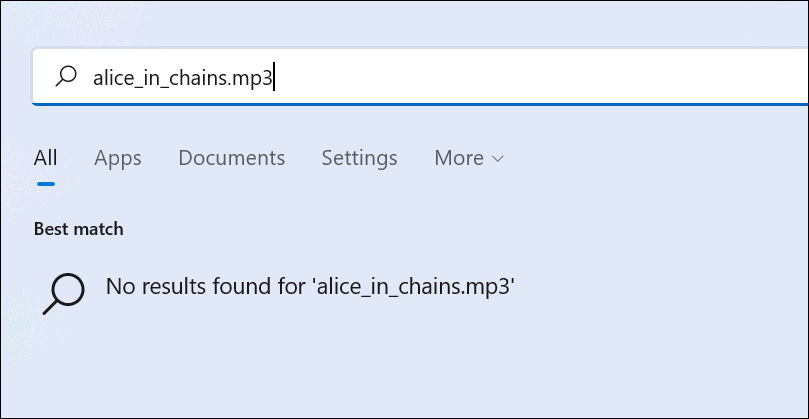
웹 검색 결과를 다시 활성화하려면 위의 5단계까지 단계를 따르세요. 여기에서 구성되지 않음 > 확인 을 선택하고 PC를 다시 시작하세요.
레지스트리를 통해 Windows 11에서 웹 검색을 비활성화하는 방법
앞서 언급한 것처럼 Windows 11 Pro, Education 및 Enterprise 사용자만 그룹 정책 편집기를 사용할 수 있습니다. 웹 결과 표시를 중지하려면 Windows 11 Home 레지스트리를 변경해야 합니다.
중요 사항: 레지스트리 수정 시 주의하세요. 잘못된 값을 입력할 경우 시스템이 불안정해지거나 작동이 완전히 중단될 수 있습니다. 시작하기 전에 레지스트리를 수동으로 백업하고, 시스템 복원 지점, 전체 시스템 백업을 생성하거나 세 가지를 동시에 수행하세요. 문제가 발생하면 다음 방법 중 하나를 사용하여 컴퓨터를 복구할 수 있습니다.레지스트리를 사용하여 Windows 11 Home에서 웹 검색 결과를 비활성화하려면 다음 단계를 따르세요.
- 시작 버튼을 클릭하거나 Windows 키를 누르고 regedit을 입력하세요.
- 최고의 가장 일치하는 결과를 선택하여 레지스트리 편집기를 시작하세요.
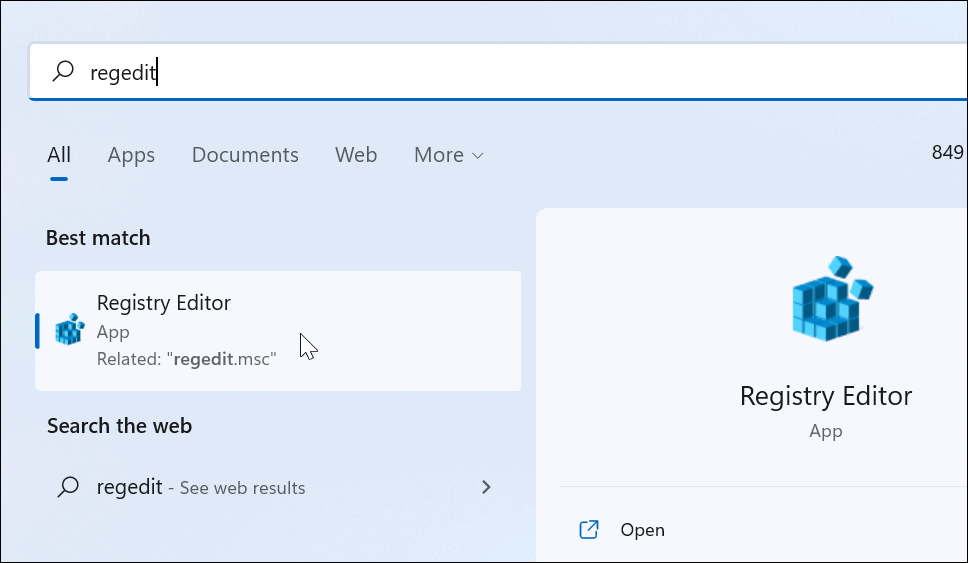
- 다음으로 다음 경로로 이동합니다. 해당 경로를 복사하여 레지스트리 편집기 주소 표시줄에 붙여넣을 수 있습니다.
HKEY_CURRENT_USER\SOFTWARE\Policies\Microsoft\Windows
- 왼쪽의 Windows 키를 마우스 오른쪽 버튼으로 클릭하고 메뉴에서 선택합니다. 새로 만들기> 버튼을 클릭하세요.
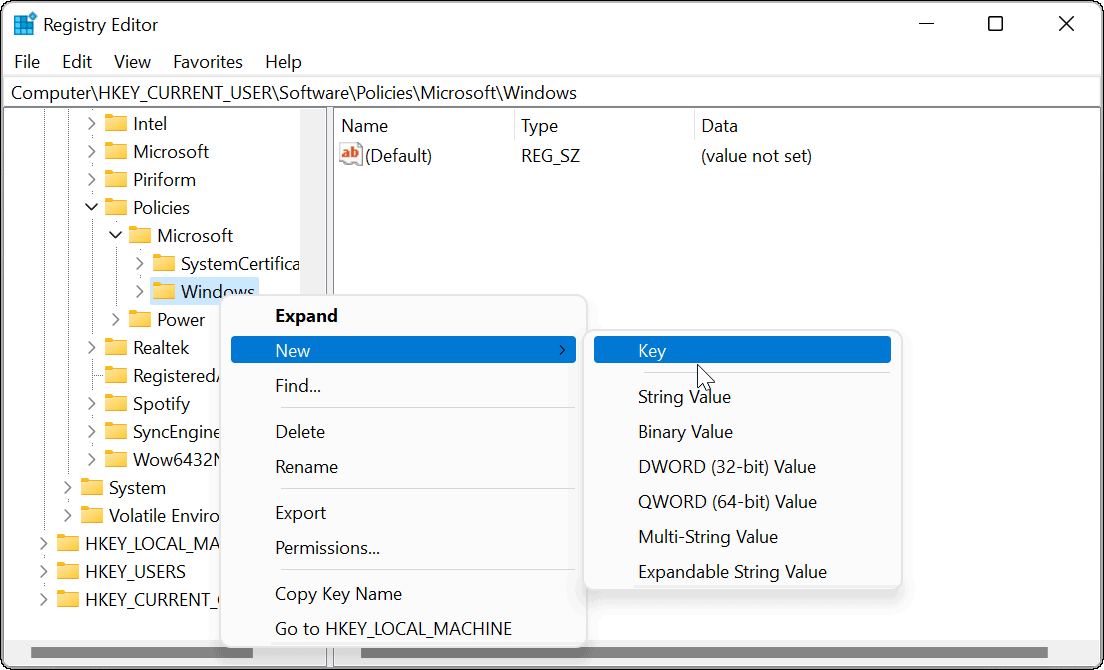
- 키 이름을 Explorer로 지정하고 키보드에서 Enter 키를 누르세요.
- 방금 만든 Explorer 키를 마우스 오른쪽 버튼으로 클릭하고 새로 만들기 > DWORD(32비트) 값을 선택하세요.
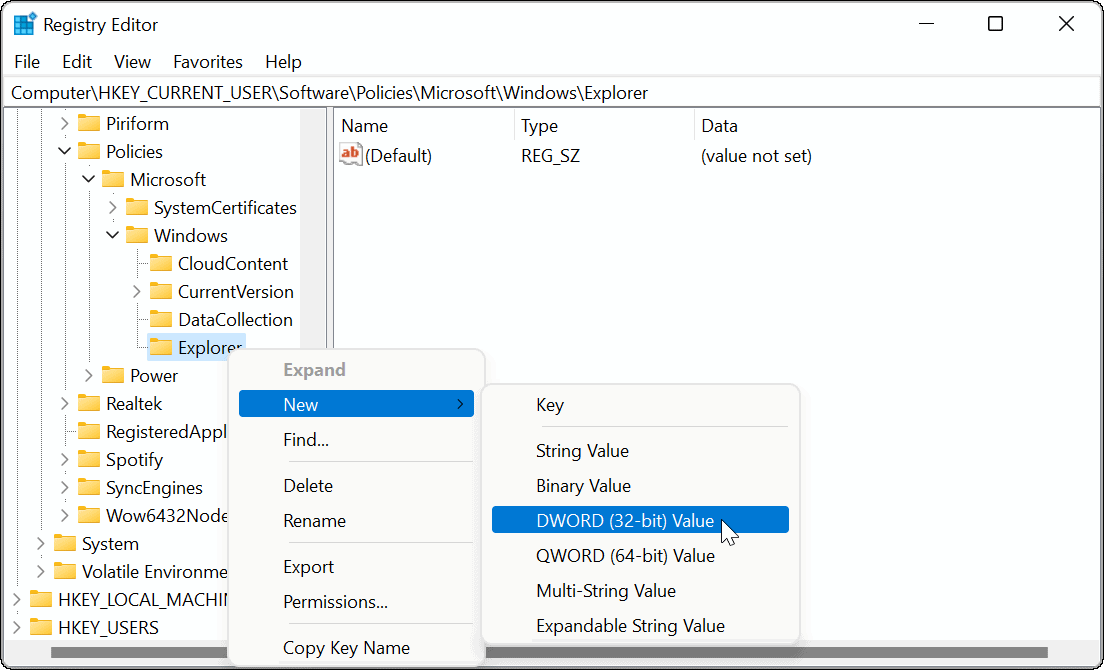
- DWORD 값의 이름을 DisableSearchBoxSuggestions으로 지정합니다. 두 번 클릭하고 값 데이터 1을 지정한 다음 확인을 클릭하세요.
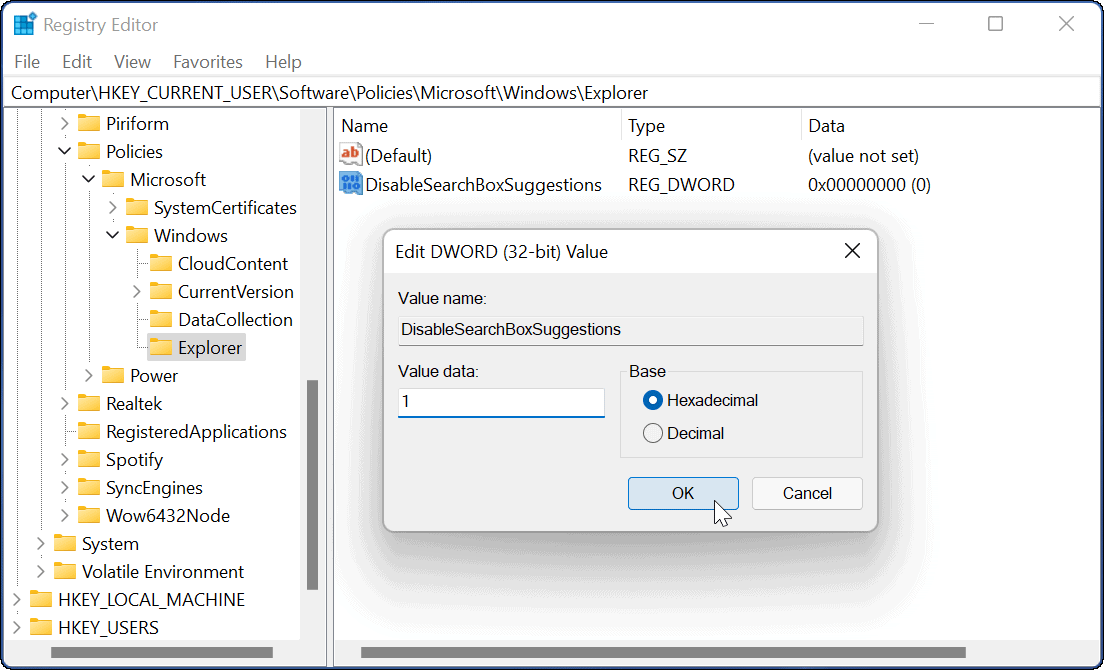
- 마지막으로 레지스트리 편집기를 종료하고 Windows 11을 다시 시작합니다.

시스템 재시작 후 다시 로그인해주세요. 작업 표시줄이나 시작 메뉴에서 검색할 때 더 이상 웹 결과가 표시되지 않습니다. 웹 결과를 다시 활성화하고 다시 변경하려면 레지스트리 편집기를 사용하여
HKEY_CURRENT_USER\SOFTWARE\Policies\Microsoft\Windows
로 이동하세요. 그런 다음 생성한 DisableSearchBoxSuggestions 키를 삭제하거나 0 값을 할당하세요.
Windows 11 검색 결과를 사용자 지정하세요
사진, 문서 및 기타 중요한 파일로 검색을 제한하려는 경우. 위 단계에 따라 Windows 11에서 웹 검색 결과를 쉽게 비활성화할 수 있습니다. 이는 검색 환경을 정리하고 필요에 맞게 사용자 정의하는 빠르고 쉬운 방법입니다.
위 내용은 Windows 11에서 웹 검색 결과를 비활성화하는 방법의 상세 내용입니다. 자세한 내용은 PHP 중국어 웹사이트의 기타 관련 기사를 참조하세요!

