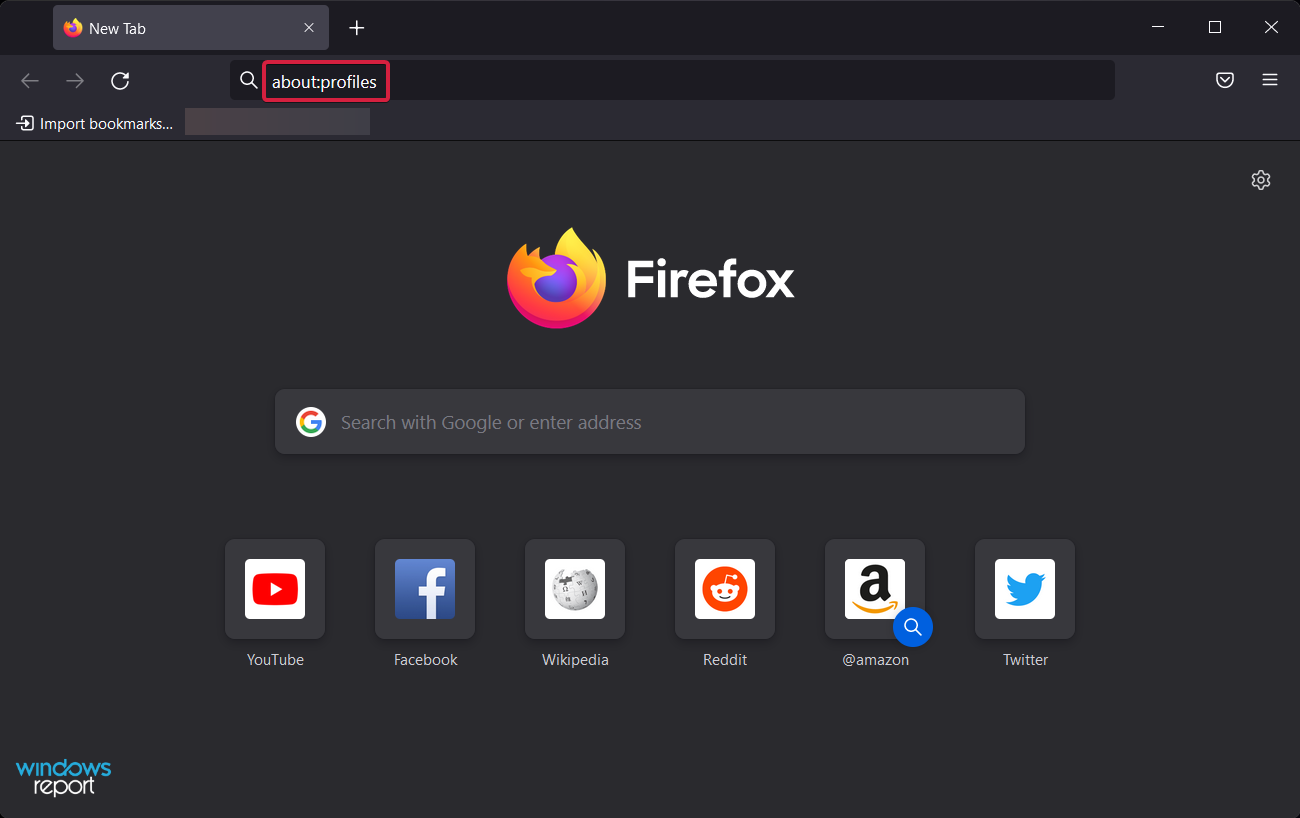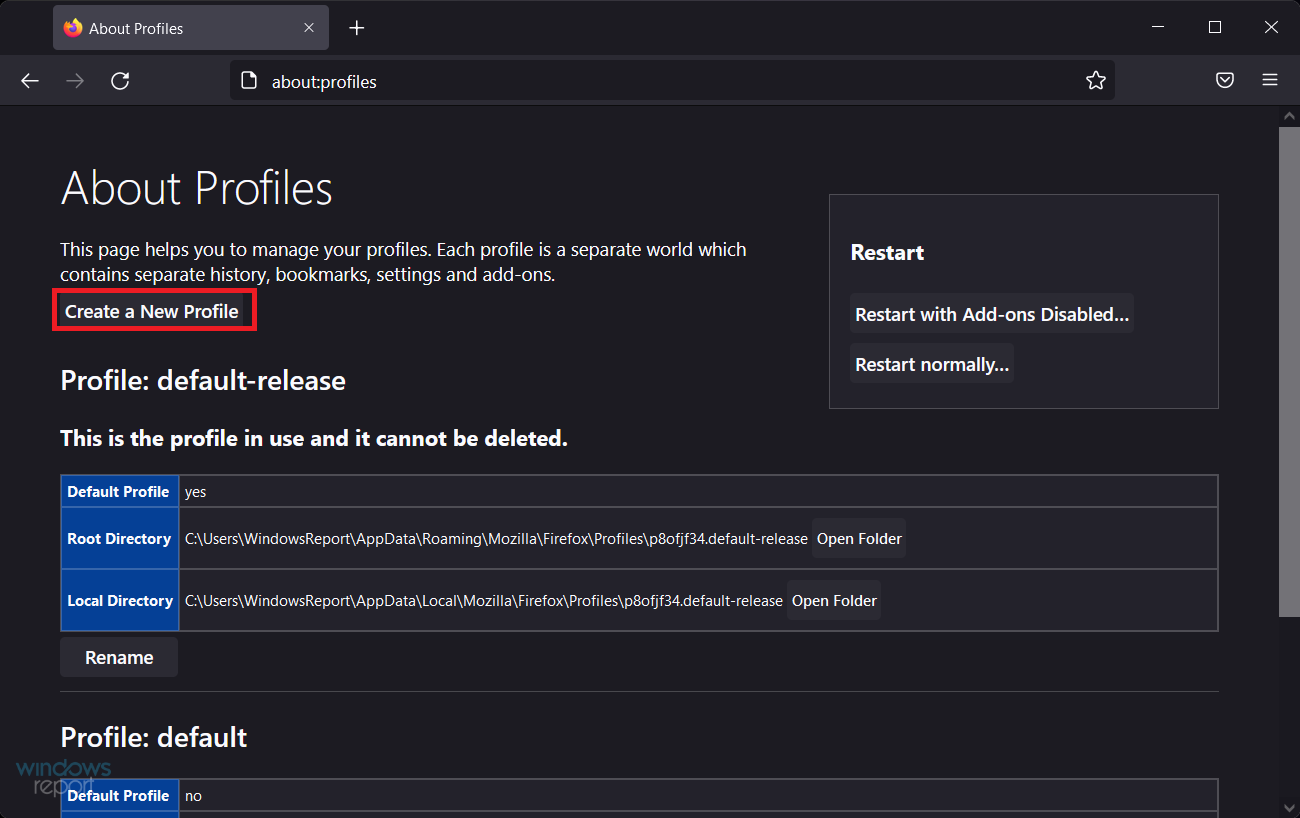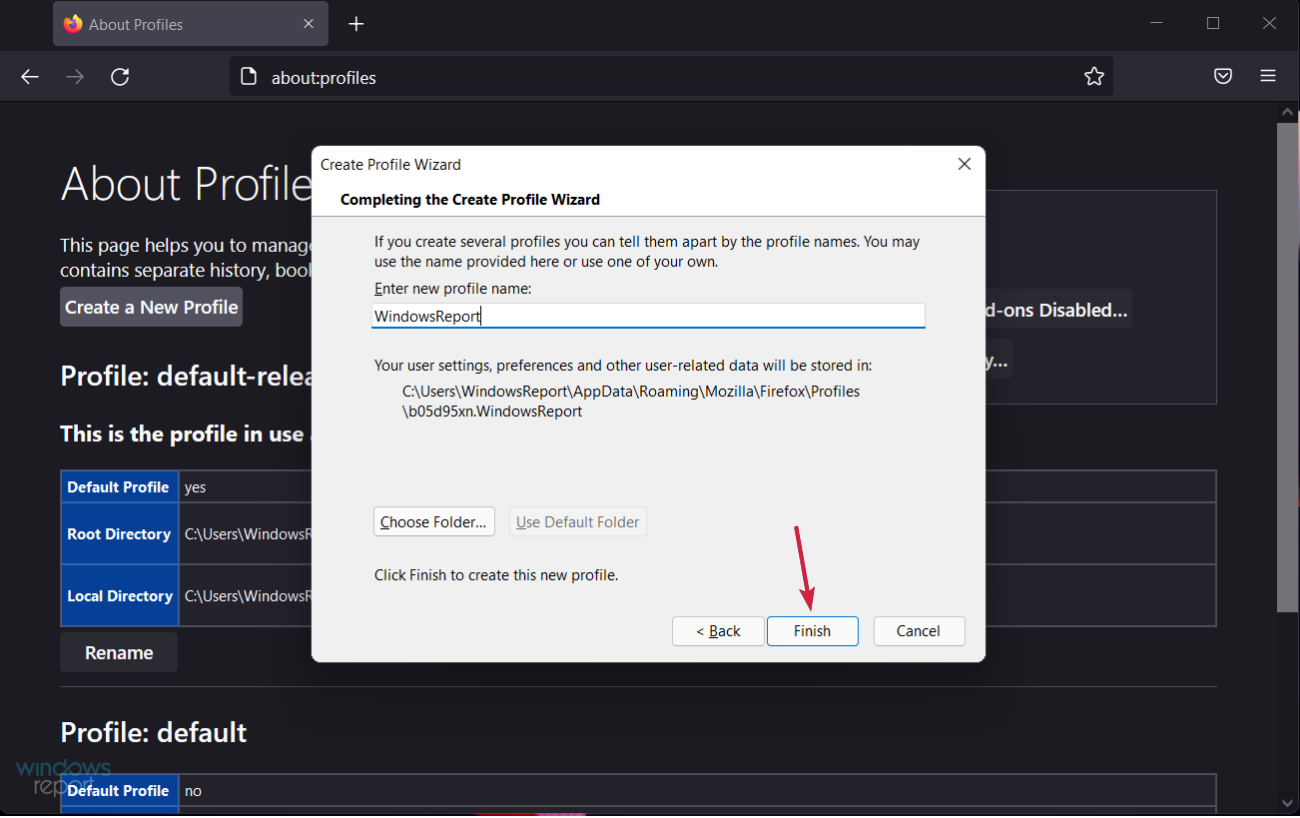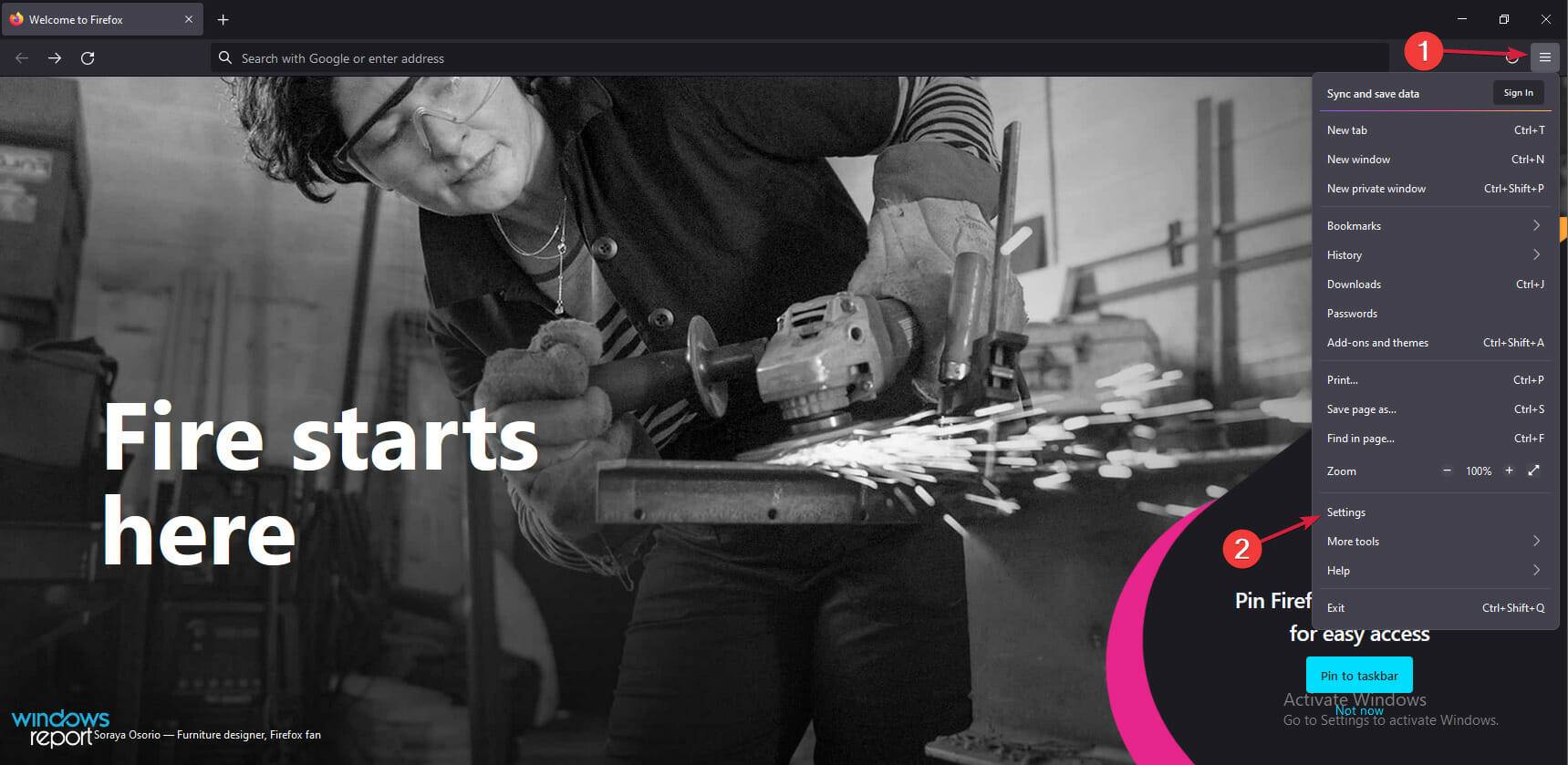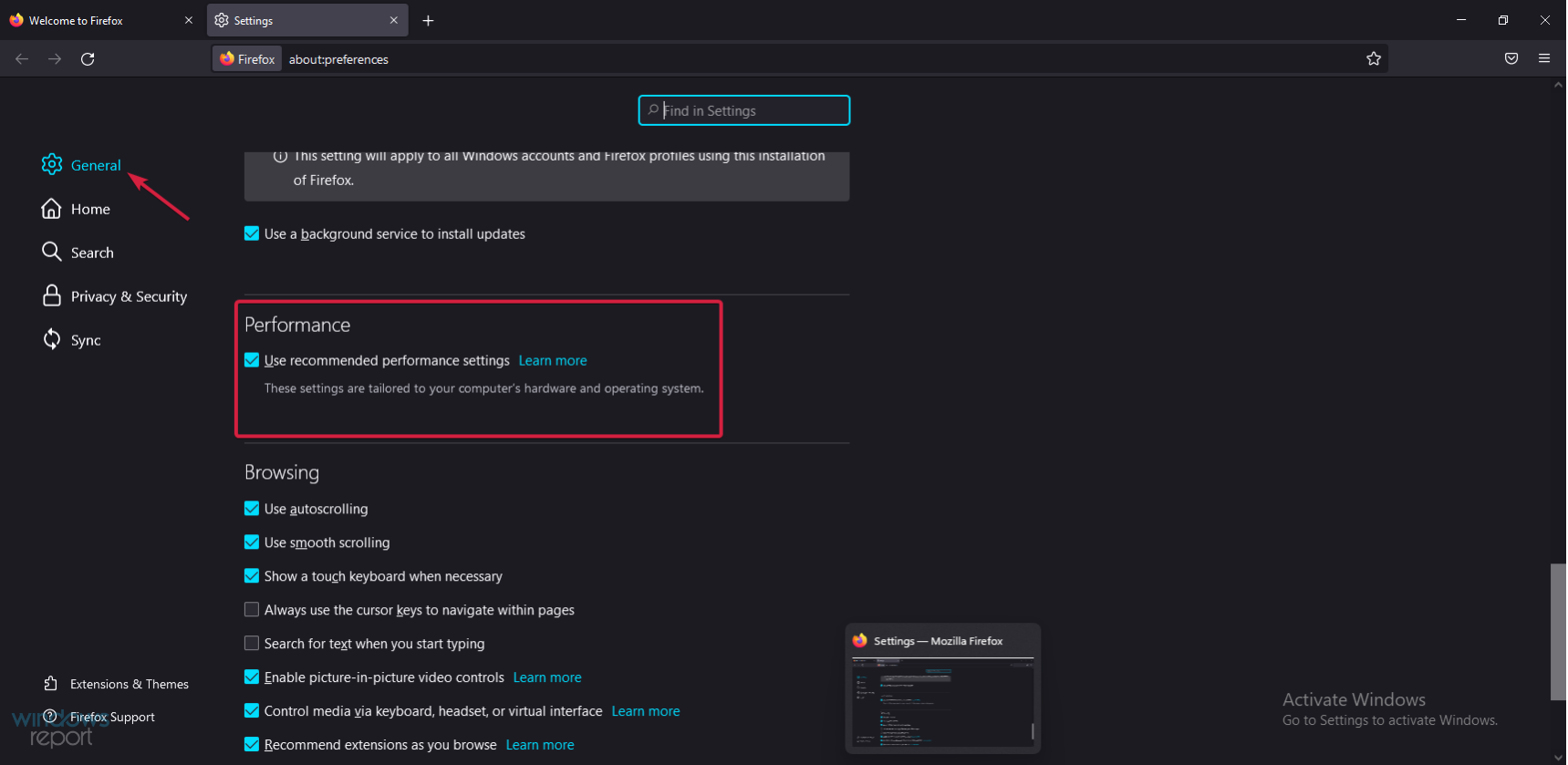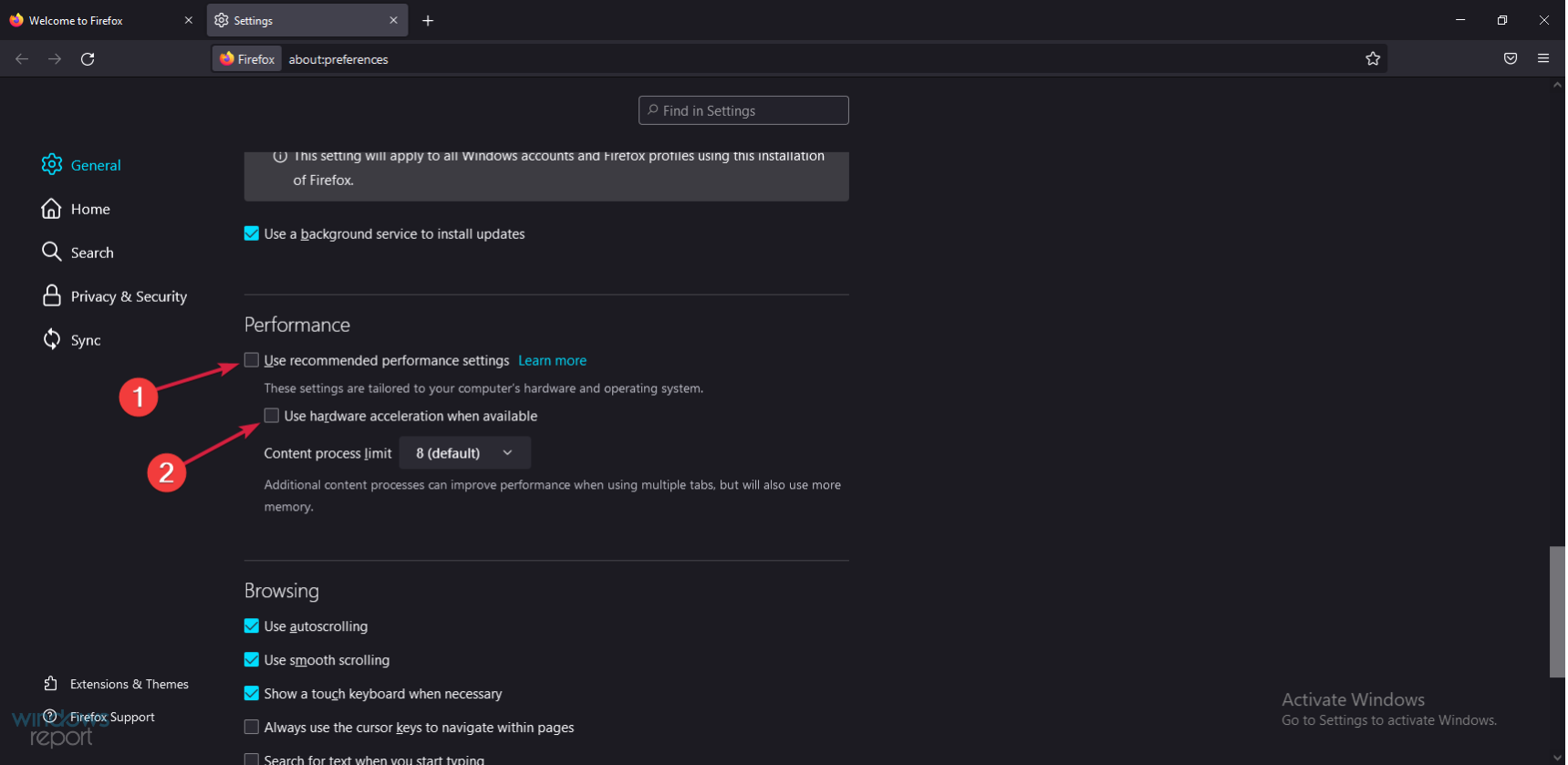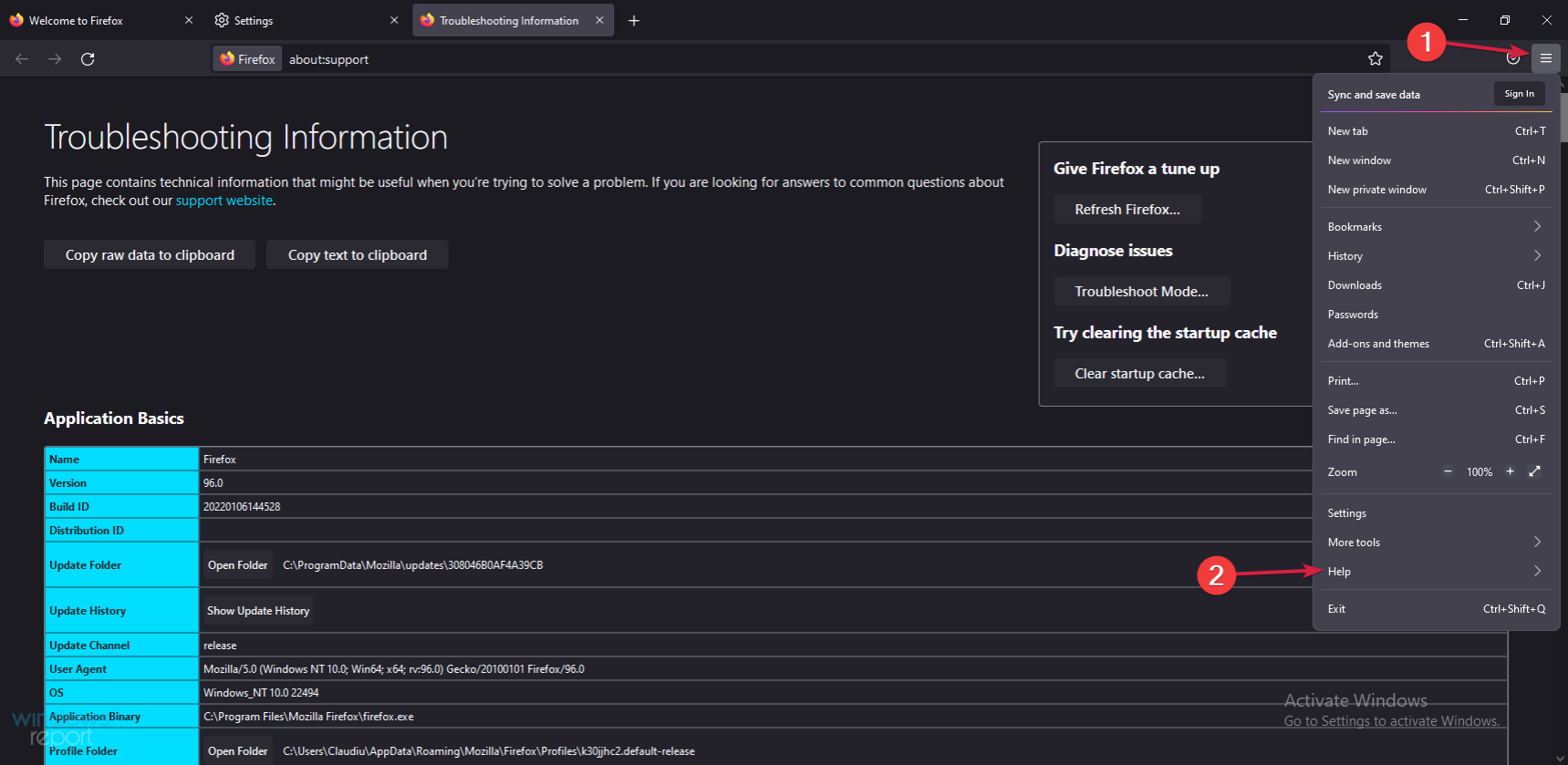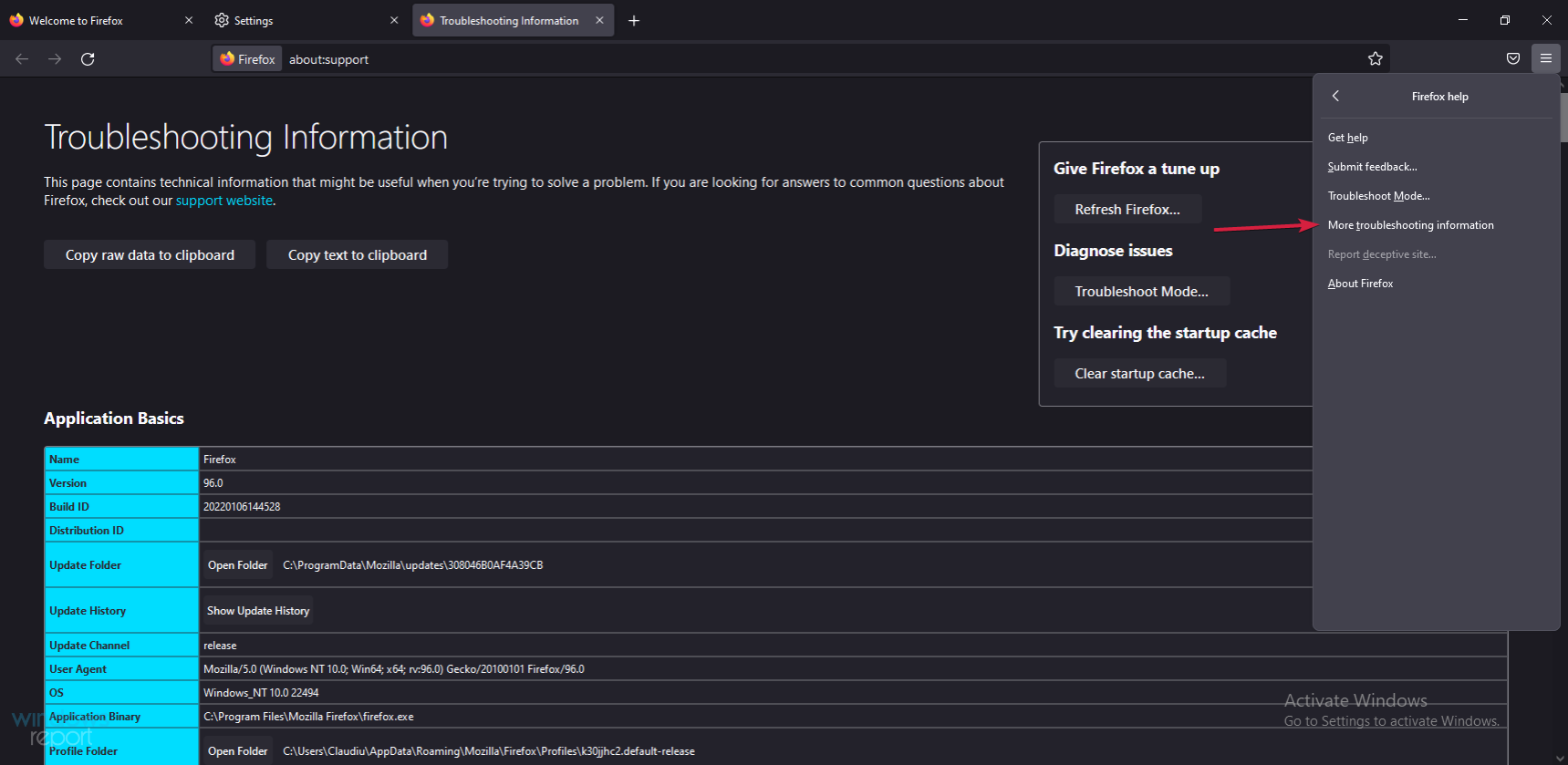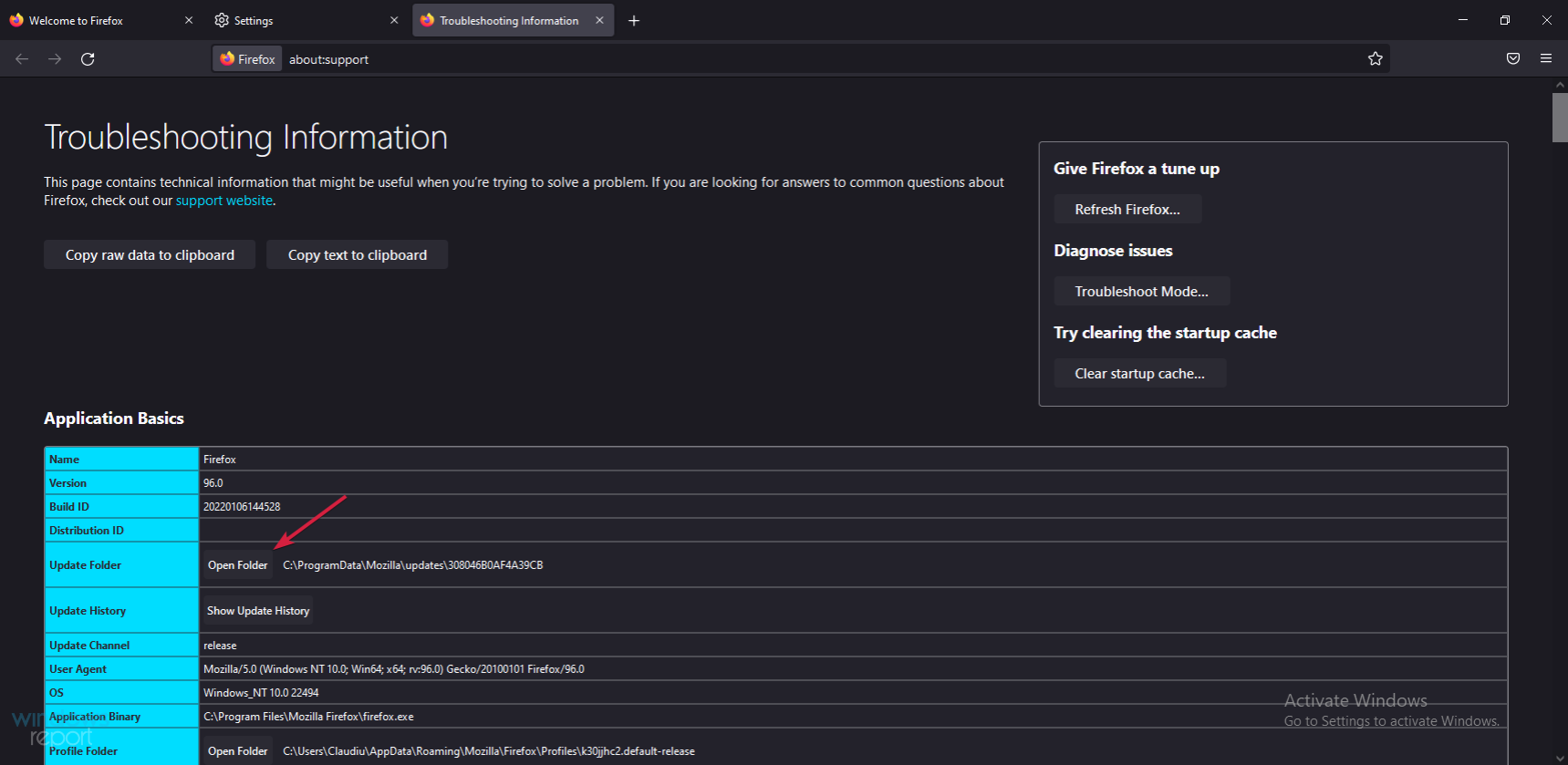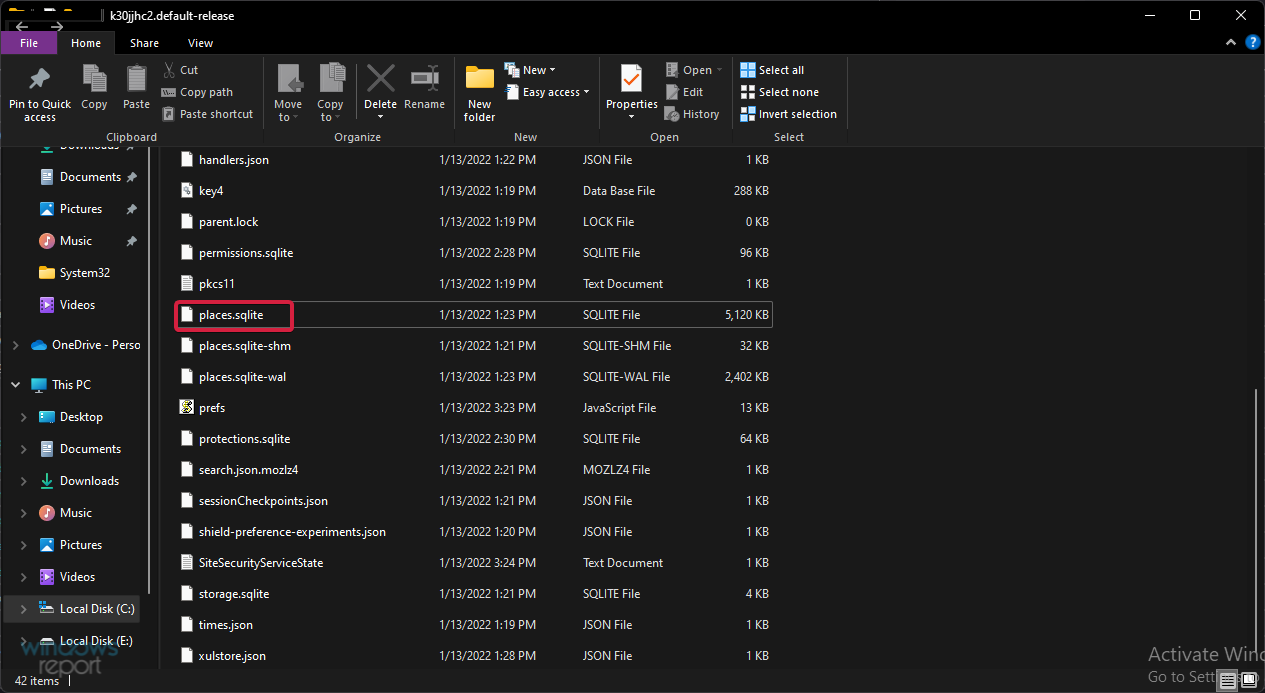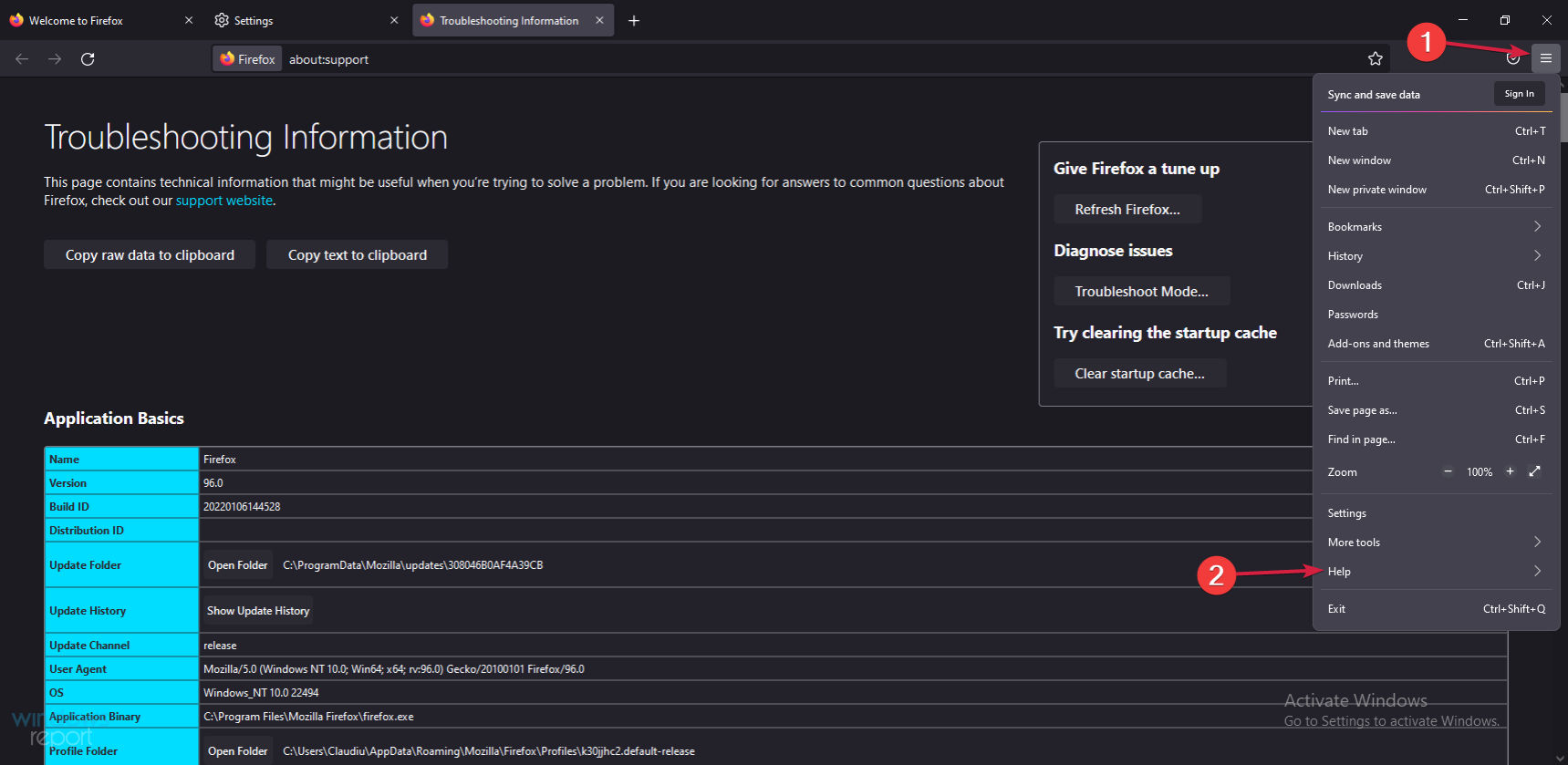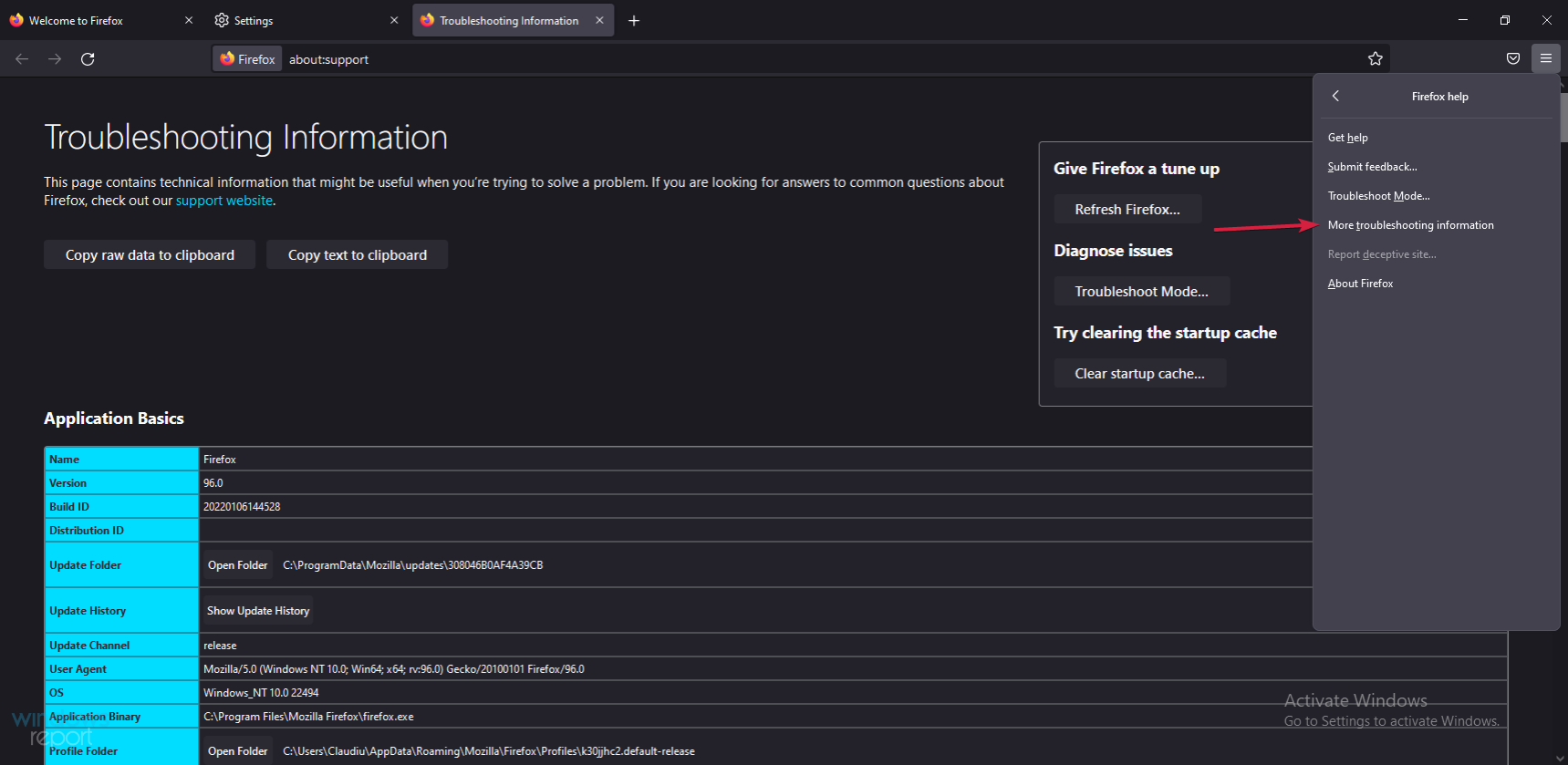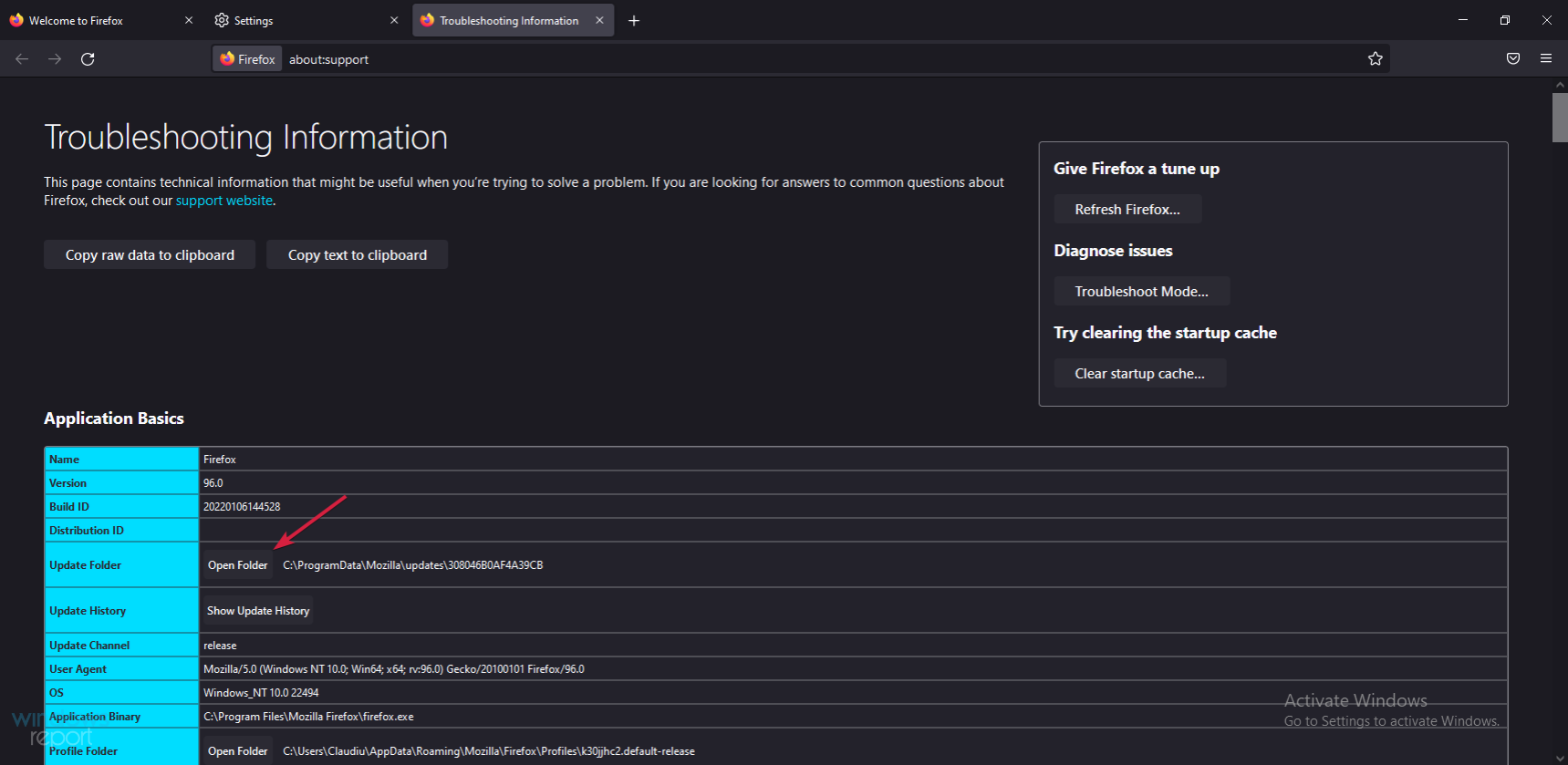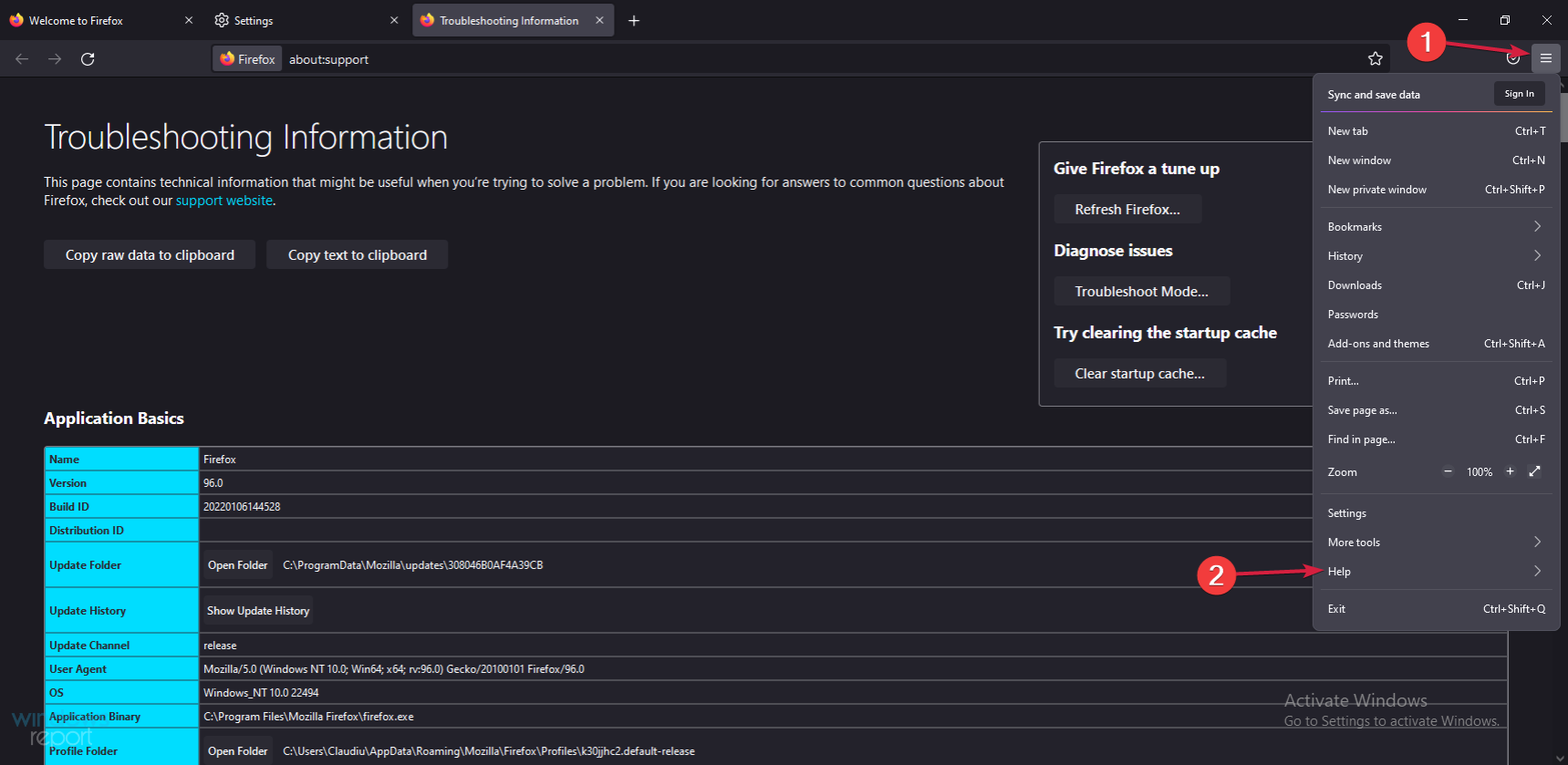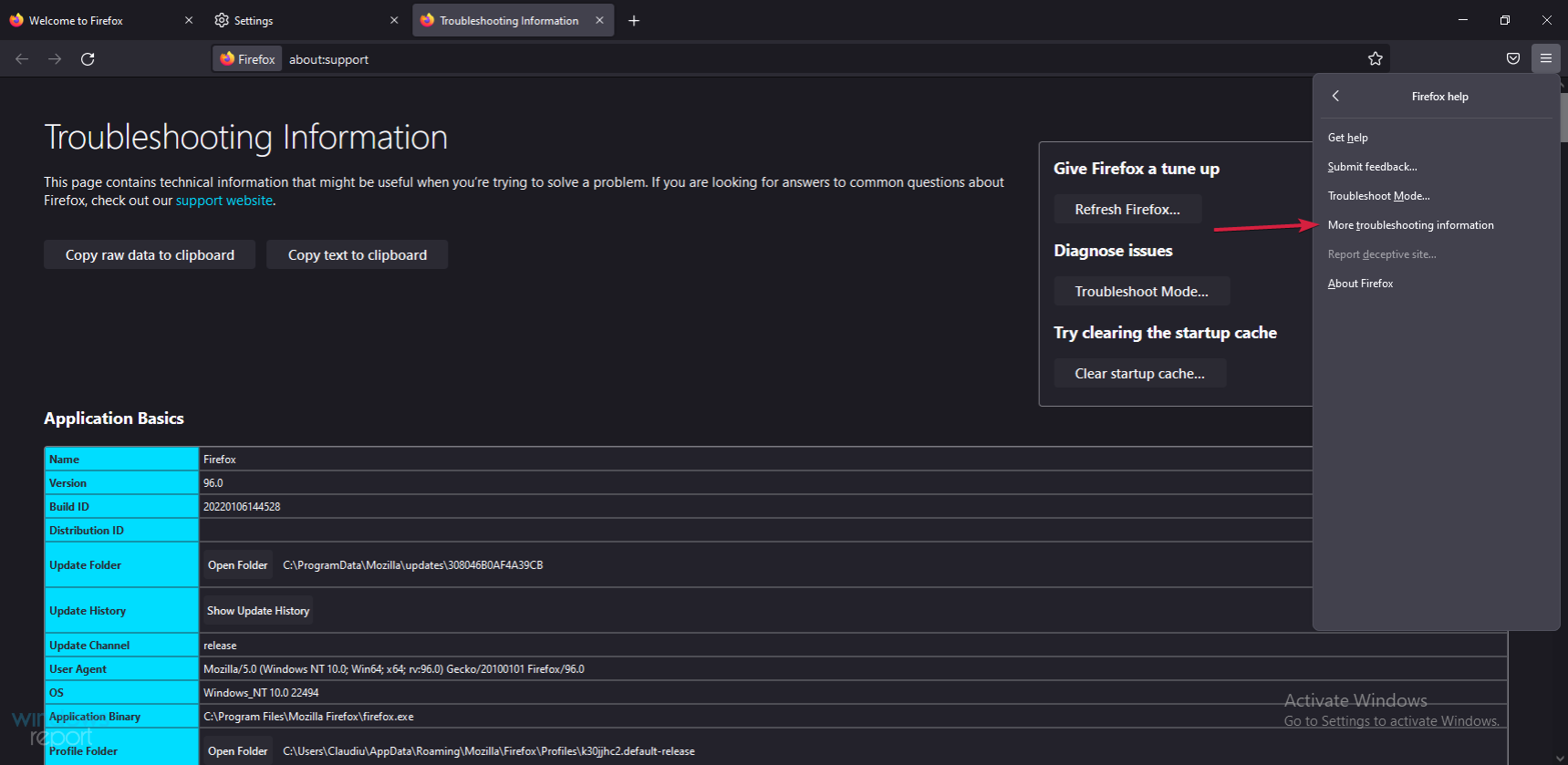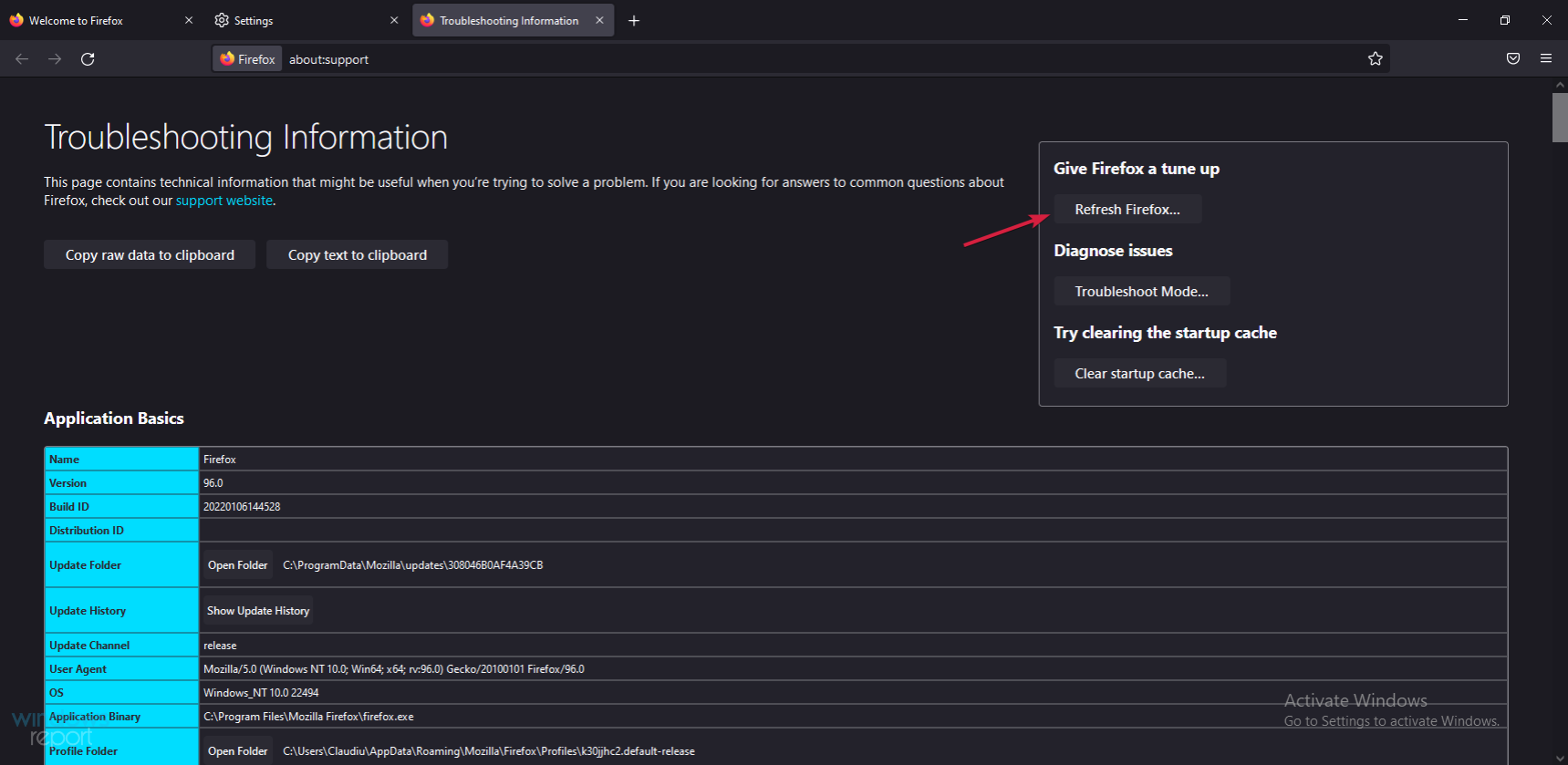수정: Windows 11에서 Firefox가 정지되거나 응답하지 않음
- WBOYWBOYWBOYWBOYWBOYWBOYWBOYWBOYWBOYWBOYWBOYWBOYWB앞으로
- 2023-05-17 16:22:061698검색
➡Out of Memory
급한 순간에 새 탭과 새 탭을 계속 열지만 때로는 모든 탭이 시스템의 메모리를 사용한다는 사실을 잊어버릴 때가 있습니다.
어떤 시점에서는 너무 많은 작업에 할당할 메모리가 더 이상 없기 때문에 브라우저가 느려지고 응답하지 않게 됩니다.
따라서 조정 부분에 들어가기 전에 필요하지 않은 일부 탭을 닫고 Firefox가 멈추는 것을 멈추는지 확인해 보세요.
또한 이것이 문제의 원인일 수 있으므로 Firefox가 느린 경우 수행할 작업에 대해 자세히 읽어 보시기 바랍니다.
Windows 11에서 Firefox가 작동을 멈추면 어떻게 해야 하나요?
1. 새 프로필 만들기
- Firefox를 열고 검색창에 about:profiles를 입력하세요. 그러면 프로필 관리자가 열립니다.

- 마법사를 시작하려면 새 프로필 만들기를 클릭하세요.

- 프로필 이름을 선택하고 완료를 클릭하세요.

컴퓨터에서 구성 파일을 저장할 위치를 선택하려는 경우에만 폴더 선택 옵션을 사용해야 합니다.
구성 파일의 폴더 위치를 직접 선택하는 경우 새 폴더나 빈 폴더를 선택하세요. 비어 있지 않은 폴더를 선택한 다음 프로필을 삭제하고 "파일 삭제" 옵션을 선택하면 해당 폴더의 모든 콘텐츠가 삭제됩니다.2. Firefox의 하드웨어 가속을 비활성화합니다.
- Firefox 오른쪽 상단에 있는 메뉴 아이콘을 클릭하고 설정을 선택합니다.

- 왼쪽 창에서 "일반" 탭을 선택하고 "성능" 섹션이 나올 때까지 오른쪽에서 아래로 스크롤합니다.

- 권장 성능 설정 사용 확인란을 선택 취소하고 가능한 경우 하드웨어 가속 사용 기능에 대해서도 동일한 작업을 수행합니다.

- Firefox를 닫았다가 다시 열어서 Firefox가 여전히 정지되어 있는지 확인하세요.
하드웨어 가속은 일반적으로 그래픽 카드를 사용하여 시스템 메모리의 부하를 일부 가져가기 때문에 좋습니다.
그러나 설정에 따라 이는 득보다 해를 끼칠 수 있습니다. 브라우저 동작의 변경 사항을 확인하고 상황이 개선되지 않으면 프로세스를 취소하세요.
3. Firefox용 새 데이터베이스 만들기
- 오른쪽 상단에 있는 Firefox 메뉴 아이콘을 클릭하고 Help 옵션을 선택하세요.

- 추가 문제 해결 정보를 보려면 를 선택하세요.

-
앱 기본 사항에서 폴더 열기를 클릭하세요.

- Firefox를 닫습니다.
- 이제 열려 있는 Firefox 폴더로 이동하여 places.sqlite 파일을 찾아 places.sqlite.old로, places.sqlite-journal 파일을 찾아 place.sqlite-journal.old로 이름을 바꿉니다.

- Firefox를 실행하고 지금 제대로 작동하는지 확인하세요.
4. 세션 복원 파일 삭제
- 브라우저 Menu 아이콘을 클릭하고 도움말 옵션을 선택하세요.

- 목록에서 선택 자세한 문제 해결 정보.

- App Basics 섹션에서 폴더 열기를 클릭하세요.

- 브라우저를 닫으세요.
- 프로필 폴더에서 sessionstore.js 파일과 sessionstore-1.js 등과 같은 관련 파일을 삭제하세요. Firefox에서 Restore Session 옵션을 활성화하지 않으면 해당 파일을 찾을 수 없습니다.
- 브라우저를 다시 실행하여 솔루션으로 문제가 해결되었는지 확인하세요.
5. 브라우저 재설정
- Firefox에서 메뉴 아이콘을 클릭하고 도움말을 선택하세요.

- 추가 문제 해결 정보를 보려면 를 선택하세요.

- Refresh Firefox 옵션을 찾아 선택하세요.

- 재설정 프로세스를 계속하고 완료되면 웹 브라우저를 다시 엽니다.
Firefox가 정지되는 경우 솔루션 목록이 종료됩니다. 이를 적용하면 브라우저가 다시 정상적으로 작동할 수 있기를 바랍니다.
문제가 해결되지 않으면 대안을 고려해야 할 때일 수 있으며 가장 신뢰할 수 있는 옵션 중 하나로 Opera를 권장합니다.
변경하면 귀하의 필요에 더 잘 맞는 새 브라우저로 다시 시작하게 되며 다시는 이런 일이 발생하지 않게 됩니다.
위 내용은 수정: Windows 11에서 Firefox가 정지되거나 응답하지 않음의 상세 내용입니다. 자세한 내용은 PHP 중국어 웹사이트의 기타 관련 기사를 참조하세요!